
КАТЕГОРИИ:
Архитектура-(3434)Астрономия-(809)Биология-(7483)Биотехнологии-(1457)Военное дело-(14632)Высокие технологии-(1363)География-(913)Геология-(1438)Государство-(451)Демография-(1065)Дом-(47672)Журналистика и СМИ-(912)Изобретательство-(14524)Иностранные языки-(4268)Информатика-(17799)Искусство-(1338)История-(13644)Компьютеры-(11121)Косметика-(55)Кулинария-(373)Культура-(8427)Лингвистика-(374)Литература-(1642)Маркетинг-(23702)Математика-(16968)Машиностроение-(1700)Медицина-(12668)Менеджмент-(24684)Механика-(15423)Науковедение-(506)Образование-(11852)Охрана труда-(3308)Педагогика-(5571)Полиграфия-(1312)Политика-(7869)Право-(5454)Приборостроение-(1369)Программирование-(2801)Производство-(97182)Промышленность-(8706)Психология-(18388)Религия-(3217)Связь-(10668)Сельское хозяйство-(299)Социология-(6455)Спорт-(42831)Строительство-(4793)Торговля-(5050)Транспорт-(2929)Туризм-(1568)Физика-(3942)Философия-(17015)Финансы-(26596)Химия-(22929)Экология-(12095)Экономика-(9961)Электроника-(8441)Электротехника-(4623)Энергетика-(12629)Юриспруденция-(1492)Ядерная техника-(1748)
Документы на контроле
|
|
|
|
Папки
36.
Список документов по результатам Быстрого поиска
34.
В результате Быстрого поиска система выдает список документов, наиболее соответствующих вашему поисковому запросу. Будут найдены документы разных типов: нормативные акты, Путеводители, комментарии, консультации, судебные решения и другие материалы. Список компактен - содержит не более 50 документов. В отдельной вкладке представлены Путеводители, найденные по запросу.
В начале списка располагаются документы, в которых наиболее полно раскрывается запрос. Чаще всего ответ на вопрос содержится в первом или одном из первых документов списка.
Чтобы подробнее разобраться в вопросе, вы можете построить полный список документов, структурированный по разделам и информационным банкам (дерево-список), - для этого нажмите кнопку "Построить полный список".
35.
В СПС КонсультантПлюс, Гарант и Кодекс пользователю предоставляется возможность не только просмотреть и изучить текст документа, но и передать текст документа (или его фрагменты) в текстовый редактор Word, поставить закладки в документе, перейти к другой редакции документа, определить связанные с ним документы и т.д. Возможности пользователя при работе с текстом представлены в табл. 5.6.
Закладки. Аппарат закладок позволяет пользователю осуществлять быстрый доступ к нужной части нужного документа. Любая закладка имеет имя и снабжена, как правило, комментарием, поясняющим причину установки закладки. Закладки в тексте обозначаются флажками на полях документа в СПС КонсультантПлюс и Гарант и шрифтовым выделением (цвет, подчеркивание) в СПС Кодекс (см. рис. 5.29-5.31).
Как было отмечено выше, закладки в СПС Гарант и Кодекс хранятся в папках, что позволяет осуществлять тематический подбор закладок и документов в одной папке. В СПС КонсультантПлюс для закладок предусмотрено отдельное “хранилище”. Программой выделена системная группа закладок “Все закладки”, в которую пользователь может вложить свои тематические группы закладок; в любую группу закладок могут быть вложены закладки. Таким образом, создается иерархическая система закладок.
|
|
|
Доступ к закладкам осуществляется из окна закладок в СПС Консультант-Плюс или окна папок в СПС Гарант и Кодекс.
. Чтобы в системе Консультант Плюс сохранить важные для дальнейшей работы документы и иметь возможность быстро к ним обращаться, нужно поместить их в папку. Папки, которые вы создаете, находятся в блоке "Избранное". Кнопка доступна в любой момент работы с системой. Создавать собственные папки и заносить в них документы позволяет пользователю операция "Добавить в Избранное", доступная по кнопке.
Блок «Избранное» — это удобный инструмент, с помощью которого формируется ваше личное рабочее пространство, где можно сохранить результаты вашей работы с документами и откуда впоследствии можно быстро переходить к этим документам и их фрагментам.
Работа с «Избранным» привычна для пользователей интернета.
Окно «Избранное» открывается по кнопке  Панели быстрого доступа и содержит вкладки «Закладки и Документы», «Папки» и «Документы на контроле».
Панели быстрого доступа и содержит вкладки «Закладки и Документы», «Папки» и «Документы на контроле».
Закладки
Во вкладке «Закладки и Документы» можно сохранять отдельные документы, а также электронные закладки на фрагменты документа (по аналогии с обычными бумажными закладками). Закладка позволит в дальнейшем найти и сам документ, и моментально перейти в нем к нужному фрагменту.
Закладку можно поставить к любому фрагменту любого документа.

1 В строке Быстрого поиска зададим: НДС ставка 10%. Нажмем кнопку  .
.
|
|
|
2 В начале списка находится Налоговый кодекс РФ (рис. 5.11).
3 Откроем его. Мы перейдем к пункту 2 статьи 164 НК РФ, где содержатся списки товаров, облагаемых НДС по ставке 10%.
4 Подпункт 2 этого пункта содержит искомый перечень детских товаров (рис. 5.12).
5 Поставим закладку на данный подпункт. Для этого нажмем кнопку  Панели быстрого доступа (рис. 5.12). Появится окно «Добавить в Избранное» (рис. 5.13), где выберем вкладку «Закладки и Документы». Установим курсор на названии папки «Мои Закладки и Документы».
Панели быстрого доступа (рис. 5.12). Появится окно «Добавить в Избранное» (рис. 5.13), где выберем вкладку «Закладки и Документы». Установим курсор на названии папки «Мои Закладки и Документы».
6 Зададим имя закладки, например, НДС для детских товаров (по умолчанию закладка будет названа с использованием текста самого документа).
7 При желании можно написать комментарий к закладке. Для этого надо щелкнуть по ссылке «Добавить комментарий». Например, изучив перечень, мы обратили внимание, что портфели в этот перечень не входят. Напишем следующий комментарий: Портфели в этот перечень не входят (рис. 5.13).
8 Нажмем кнопку  . Закладка будет установлена, о чем свидетельствует значок
. Закладка будет установлена, о чем свидетельствует значок  на полях (рис. 5.14).
на полях (рис. 5.14).
9 В дальнейшем мы в любой момент можем быстро обратиться к данному списку. Для этого нажмем кнопку  Панели быстрого доступа (рис. 5.14) и выберем вкладку «Закладки и Документы». Найдем нужную закладку и дважды щелкнем по ее названию (рис. 5.15). Мы перейдем в текст Налогового кодекса РФ к искомому перечню.
Панели быстрого доступа (рис. 5.14) и выберем вкладку «Закладки и Документы». Найдем нужную закладку и дважды щелкнем по ее названию (рис. 5.15). Мы перейдем в текст Налогового кодекса РФ к искомому перечню.
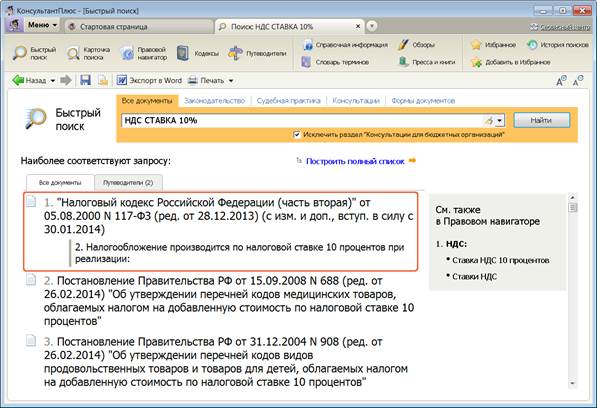
Рис 5.11 Список документов по запросу в Быстром поиске
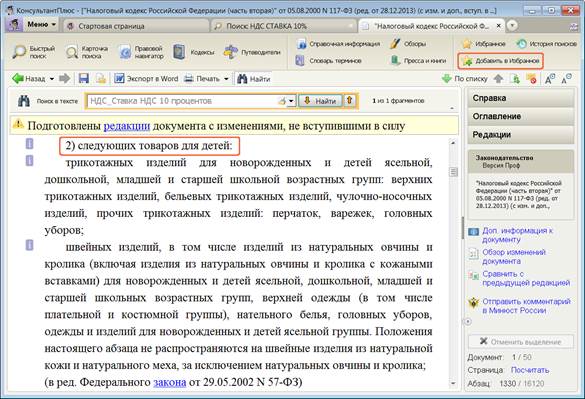
Рис 5.12 Выбор фрагмента документа для установки закладки

Рис 5.13 Создание закладки

Рис 5.14 Закладка в тексте документа
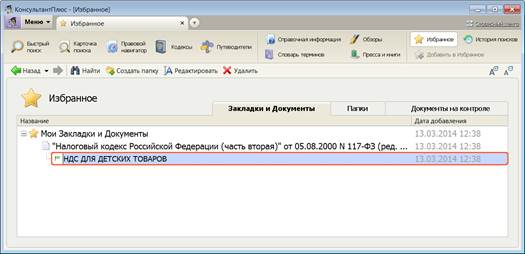
Рис 5.15 Окно со списком закладок
Во вкладку «Закладки и документы» окна «Избранное» можно занести документ целиком. Это можно сделать, находясь как в списке, так и в тексте документа.
Если мы находимся в списке документов, надо установить курсор на название документа, затем нажать кнопку  Панели быстрого доступа. В появившемся окне «Добавить в Избранное» выбрать вкладку «Закладки и Документы», установить курсор на папку, в которую мы хотим занести документ, после чего нажать кнопку
Панели быстрого доступа. В появившемся окне «Добавить в Избранное» выбрать вкладку «Закладки и Документы», установить курсор на папку, в которую мы хотим занести документ, после чего нажать кнопку  в нижней части окна. Документ будет занесен в выбранную папку. При этом в папке будет отображаться название документа, но не будет значка
в нижней части окна. Документ будет занесен в выбранную папку. При этом в папке будет отображаться название документа, но не будет значка  слева от него.
слева от него.
Если мы находимся в тексте документа, то надо установить курсор на верхнюю строку, после чего выполнить указанные выше действия.
|
|
|
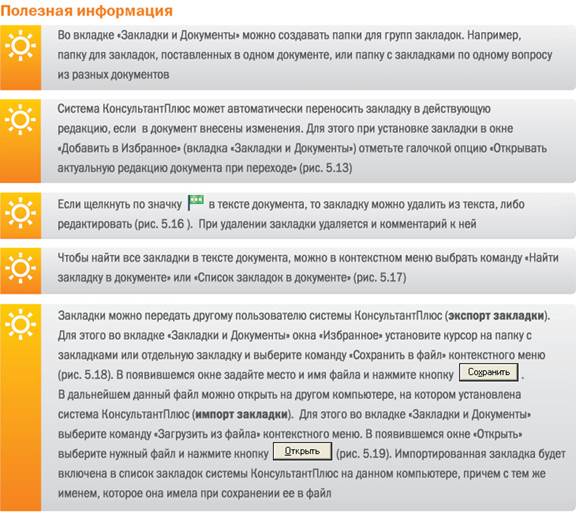
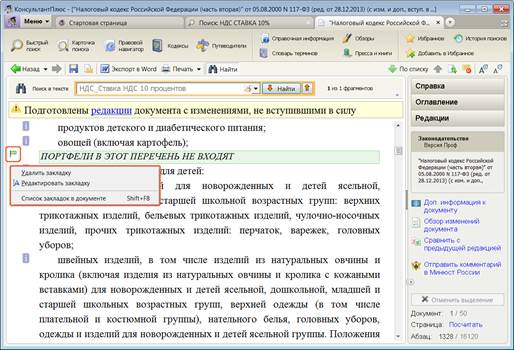
Рис 5.16 Выбор действия с закладкой
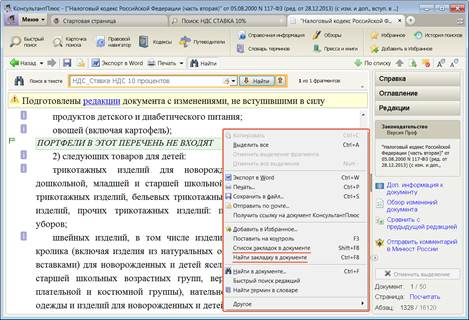
Рис 5.17 Поиск закладок в тексте документа
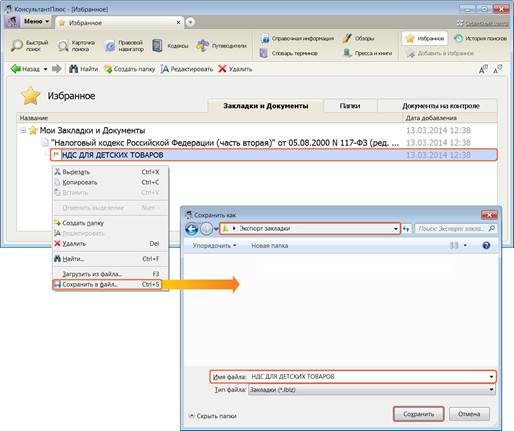
Рис 5.18 Экспорт закладки

Рис 5.19 Импорт закладки
Чтобы быстро обратиться к документам, с которыми вы работали раньше, их можно сохранить в папку в системе КонсультантПлюс на вашем компьютере.
Можно создавать как отдельные папки, так и группы папок.
В папках могут храниться любые документы из системы КонсультантПлюс: правовые акты, консультации, судебные решения, материалы прессы и т.д. В любой момент папку можно дополнить другими документами или убрать из нее ненужные. Все папки сохраняются после выхода из системы.

1 В строке Быстрого поиска зададим: порядок расчета полной стоимости кредита.
2 Нажмем кнопку  . Будет получен небольшой список, включающий наиболее соответствующие запросу документы. Чтобы в дальнейшем было проще обращаться к этим документам, сохраним их в папку.
. Будет получен небольшой список, включающий наиболее соответствующие запросу документы. Чтобы в дальнейшем было проще обращаться к этим документам, сохраним их в папку.
3 Для этого в контекстном меню выберем команду «Добавить весь список в Избранное». Появится окно «Добавить в Избранное» (рис. 5.20), где выберем вкладку «Папки».
4 Установим курсор на названии «Мои Папки» и нажмем кнопку  (рис. 5.20). Введем название группы, например, Кредиты.
(рис. 5.20). Введем название группы, например, Кредиты.
5 Установив курсор на названии этой группы, нажмем кнопку  , затем введем название папки, например, О порядке расчета полной стоимости кредита (рис.5.21). Установим курсор на названии папки и нажмем кнопку
, затем введем название папки, например, О порядке расчета полной стоимости кредита (рис.5.21). Установим курсор на названии папки и нажмем кнопку  . Найденные документы будут занесены в созданную папку, а мы вернемся в список документов.
. Найденные документы будут занесены в созданную папку, а мы вернемся в список документов.
6 В дальнейшем в любой момент мы можем быстро получить документы этой папки. Для этого нажмем кнопку  Панели быстрого доступа и выберем вкладку «Папки» (рис. 5.22). Найдем нужную папку и дважды щелкнем мышью по ее названию.
Панели быстрого доступа и выберем вкладку «Папки» (рис. 5.22). Найдем нужную папку и дважды щелкнем мышью по ее названию.
7 Будет получен дерево-список документов папки (рис. 5.23). Можно начать работать с ними.
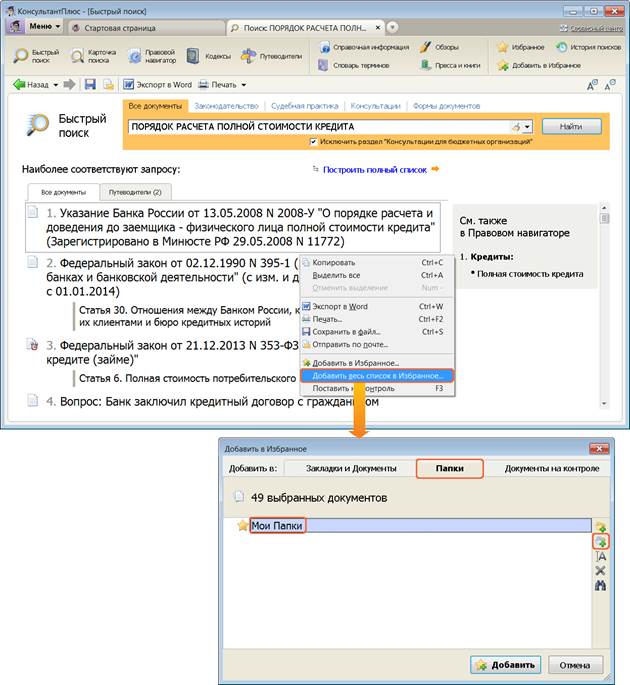
Рис 5.20 Создание группы папок

Рис 5.21 Создание папки документов в группе папок «Кредиты»

|
|
|
Рис 5.22 Окно с папками
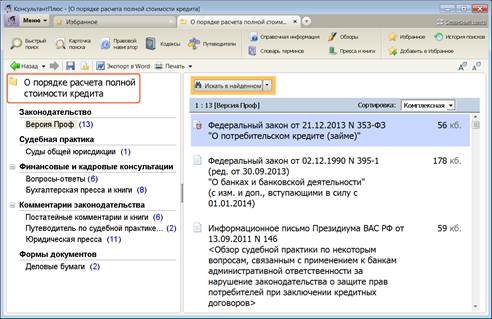
Рис 5.23 Список документов папки, созданной в примере 5.5
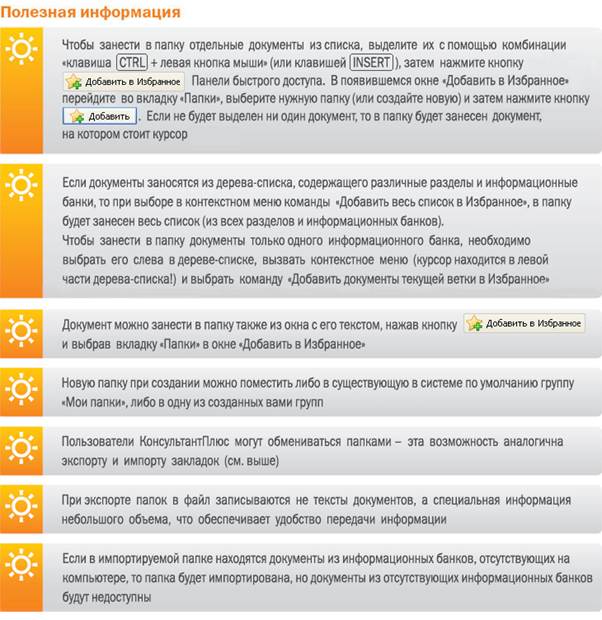
В работе каждого пользователя всегда есть документы, изменения в которых важно не пропустить. Для этого приходится периодически их находить и просматривать, на что не всегда есть время. Функция «Документы на контроле» обеспечивает автоматическую проверку изменений в важных для пользователя документах.
Можно поставить на контроль весь документ или фрагмент (главу, статью) документа.

1 В строке Быстрого поиска зададим: закон о страховых взносах и нажмем кнопку  .
.
2 В построенном списке установим курсор на название искомого документа.
3 Нажмем кнопку  Панели быстрого доступа, выберем вкладку «Документы на контроле» (рис. 5.24) и нажмем кнопку
Панели быстрого доступа, выберем вкладку «Документы на контроле» (рис. 5.24) и нажмем кнопку  . Документ будет поставлен на контроль, о чем свидетельствует значок
. Документ будет поставлен на контроль, о чем свидетельствует значок  справа от названия документа в списке. Одновременно документ будет размещен во вкладке «Документы на контроле» окна «Избранное» (рис. 5.25).
справа от названия документа в списке. Одновременно документ будет размещен во вкладке «Документы на контроле» окна «Избранное» (рис. 5.25).
4 Поставленный на контроль документ будет проверяться автоматически после каждого пополнения системы. Если в нем произойдут изменения, то система сообщит об этом.

Рис 5.24 Постановка документа на контроль

Рис 5.25 Вкладка «Документы на контроле» окна «Избранное»


Рис 5.26 Вариант сообщения о сути изменения в документе на контроле

1 В строке Быстрого поиска зададим: ст 64 ТК РФ и нажмем кнопку  .
.
2 Перейдем в текст статьи.
3 Установим курсор на название статьи и в контекстном меню выберем команду «Поставить на контроль» (рис. 5.27).
4 Система предложит поставить на контроль либо выбранный фрагмент документа (статью 64), либо весь документ. Выберем первый вариант и нажмем кнопку  (рис. 5.28). Появится сообщение о том, что фрагмент документа успешно поставлен на контроль (рис. 5.29). После постановки на контроль статья добавится в список «Документы на контроле» «Избранного» (рис. 5.30).
(рис. 5.28). Появится сообщение о том, что фрагмент документа успешно поставлен на контроль (рис. 5.29). После постановки на контроль статья добавится в список «Документы на контроле» «Избранного» (рис. 5.30).
5 При дальнейших изменениях статьи оповещения об изменениях в документе будут приходить именно для нее.
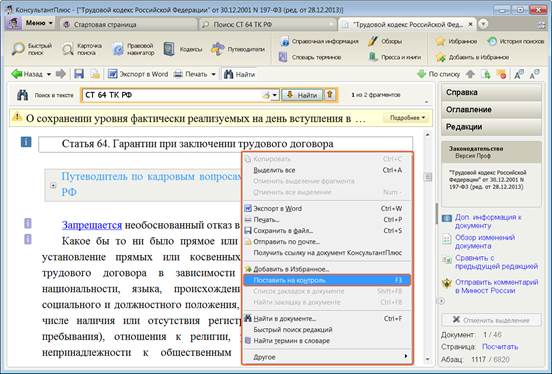
Рис 5.27 Постановка фрагмента документа на контроль

Рис 5.28 Выбор варианта постановки на контроль

Рис 5.29 Сообщение о том, что фрагмент документа успешно поставлен на контроль
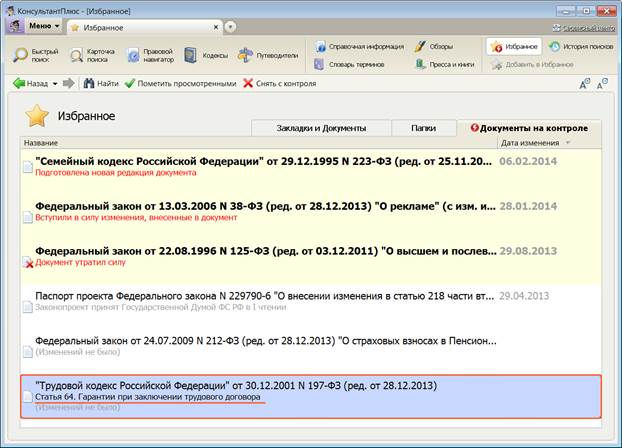
Рис 5.30 Поставленная на контроль статья 64 ТК РФ в списке «Документы на контроле» окна «Избранное»
|
|
|
|
|
Дата добавления: 2015-05-09; Просмотров: 3357; Нарушение авторских прав?; Мы поможем в написании вашей работы!