
КАТЕГОРИИ:
Архитектура-(3434)Астрономия-(809)Биология-(7483)Биотехнологии-(1457)Военное дело-(14632)Высокие технологии-(1363)География-(913)Геология-(1438)Государство-(451)Демография-(1065)Дом-(47672)Журналистика и СМИ-(912)Изобретательство-(14524)Иностранные языки-(4268)Информатика-(17799)Искусство-(1338)История-(13644)Компьютеры-(11121)Косметика-(55)Кулинария-(373)Культура-(8427)Лингвистика-(374)Литература-(1642)Маркетинг-(23702)Математика-(16968)Машиностроение-(1700)Медицина-(12668)Менеджмент-(24684)Механика-(15423)Науковедение-(506)Образование-(11852)Охрана труда-(3308)Педагогика-(5571)Полиграфия-(1312)Политика-(7869)Право-(5454)Приборостроение-(1369)Программирование-(2801)Производство-(97182)Промышленность-(8706)Психология-(18388)Религия-(3217)Связь-(10668)Сельское хозяйство-(299)Социология-(6455)Спорт-(42831)Строительство-(4793)Торговля-(5050)Транспорт-(2929)Туризм-(1568)Физика-(3942)Философия-(17015)Финансы-(26596)Химия-(22929)Экология-(12095)Экономика-(9961)Электроника-(8441)Электротехника-(4623)Энергетика-(12629)Юриспруденция-(1492)Ядерная техника-(1748)
Допустимые типы полей в Access2000
|
|
|
|
Описание структуры таблицы и других ее характеристик
Создание таблиц
Создание новой базы данных
Если вы создаете новую базу данных, то надо после запуска Access выбрать позиции меню Файл/Создать базу данных и в появившемся окне “Создание” выбрать позицию “База данных” (рис. 1.1)
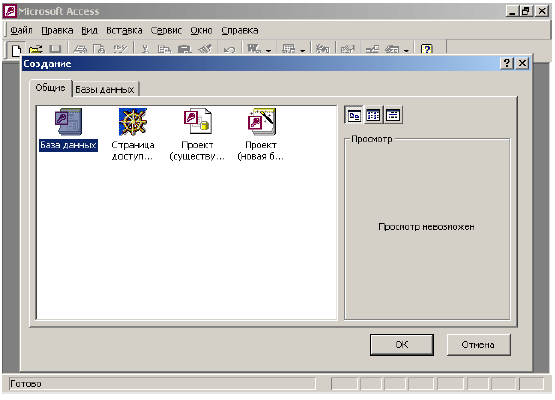
Рис. 1.1. Создание новой базы данных (экран 1)
В появившемся окне “Файл новой базы данных” (рис. 1.2) надо задать имя создаваемого файла БД и определить место, где он будет храниться, после чего, нажать кнопку “Создать”. В нашем примере для файла базы данных задано имя «Демонстрационная» и он хранится в папке «Базы данных»
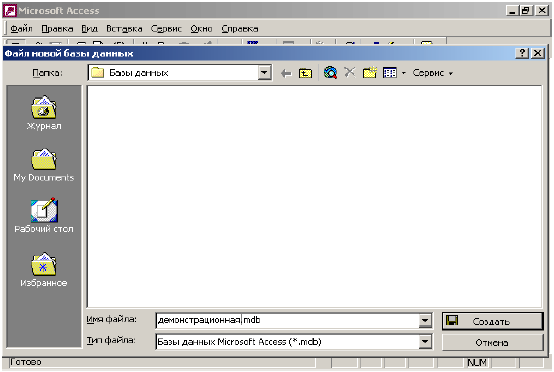
Рис. 1.2. Создание новой базы данных (экран 2 - задание имени базы дан-ных)
После выполнения этих шагов появится экран “[название]:база данных” (рис. 1.3).
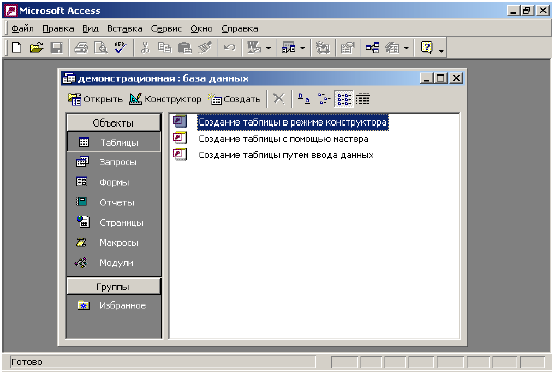
Рис. 1.3. Начальный вид окна базы данных
Далее в этой главе мы будем рассматривать только те вопросы, ко-торые традиционно относятся к созданию баз данных, а именно созда-ние таблиц и установление связей между ними.
Создание базы данных начинается с создания таблиц, в которых и хранится информация о предметной области. База данных обычно вклю-чает несколько взаимосвязанных таблиц. Для создания новой таблицы в окне “ Базы данных ” надо выбрать закладку “Таблица” и нажать кноп-ку “Создать”, в результате чего появится окно “Новая таблица”.
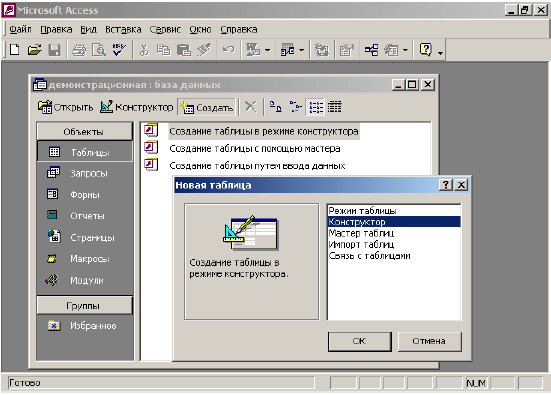
Рис. 1.4. Выбор способа создания таблицы
Создать таблицу можно в разных режимах: режиме таблицы, кон-структора, мастера таблиц, импорта таблиц и связи с таблицами. Начнем рассмотрение возможностей создания таблиц с режима конструктора, как наиболее часто используемого. Для этого в появившемся окне выбе-рите режим создания нового объекта – “ Конструктор ”.
|
|
|
После чего появится окно для описания структуры таблицы и дру-гих ее характеристик (рис.1.5).
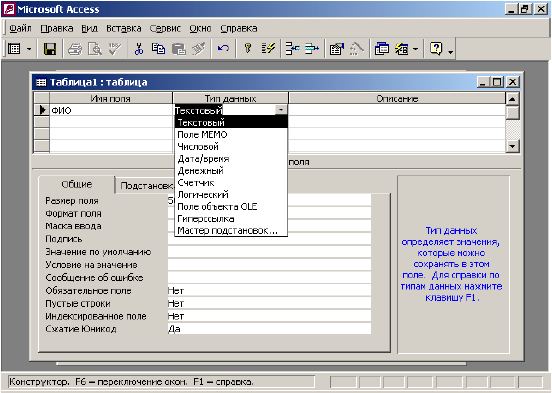
Рис. 1.5. Вид экрана при описании таблицы
В табличной форме надо последовательно описать все поля созда-ваемой таблицы. Сначала задается имя поля. Access допускает задание длинных имен с пробелами на русском языке.
В Microsoft Access действуют следующие ограничения на имена полей:
• имя должно содержать не более 64 символов;
• имя может включать любую комбинацию букв, цифр, про-белов и специальных символов за исключением точки (.), восклицательного знака (!), надстрочного символа (`) и прямых скобок ([ ]);
• имя не должно начинаться с символа пробела;
• имя не должно включать управляющие символы (с кодами ASCII от 0 до 31).
Хотя пробелы внутри имен полей и являются допустимыми, они могут при некоторых обстоятельствах вызывать конфликты при работе с
другими системами. Поэтому их не рекомендуется использовать.1 Во-обще к заданию длинных имен на русском языке надо относиться с ос-торожностью, особенно, если есть вероятность, что создаваемое прило-жение будет в дальнейшем использоваться в распределенных гетероген-ных системах.
При задании имен не допускайте их совпадения с зарезервирован-ными словами. Например, не следует давать полю имя Count, Name и т. п.
Имя поля должно быть уникальным в пределах таблицы. И хотя система не запрещает использование одинаковых имен полей в разных таблицах, избегайте использования одинаковых имен для обозначения разных по смыслу атрибутов. Имя должно быть понятно не только в контексте данной конкретной таблицы. Так, например, если в таблице “СОТРУДНИК” есть поле “Код”, и такое же поле есть в таблице “КА-ФЕДРА”, то в первом случае это будет код сотрудника, а во втором – код кафедры. Многие системы (и Access в том числе) автоматически связывают таблицы по полям, которые имеют одинаковые имя, тип и длину. Если имена даны непродуманно, то могут либо возникнуть не-правильные связи, либо процесс задания связей будет несколько слож-нее, чем при правильном задании имен.
|
|
|
После задания имени надо выбрать тип поля. Если щелкнуть мышкой по свободной ячейке графы “Тип поля”, то высветится список допустимых типов полей (см. Рис. 1.5 ), из которого и следует выбрать подходящий для описываемого поля тип. Имя и тип поля должны зада-ваться обязательно. Графа “Описание” может не заполняться. Эта графа используется в целях документирования проекта.
Допустимые типы полей в Access2000 и их краткая характеристи-ка приведены в таблице 1.1.
1 В данном учебном пособии длинные имена с пробелами даются исключительно с целью достижения большей наглядности излагаемого материала.
| Таблица 1.1 | ||
| Тип данных | Содержимое поля | Размер |
| Текстовый | Текст или числа, не требующие проведения расчетов, например, номера телефонов, коды и т. п... | Максимальное число символов – 255. |
| Поле МЕМО | Длинный текст или комбинация текста и чисел. | До 65535 симво-лов. |
| Числовой | Числовые данные, используемые для проведения расчетов. | 1, 2, 4 или 8 байт |
| Дата/время | Даты и время, относящиеся к го-дам с 100 по 9999 включительно. | 8 байт. |
| Денежный | Специальный формат для пред-ставления числовых данных. Точность – до 15 знаков в целой и до 4 знаков в дробной части. | 8 байт |
| Счетчик | Уникальные последовательно возрастающие (на 1) или случай-ные числа, автоматически вво-дящиеся при добавлении каждой новой записи в таблицу. | 4 байт |
| Логический | Поля, которые могут содержать одно из двух возможных значе-ний (True/False, Да/Нет). | 1 бит |
| Поле объекта OLE | Объект, связанный или внедрен-ный в таблицу Microsoft Access. | До 1 Гбайт (огра-ничивается объе-мом диска). |
| Гиперссылка | Строка, состоящая из букв и цифр, и представляющая адрес гиперссылки. Адрес гиперссылки может состоять максимум из трех частей: текст – текст, выво-димый в поле или в элементе управления; адрес – путь к файлу (в формате пути UNC) или стра-нице (адрес URL) дополнитель-ный адрес – смещение внутри файла или страницы. | Каждая из трех частей в типе Ги-перссылка может содержать до 2048 символов. |
В списке допустимых типов полей (см. Рис. 1.5) имеется строка “ Мастер подстановок ”. При его использовании можно создать поле, содержание которого формируется путем выбора значений из списка, содержащего набор постоянных значений или значений из другой таб-лицы/запроса. Если источником для подстановки выбран столбец другой
|
|
|
таблицы, то тип и длина поля, созданного таким способом, будет опре-деляться типом и длиной элементов, служащих источником для подста-новки значений.
Выбор типа поля является важным шагом при проектировании БД. Принятое решение оказывает влияние на выполняемый при вводе кон-троль правильности данных, на допустимые операции над данными и особенности их выполнения, требуемый объем памяти, скорость выпол-нения операций, совместимость разных частей БД при работе в гетеро-генной среде.
Предположим, что мы создаем таблицу, содержащую сведения о профессорско-преподавательском составе. Состав и тип полей создавае-мой таблицы представлены на рис. 1.6.
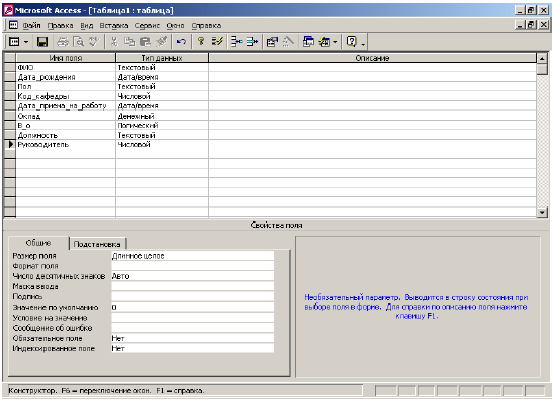
Рис. 1.6. Состав полей таблицы "СОТРУДНИК"
Введите описания всех полей.
Обратим внимание на поле «Должность». Для выбранной катего-рии сотрудников имеется всего четыре возможные должности: асси-стент, старший преподаватель, доцент и профессор. Хорошо было бы заменить ввод этих значений выбором их из списка. В ранних версиях Access задавать домен (либо путем прямого ввода списка значений, либо путем связи с файлом подстановки) можно было только при создании запроса или экранной формы. В последних версиях (начиная с Access’7) стало возможным задать его и при описании таблицы.
Используем “ Мастер подстановок ” при определении типа данных поля “Должность”,
Для этого можно либо при выборе типа указать “ Мастер подста-новок ” (см. последнюю строку в ниспадающем списке типов полей на рис. 1.5), либо выбрать позицию “ Поле подстановки ” в меню “ Встав-ка ”.
Последовательность шагов при создании поля подстановки изо-бражены на рис 1.7-1.9. При создании поля с помощью мастера подста-новок имя поля можно не задавать, а сразу перейти к столбцу “Тип дан-ных” и выбрать в списке строку “ Мастер подстановок ”. Имя поля бу-дет задано позже в процессе создания поля с помощью мастера.
|
|
|
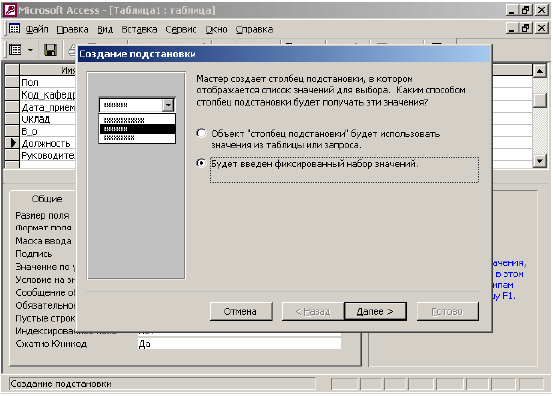
Рис. 1.7. Создание столбца подстановки. Начальный экран
Так как список создаваемый в рассматриваемом случае короткий и стабильный, то создадим столбец подстановки с фиксированным набо-ром значений (рис. 1.7). В появившемся далее окне введем требуемые значения (рис. 1.8).
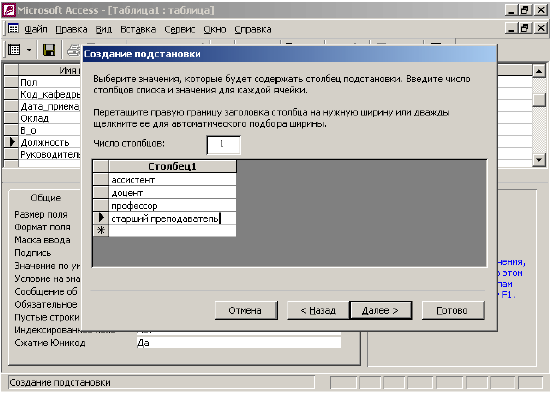
Рис. 1.8. Создание столбца подстановки. Столбец с введенным списком значений
Далее зададим имя этого поля (рис. 1.9).

Рис. 1.9. Создание столбца подстановки. Задание имени столбца
При создании поля таким способом его тип будет “текстовый” и длина – 50. После создания поля с использованием мастера подстановок с фиксированным набором значений его тип и длину можно скорректи-ровать.
При вводе данных в таблицу значения полей подстановки можно не вводить с клавиатуры, а выбирать из заданного списка. Чтобы нельзя было ввести значения, отсутствующие в списке, надо в свойствах поля на вкладке “ Подстановка ” в позиции “ Ограничиться списком ” задать значение “ Да ”. В этом случае использование поля подстановки обеспе-чит не только более эффективный ввод данных, но и более жесткий кон-троль целостности базы данных.
Если число значений поля подстановки достаточно велико, и они могут меняться со временем, то следует использовать вторую альтерна-тиву – использовать значения из другой таблицы/запроса (рис. 1.10-1.12). Эта возможность используется в нашем примере для поля «КОД_КАФЕДРЫ», значения которого будут браться из таблицы «КА-ФЕДРА». Естественно, что таблица «КАФЕДРА» должна быть предва-рительно создана.2
Для создания поля подстановки, источником для которого служит другая таблица, лучше сначала создавать основную таблицу (в паре “КАФЕДРА”-“СОТРУДНИК” основной будет таблица “КАФЕДРА”), а затем создавать поле подстановки (в нашем случае это поле “Код_кафедры” в таблице “СОТРУДНИК”). Если поле уже было создано (как в нашем случае), то его можно скорректировать, выбрав в столбце “Тип данных” позицию “Мастер подстановки” (рис. 1.10) и далее вы-полнить те шаги, которые описаны ниже.
2 Если вы изучаете данное пособие, выполняя на компьютере описываемые дейст-вия, то временно отложите выполнение шагов по созданию поля подстановки из другой таблицы. Завершите создание таблицы СОТРУДНИК как описано далее; за-тем создайте таблицу КАФЕДРЫ, свяжите эти таблицы. После этого откройте таб-лицу СОТРУДНИК в режиме «конструктор» и выполните описанные здесь шаги.
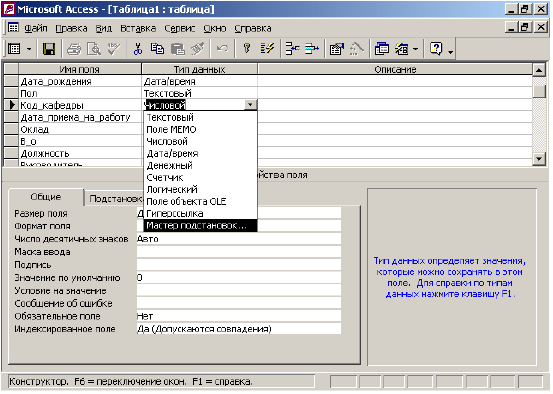
Рис. 1.10. Создание поля подстановки (шаг 1)
В окне «Создание подстановки» выбираем альтернативу «Стол-бец подстановки использует значения из таблицы или запроса» (рис. 1.11).
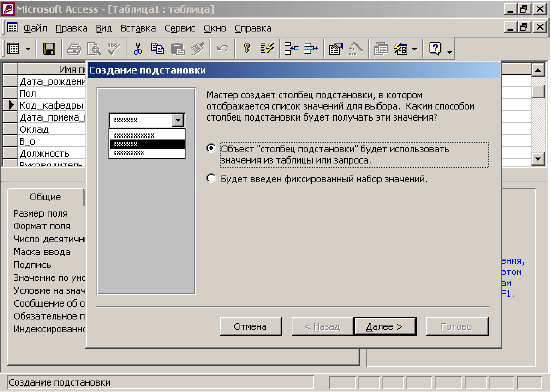
Рис. 1.11. Создание поля подстановки (шаг 2)
После этого надо выбрать таблицу/запрос, которая будет являться источником данных для описываемого поля (рис. 1.12)
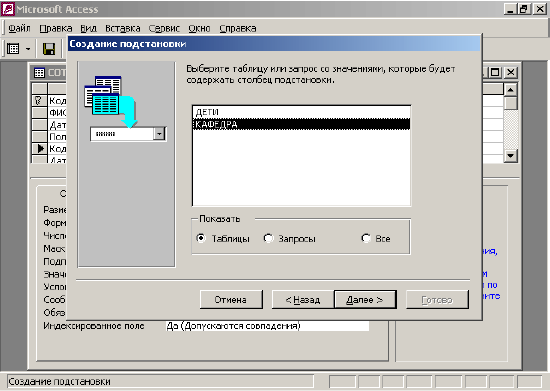
Рис. 1.12. Выбор таблицы/запроса источника для поля подстановки
Далее надо определить колонку таблицы-источника, значения из которой будут подставляться в описываемую колонку (рис. 1.13). В на-шем примере таким полем является «КОД_КАФЕДРЫ». Но так как пользователь вряд ли помнит коды, то желательно, чтобы при выборе нужного значения высвечивались названия кафедр. Для этого в окно «Выбранные поля» следует перенести еще и поле «НАИМЕНОВА-НИЕ_КАФЕДРЫ_ПОЛНОЕ» или
«НАИМЕНОВАНИЕ_КАФЕДРЫ_КРАТКОЕ».
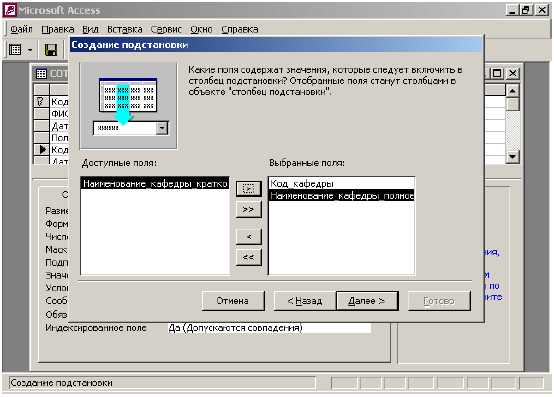
Рис. 1.13. Выбор колонки-источника для поля подстановки
В появившемся далее окне (рис.1.14) можно не только задать ши-рину столбцов (позиционировавшись на границу столбца и перетащив ее в нужном направлении), но и определить, сколько столбцов будет выво-диться на экран при вводе значения в это поле: если оставить знак «v» в позиции «Скрыть ключевой столбец», то в нашем примере будет вы-водиться только «НАИМЕНОВАНИЕ_КАФЕДРЫ_ПОЛНОЕ». Если эту «галочку» убрать, то будут выводиться оба поля: «КОД_КАФЕДРЫ» и
«НАИМЕНОВАНИЕ_КАФЕДРЫ_ПОЛНОЕ».
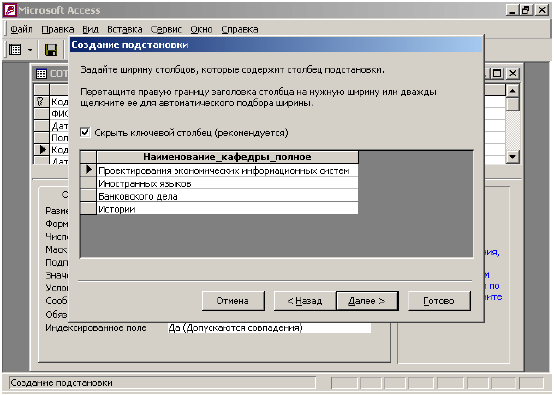
Рис. 1.14. Создание поля подстановки. Задание ширины столбцов
|
|
|
|
|
Дата добавления: 2017-01-14; Просмотров: 744; Нарушение авторских прав?; Мы поможем в написании вашей работы!