
КАТЕГОРИИ:
Архитектура-(3434)Астрономия-(809)Биология-(7483)Биотехнологии-(1457)Военное дело-(14632)Высокие технологии-(1363)География-(913)Геология-(1438)Государство-(451)Демография-(1065)Дом-(47672)Журналистика и СМИ-(912)Изобретательство-(14524)Иностранные языки-(4268)Информатика-(17799)Искусство-(1338)История-(13644)Компьютеры-(11121)Косметика-(55)Кулинария-(373)Культура-(8427)Лингвистика-(374)Литература-(1642)Маркетинг-(23702)Математика-(16968)Машиностроение-(1700)Медицина-(12668)Менеджмент-(24684)Механика-(15423)Науковедение-(506)Образование-(11852)Охрана труда-(3308)Педагогика-(5571)Полиграфия-(1312)Политика-(7869)Право-(5454)Приборостроение-(1369)Программирование-(2801)Производство-(97182)Промышленность-(8706)Психология-(18388)Религия-(3217)Связь-(10668)Сельское хозяйство-(299)Социология-(6455)Спорт-(42831)Строительство-(4793)Торговля-(5050)Транспорт-(2929)Туризм-(1568)Физика-(3942)Философия-(17015)Финансы-(26596)Химия-(22929)Экология-(12095)Экономика-(9961)Электроника-(8441)Электротехника-(4623)Энергетика-(12629)Юриспруденция-(1492)Ядерная техника-(1748)
Редактирование документа
При необходимости уже существующий документ может быть отредактирован. Для этого нужно найти его в журнале, либо списке документов и выполнить одно из следующих действий:
- открыть документ двойным щелчком мыши;
- выделить документ в списке и нажать с клавиатуры клавишу «Enter»;
- выделить документ в списке и нажать с командной панели кнопку  .
.
В каждом документе есть определенный набор кнопок. Для примера рассмотрим документ «Поступление товаров»:

В верхней части окна располагается панель кнопок:

В большинстве документов прикладного решения имеется кнопка «Операция»  , с помощью которой выбирается тип операции для документа (например, в документе «Приходный кассовый ордер» это может быть: «Оплата от покупателя» или «Прием розничной выручки» и т.п.). Выбор той или иной операции влияет на набор отображаемых реквизитов в документе:
, с помощью которой выбирается тип операции для документа (например, в документе «Приходный кассовый ордер» это может быть: «Оплата от покупателя» или «Прием розничной выручки» и т.п.). Выбор той или иной операции влияет на набор отображаемых реквизитов в документе:


Кнопка «Цены и валюта»  , позволяет индивидуально для конкретного документа указать любую валюту, зарегистрированную в справочнике «Валюты», Тип цен и вариант расчета налогов. При изменении данных показателей автоматически будут пересчитаны цены, и налоги в табличной части документа:
, позволяет индивидуально для конкретного документа указать любую валюту, зарегистрированную в справочнике «Валюты», Тип цен и вариант расчета налогов. При изменении данных показателей автоматически будут пересчитаны цены, и налоги в табличной части документа:




Кнопка «Действия»  , позволяет выполнить ряд действий, например, записать закрыть документ, скопировать его, либо перечитать введенную информацию, найти его в списке документов, отменить проведение или установить время:
, позволяет выполнить ряд действий, например, записать закрыть документ, скопировать его, либо перечитать введенную информацию, найти его в списке документов, отменить проведение или установить время:


Многие из этих действий можно выполнить с документом находясь в списке или журнале документов.
При проведении документа он изменяет хранимое значение в регистрах.
Например, при проведении документа «Реализация товаров и услуг» количество заказов на складах уменьшается, а долг покупателя возрастает.
Кнопка «Перейти»  , в форме документа служит для просмотра движений по регистрам, которые были сделаны в результате проведения документа. При нажатии на эту кнопку открывается список регистров, который определен на этапе конфигурирования для конкретного вида документа. Также можно увидеть список подчиненных документов:
, в форме документа служит для просмотра движений по регистрам, которые были сделаны в результате проведения документа. При нажатии на эту кнопку открывается список регистров, который определен на этапе конфигурирования для конкретного вида документа. Также можно увидеть список подчиненных документов:


Кнопка  предназначена для вызова списка свойств. Для документа можно назначить любые свойства. С помощью свойств можно производить разделение документов по дополнительным аналитическим признакам с возможностью отбора по ним в отчетах:
предназначена для вызова списка свойств. Для документа можно назначить любые свойства. С помощью свойств можно производить разделение документов по дополнительным аналитическим признакам с возможностью отбора по ним в отчетах:
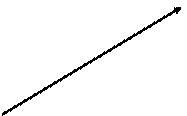



При записи нового документа программа автоматически устанавливает порядковый номер документа и текущую дату. При необходимости и номер, и дату можно редактировать.
При вводе нового документа существует несколько вариантов заполнения табличной части:
1) Построчным вводом позиций номенклатуры в документ
Данное действие можно выполнить как ввод новой строки или как копирование, в данном случае каждый элемент заноситься отдельно друг за другом:




2) Способом множественного подбора по кнопке «Подбор», открывается окно подбора номенклатуры:



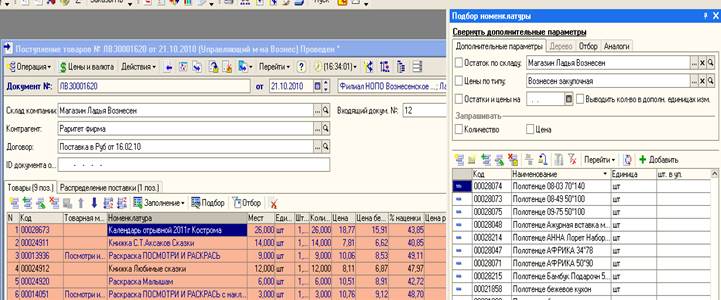
Для подбора нужного элемента необходимо перейти на закладку Отбор и указать нужные параметры поиска. В появившемся списке выбрать нужный элемент:

Например, наименование товара Календарь и т.д.
3) Путем автоматического переноса табличной части из терминала сбора данных, нажав по кнопке «Заполнить»:
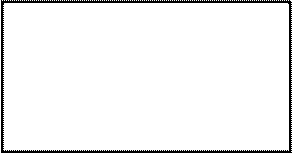

Для печати документа предназначена кнопка  . При нажатии на эту кнопку на экран выводится список возможных печатных форм документа. Каждый документ может иметь столько печатных форм, сколько было определено на этапе конфигурирования.
. При нажатии на эту кнопку на экран выводится список возможных печатных форм документа. Каждый документ может иметь столько печатных форм, сколько было определено на этапе конфигурирования.
Например, по документу «Поступление товаров» можно вывести следующие формы документов:


Вывод документа на бумагу происходит как обычно, открываем печатную форму нужного документа, заходим в пункт главного меню «Файл» и выбираем подпункт «Печать», устанавливаем нужные параметры и распечатываем.
Чтобы сохранить документ в системе используется кнопка «Записать»  . В данном случае документ записывается, остается в программе, но остатки товаров при этом не меняются.
. В данном случае документ записывается, остается в программе, но остатки товаров при этом не меняются.
Чтобы сохранить, провести и закрыть документ используется кнопка «ОК» 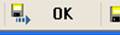 . В результате проведения документа, его данные отражаются на остатках товаров в программе.
. В результате проведения документа, его данные отражаются на остатках товаров в программе.
Если необходимо закрыть документ, не сохраняя, то используется кнопка «Закрыть», на вопрос системы «Сохранить документ?» надо ответить «Нет».
Существует два режима проведения документов оперативный и неоперативный.
При оперативном проведении происходит изменение времени документа на текущее. Осуществляется контроль отрицательных остатков и взаиморасчетов с контрагентами. Также в оперативном режиме проводятся все вновь созданные документы.
 При неоперативном проведении происходит фиксация уже совершившихся операций. Отсутствие в неоперативном режиме контроля увеличивает скорость проведения документов.
При неоперативном проведении происходит фиксация уже совершившихся операций. Отсутствие в неоперативном режиме контроля увеличивает скорость проведения документов.
Будьте предельно осторожны, редактируя документы, ранее добавленные в информационную базу. Не нажимайте кнопки «ОК» и «Записать» без веских оснований. Для закрытия формы документа, в который не было внесено изменений используйте кнопку «Закрыть».
Для удобства работы пользователя с прикладным решением предусмотрено несколько видов помощи и подсказок. Стандартную справку системы можно вызвать с помощью клавиши «F1» либо с помощью кнопки  , которая содержит пояснения и по общим вопросам работы с программой.
, которая содержит пояснения и по общим вопросам работы с программой.
1.5. Терминал сбора данных (ТСД)
На следующем рисунке представлен Терминал сбора данных:
ТСД содержит несколько разделов:
1. Сбор по факту. В этот раздел загружается номенклатура из «Группы товаров в оборудовании». Информация содержит штрих код (ШК), Наименование, и розничную цену. Применяется для проведения инвентаризаций, контроля ценников и т.д.

2. Сбор по заданию. Этот раздел позволяет принимать товар в разрезе заказов. При этом контролируется: закупочная цена с учетом поправки на копейки из параметров подразделения; количество в заказе с учетом поправки из параметров подразделения. Превышать при принятии количество и цену заказанного товара системно запрещено.
3. Удаление / Очистка;
4. Информация;
5. Настройки.
Для того чтобы сканировать товар необходимо навести Терминал на Штрих код товара → Нажать кнопку Сканировать → Набрать количество товара (кнопками 1,2,3…) → нажать кнопку ENTER для подтверждения.
Далее на рисунке показаны основные кнопки для работы с ТСД:
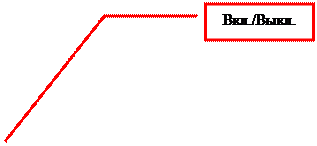





|
|
Дата добавления: 2017-02-01; Просмотров: 61; Нарушение авторских прав?; Мы поможем в написании вашей работы!