
КАТЕГОРИИ:
Архитектура-(3434)Астрономия-(809)Биология-(7483)Биотехнологии-(1457)Военное дело-(14632)Высокие технологии-(1363)География-(913)Геология-(1438)Государство-(451)Демография-(1065)Дом-(47672)Журналистика и СМИ-(912)Изобретательство-(14524)Иностранные языки-(4268)Информатика-(17799)Искусство-(1338)История-(13644)Компьютеры-(11121)Косметика-(55)Кулинария-(373)Культура-(8427)Лингвистика-(374)Литература-(1642)Маркетинг-(23702)Математика-(16968)Машиностроение-(1700)Медицина-(12668)Менеджмент-(24684)Механика-(15423)Науковедение-(506)Образование-(11852)Охрана труда-(3308)Педагогика-(5571)Полиграфия-(1312)Политика-(7869)Право-(5454)Приборостроение-(1369)Программирование-(2801)Производство-(97182)Промышленность-(8706)Психология-(18388)Религия-(3217)Связь-(10668)Сельское хозяйство-(299)Социология-(6455)Спорт-(42831)Строительство-(4793)Торговля-(5050)Транспорт-(2929)Туризм-(1568)Физика-(3942)Философия-(17015)Финансы-(26596)Химия-(22929)Экология-(12095)Экономика-(9961)Электроника-(8441)Электротехника-(4623)Энергетика-(12629)Юриспруденция-(1492)Ядерная техника-(1748)
Работа с формами
|
|
|
|
Запрос на удаление
Удалите из таблицы Договоры записи о договорах 2006 года, используя копию сохраненного запроса на добавление в таблицу Договоры 2006 года, изменив его статус на «Удаление».
Прежде чем, удалять данные, в разделе таблицы скопируйте таблицу Договоры 2006 года, и сохраните копию с именем: Договоры 2006 года_с удаленными данными. Данные именно этой таблицы Вам и необходимо удалить.
Сохраните БД в своей папке.
ЗАДАНИЕ 6.
Создание Автоформ
1. Откройте БД Туризм. Для таблицы Клиенты с оздайте Автоформу. Для этого во вкладке Формы вызовите окно Новая форма: выберите тип автоформы, в строке в качестве источника данных таблицу или запрос. В данном случае автоформа: ленточная, источник данных таблица Клиенты.

Рис. Окно Новая форма
Оцените результаты.

Рис. Автоформа: ленточная для таблицы Клиенты
2. Зарегистрируйте новые договоры, используя кнопку со звездочкой ивведите 1—2 новые записи. Передвигаться по строке и на следующую строку следует нажатием клавиши Tab. Признак группы указывают одним кликом мышки.

Автоформа таблицы Клиенты
после заполнения дополнительными данными
3. Просмотрите в таблице новые данные командами Вид — Режим т аблицы и закройте ее с сохранением.
4. Последовательно сделайте две Автоформы с различным размещением полей: в столбец; табличная. Сохраните одну из них по своему усмотрению.

Рис. Автоформа: в столбец

Рис. Автоформа: табличная
Создание формы с помощью Мастера
1. Создайте с помощью Мастера форм новую форму Сотрудники для одноименной таблицы.

Рис. Окно Новая форма для таблицы Сотрудники
Включите в нее все поля исходной таблицы:

Рис. Результат выборки всех полей для таблицы Сотрудники
|
|
|
Затем необходимо выбрать внешний вид формы.

Рис. Внешний вид формы для таблицы Сотрудники
2. Выберите фон, на котором будут размещаться поля формы, перебрав в окне Мастера несколько вариантов оформления.

Рис. Выборка стиля создаваемой формы для таблицы Сотрудники
3. Завершите проектирование формы.
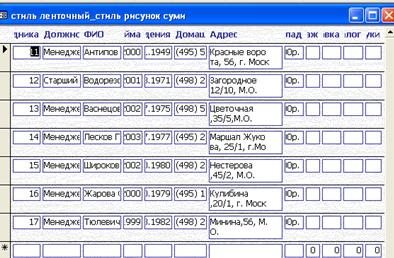
Рис. Результат проектирования формы для таблицы Сотрудники
4. Перейдите в режим Конструктора. Измените мышью расположение и ширину полей заголовка и размещение данных. Вернитесь в режим просмотра форм командами Вид — Режим формы, либо обратитесь к переключателю  и оцените результаты. Добейтесь наилучших результатов размещения полей и заголовков формы. Для этого необходимо поля в Заголовке формы и Области данных перемещать относительно друг друга. В Области данных поля размещают с учетом размера данных формируемой таблицы. Заголовки формы, состоящие из двух и более слов можно расположить друг под другом путем принудительного переноса. Для этого поле должно быть активным, курсор установить в части фразы, подлежащей разделению, и нажать Shift+Enter разделить ее на две части.
и оцените результаты. Добейтесь наилучших результатов размещения полей и заголовков формы. Для этого необходимо поля в Заголовке формы и Области данных перемещать относительно друг друга. В Области данных поля размещают с учетом размера данных формируемой таблицы. Заголовки формы, состоящие из двух и более слов можно расположить друг под другом путем принудительного переноса. Для этого поле должно быть активным, курсор установить в части фразы, подлежащей разделению, и нажать Shift+Enter разделить ее на две части.

Рис. Доработанная форма Сотрудники в режиме Конструктора
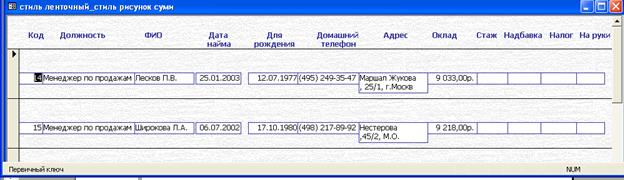
Рис.Доработанная форма Сотрудники в режиме Вид
5. Произведите сортировку данных по Дате начала тура. Для этого в режиме Форма установите курсор на одно из полей Дата начала тура выполните команды Записи — Сортировка по убыванию или по возрастанию.
6. Сохраните созданную форму.
Создание формы с помощью Конструктора форм
1. Откройте БД Туризм. Создайте форму для таблицы Договоры в режиме Конструктора форм. Для этого:
· нажать кнопку Создать в окне БД — Конструктор — на основе таблицы Договоры;

Рис. Окно Новая форма
· увеличить поле формы, растянув его за уголок. Для этого курсором необходимо захватить уголок Области данных и протянуть. При этом курсор имеет вид двойного креста;
|
|
|
·  перетянуть поля из окна Списки полей в область формы (если Списка полей нет на экране, то можно его активизировать с помощью команды Вид — Список полей). Для этого выделить, в Списке все поля сочетанием клавиш Shift+, и удерживая левой кнопкой мыши перетащить в область данных;
перетянуть поля из окна Списки полей в область формы (если Списка полей нет на экране, то можно его активизировать с помощью команды Вид — Список полей). Для этого выделить, в Списке все поля сочетанием клавиш Shift+, и удерживая левой кнопкой мыши перетащить в область данных;

Рис.
· разместить поля в соответствии с образцом;
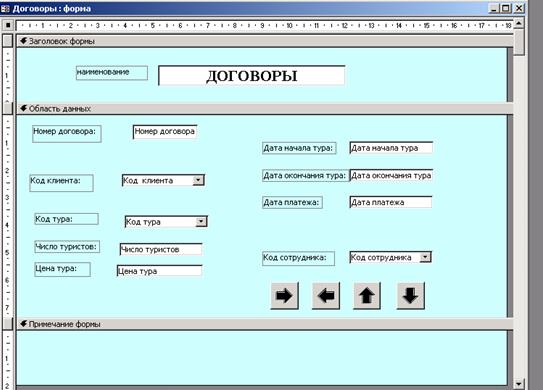
Добавить на форму некоторые дополнительные элементы, используя панель элементов: прямоугольники различных типов оформления, заголовок формы и др. Чтобы добавить области Заголовок и Примечание формы, обратитесь в Вид – Заголовок/Примечание формы.
2. Измените размеры нескольких полей с помощью команды Формат — Размер. Задайте группе полей одинаковые размеры, например: По самому широкому.
3. Задайте текст сообщения в строке состояния, которое будет появляться вмомент ввода информации в поле (например, Дата окончания тура). Для этого введите текст «Окончание тура в день вылета до 12 часов» в строке «Текст строки состояния» (контекстное меню поля Дата окончания тура — Свойства — вкладка Другие — «Текст строки состояния*). Проверьте в режиме формы, появляется ли в строке состояния заданный текст при активизации этого поля.
4. Задайте всплывающую подсказку «Номер договора не должен
повторяться» для поля Номер договора (Свойства — вкладка Другие «Всплывающая подсказка»).
5. Добавьте любую картинку в заголовок инструментом  .
.
6. Добавьте кнопки для перехода к следующей и предыдущей записи, в конец и начало списка. Сохраните разработанную форму.
7. Включите в эту форму вычисляемое поле Общая стоимость тура, которое рассчитывается как произведение значений поля Цена тура и поля Число туристов. Для этого нужно создать поле с таким названием, используя инструмент ab|, и в его свойствах (Свойства — вкладка Все — строка Данные) указать с помощью Построить расчетную формулу: =[Цена тура]*[Число туристов]
Создание подчиненных форм
8. Для БД Туризм постройте подчиненные формы для таблиц Сотрудники (отношение «один») и Договоры (отношение «много»).
9. Постройте подчиненную форму для таблиц Клиенты (отношение «один») и Договоры (отношение «много»),
10. Сохраните полученную БД.
Задание 7. Применение отчетов для наглядного отображения данных
|
|
|
1. С помощью Мастера отчетов создайте отчет Ведомость на основе запроса Ведомость зарплаты.

Рис. Окно Новый отчет
Включите все поля запроса.

Рис. Выборка полей в окне Создание отчетов
Установите группировку по полю Должность.
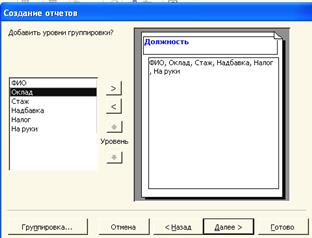
Рис. Уровень группировки по Должности
Подведите итоги по полям Оклад, Надбавка, Налог и На руки.

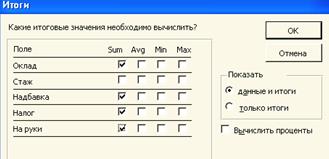
Рис. Назначение итогов данных для полей Ведомости

Рис. Вид макета отчета

Рис. Выбор стиля отчета
Всем денежным полям назначьте формат денежный.

Рис. Ведомость зарплаты в форме готового отчета
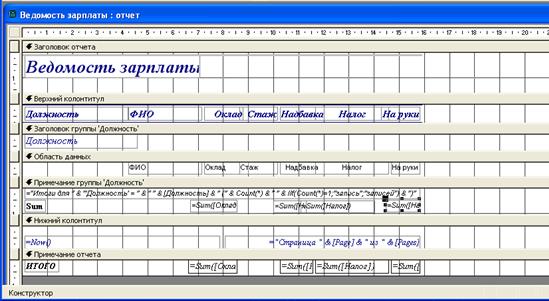
Рис. Ведомость зарплаты в режиме Конструктор
2. Составьте для БД Туризм отчет, в котором указаны фамилии сотрудников, а для каждого сотрудника — договоры, которые он заключил, сведения о клиенте, стоимости тура. Сохраните отчет с именем «Отчет по сотрудникам».
В окне Создание отчетов выбираете таблицу или запрос, области Доступные данные выбираете необходимые поля (см. Рис. ниже):

Рис. Результата выборки из трех таблиц
В данном случае следует задействовать Таблицы: Сотрудники, Договоры, Клиенты.

Рис. Результат составления отчета заключенных договоров сотрудниками
3. Создайте отчет «Общая стоимость договоров по странам», в котором будут использованы вычисляемые поля.
Для этого следует выполнить указанные ниже действия:
· создайте с помощью Мастера отчет для таблицы Договоры и произведите группировку по полю Код тура;
· откройте этот отчет в режиме Конструктора;
· подведите итог по каждой группе (по каждому туру).
Для этого:
— добавьте область итогов по группе в отчет Вид — Сортировка/Группировка — Примечание группы — Да;
— в появившейся области «Примечания группы Код тура» инструментом ab| вставьте новое поле;
— в свойствах названия поля укажите подпись «Общая сумма
договоров»;
— в свойствах поля Все — строка Данные с помощью Построить сформируйте формулу
=SUМ([Цена тура]*[Число туристов])
— на этой же вкладке установите Формат поля Основной.
4. Задайте в макете Цвет текста — яркий.
|
|
|
5. Просмотрите полученный отчет.
6. Измените отчет для подсчета общих итогов по всем сотрудникам.
7. На основе таблицы Сотрудники создайте отчет с группировкой по годам рождения сотрудников: каждое десятилетие должно образовывать группу (1950-1959, 1960-1969 и т.д.).
Для этого нужно задать группировку по полю Дата рождения иустановить свойства: группировка - по годам, интервал - 10. В разделе Область данных разместите все поля и вычисляемое поле Возраст: =Round(((Date()-[ДатаРождения])\365)).
В разделе Заголовок группы поместите: Годы рождения с [МинГр] по [МаксГр], где Годы рождения «с» и «по» — надписи [МинГр] и [МаксГр] — вычисляемые поля: [МинГр] =(Min(DatePart(«уууу»;[ДатаРождения]))\10) *10 DatePart(«уууу»;[ДатаРождения]) — возвращает год даты, Min() — возвращает минимальный год рождения в группе. Целочисленное деление и в последующее умножение на 10 дает значение года, кратное 10.
[МаксГр] =[МинГр]+9
8. Создайте почтовые наклейки на основе таблицы Клиенты. Включите в наклейки поля Фамилия и Адрес клиента, а также произвольный текст.
9. Сдайте работу преподавателю.
Задание 8. Экспорт и импорт данных
Экспорт данных в Excel
1. В БД Туризм выделите таблицу Сотрудники.
2. Экспортируйте эту таблицу в файл типа Excel. Для этого в команде Файл — Экспорт в поле Тип файла выберите из предлагаемого списка «Microsoft Excel 2000».
3. Запустите Excel и откройте полученный файл. При необходимости поменяйте шрифт. Обратите внимание на наличие установленного системой примечания в первой ячейке. Измените подпись рабочего листа на «Адреса».
Импорт данных в Access
1. Создайте в Excel на основе таблицы Адреса новую таблицу Картотека адресов, исключив из таблицы Адреса поля Код сотрудника, Должность, Размер оклада, Дата Найма. Сохраните ее в файле с именем Address.xls.
2. Импортируйте ее (создайте на ее основе новую таблицу) в БД Туризм:
· откройте БД Туризм;
· Файл — Внешние данные — Импорт;
· если в файле Excel, который используется для импорта, находится несколько листов с таблицами, то необходимо указать, какую взять за основу для построения таблицы БД;
· далее Мастер импорта попросит уточнить, считать ли первую импортированную строку заголовками таблицы (на этом можно остановиться, нажав Готово);
· разрешите Мастеру импорта самому установить первичный ключ для импортируемой таблицы;
· присвойте новой таблице имя Картотека адресов.
3. Проверьте наличие новой таблицы на вкладке Таблицы. Откройте и просмотрите ее.
4. Закройте БД.
База данных как источник при слиянии документов в MS Word
1. Для всех клиентов, которые являются групповыми, нужно подготовить и разослать письмо с сообщением о новом открывающемся туре в экзотическую страну.
2. Откройте Word. Создайте в окне следующее письмо:
Адрес: «Адрес»
Телефон: «Телефон»
Получатель «Клиент»
Уважаемый «Контактное лицо»!
Спешим информировать Вас, что наша фирма с 1 июня 2004 года открывает новый маршрут в экзотическую страну Острова Зеленого Мыса. Вас ждут приключения и неожиданности в роскошном природном оазисе Африки. Приглашаем Вас принять участие.
Менеджер отдела продаж Петров А.А.
3. Выделенные и заключенные в кавычки поля должны соответствовать полям таблицы Клиенты.
4. Отправьте каждому групповому клиенту созданное письмо, осуществив слияние документов — текста письма и атрибутов адресата, взятых из БД. До этого в окне Word выполните:
· Сервис — Письма и рассылки — Мастер слияния;
· далее нужно следовать указаниям Мастера слияния в нижней части окна;
· Источник данных: Получить данные — Выбор получателей — выберите БД Туризм — в нем таблицу Клиенты;
· для выбора из таблицы только групповых клиентов установите автофильтр по Признаку группы;
· посредством кнопки Другие Элементы внесите в письмо на место названий, заключенных в кавычки, соответствующие поля из таблицы Клиенты;
· осуществите слияние данных, используя кнопку Просмотр писем панели инструментов Слияние.
5. Просмотрите полученные результаты.
6. Сохраните работу. Сдайте преподавателю.
Задание 9. Макросы
Создание и редактирование макросов
В процессе работы нужно будет создать и отредактировать следующие четыре макроса. Ниже будет подробно изложена методика создания каждого.
«Autoexec» — запуск исходной заставки с кнопкой для запуска основных объектов БД.
«Завершение» — макрос для выдачи на экран сообщения типа «До свидания!» и выхода из приложения.
«Открыть и расположить» — макрос, позволяющий одновременно открыть несколько объектов базы данных и размещающий их на экране в определенном порядке.
«Поиск продавца» — открывающий форму для таблицы «Продавцы» и выполняющий поиск записи, содержащей определенную фамилию, а также копирующий информацию в Буфер обмена.
1. Откройте БД Туризм.
2. Убедитесь, что для всех основных таблиц существуют формы. При отсутствии какой-либо создайте ее любым способом.
3. Откройте форму, построенную на основе таблицы Договоры.
4. Для создания макроса Завершение:
· Макросы — Создать;
· Макрокоманда — Сообщение;
· Микрокоманда — Выход — Сохранить все.
5. Для создания макроса Открыть и расположить:
· Макросы — Создать;
· расположите окна БД и макроса без перекрытия командой Окно — Слева направо;
· в окне. БД выберите вкладку Формы. Выделите и перетащите форму в окно макроса. Разместите в первой ячейке столбца Макрокоманда. В поле появится макрокоманда Открыть Форму. В столбец Примечание той же строки введите текст: «Открытие формы»;
· перейдите во вторую строку столбца Макрокоманда. С вкладки Таблицы перетащите таблицы Клиенты и Сотрудники в окно макроса во вторую и третью ячейки столбца Макрокоманда. Введите, если нужно, соответствующие примечания;
· в следующей свободной ячейке столбца Макрокоманда выберите команду Выполнить Команду. В области Аргументы макрокоманды в поле Команда выберите элемент Рядом Вертикально. В макрос будет включена операция разделения экрана в случае открытия нескольких окон.
6. Запустите созданный макрос. Закройте все окна, кроме окна БД.
7. Отредактируйте макрос Открыть и расположить. Для этого выберите его на вкладке Макросы. Войдите в Конструктор и щелкните мышью в одном из полей первой строки (или выделите ее целиком), вызовите контекстное меню — Добавить строки. В вставленной пустой строке в поле Макрокоманда поместите команду Свернуть. Сохраните и запустите макрос.
8. Создайте макрос Открыть форму Договоры. Проверьте его.
9. Закройте все окна, кроме окна БД.
Создание группы макросов
1. Создайте группу макросов с общим именем Группа. Включите в эту группу следующие макросы (см. Рис.):
· подача сигнала — макрокоманда Сигнал;
· открытие таблиц (Открыть таблицу) Договоры, Клиенты, Страны, Сотрудники;
· размещение открытых таблиц на экране в виде горизонтальной мозаики (Выполнить команду — Рядом Вертикально);
· закрытие всех таблиц (Закрыть);
· выход из Access (Выход).
2. Проверьте работу каждого из макросов созданной группы.
Связывание макроса с событием
1. Для создания макроса Autoexec:
· создайте макрос Открытие формы Договоры;
· создайте новую форму, включив в нее заголовок «Вас приветствует база данных Туризм», какую-либо картинку и кнопку «Открыть форму Договоры»;
· назначьте для этой кнопки макрос «Открыть форму Договоры» (контекстное меню на кнопке — Свойства — вкладка События — Нажатие кнопки — имя макроса). Закройте созданную форму и дайте ей название Заставка;
· создайте новый макрос с именем Autoexec, состоящий из следующих макрокоманд:
· Выполнить Команду — Окно Закрыть;
· Открыть Форму;
· Развернуть.
2. Выполните макрос Завершение.
3. Загрузите БД Туризм. Проверьте работу макросов Autoexec и Открыть форму Договоры.
4. Закройте БД. Запустите ее вновь с нажатой клавишей SHIFT. При этом макрос Autoexec не выполняется.
5. Создайте и выполните макрос «Поиск договора». Для этого:
· откройте новое окно макроса и перетащите форму Договоры в первую строку;
· во второй строке выберите макрокоманду К элементу Управления. Для аргумента «Имя элемента» установите значение Код клиента. Так задается поле, среди значений которого будет осуществляться поиск;
· в следующей строке макроса выберите макрокоманду Найти Запись. Для аргумента «Образец поиска» задайте любой код клиента. Остальные аргументы оставьте без изменения.
· сохраните макрос под именем «Поиск договора» и запустите его. В результате программа откроет форму, выполнит поиск и пометит найденное значение. Если заданное значение не будет найдено, то маркированным останется первый элемент (первая запись) формы.
Связывание макроса с кнопкой
1. Создайте три макроса для открытия форм Клиенты, Сотрудники, Страны.
2. Откройте форму Договоры и создайте в ней несколько кнопок для открытия всех форм БД. Каждую кнопку снабдите понятным названием или изображением.
3. Свяжите каждую кнопку с соответствующим макросом.
4. Проверьте все кнопки.
5. Создайте кнопку на форме Договоры с изображением самолета. Свяжите ее с макросом Завершение. Снабдите кнопку всплывающей подсказкой «Завершение работы».
Выполнение макроса с условиями
Создайте макрос, который каждый раз после ввода в форму Договоры сведений о новом групповом договоре должен выводить на экран сообщение о том, что клиент является групповым. Порядок выполнения задания:
1. Создайте новый макрос и присвойте ему имя Групповой клиент:
· если столбец Условие не отображается на экране, щелкните на кнопке Условие на панели инструментов или выполните команду Вид — Условие;
· в первую ячейку столбца условий введите с помощью команды Построить логическое выражение [Forms]![Договор]![Число туристов]>1;
· в той же строке, но в столбце Макрокоманда выберите макрокоманду Сообщение и задайте значение «Групповой клиент» для аргумента «Сообщение». Именно эта фраза отобразится на экране в окне сообщения при выполнении заданного условия. Для аргумента «Тип» установите значение «Информационное». При этом в окне сообщения, кроме текста, появится значок с изображением литеры «i» (стандартный вариант в Windows при выдаче сообщений), в поле Заголовок введите — «Внимание!»;
· сохраните созданный макрос с именем Групповой клиент.
2. Свяжите макрос с формой Договоры:
· откройте форму Договоры в режиме Конструктора;
· откройте окно свойств формы, выполнив двойной щелчок в указанной на рисунке области;
· найдите на вкладке События поле После обновления и выберите в списке макрос Групповой клиент;
· закройте окно свойств формы и перейдите в режим заполнения;
· перейдите к новой записи и заполните ее (в поле Число туристов введите любое число больше 1). СООБЩЕНИЕ ПОЯВИТСЯ ТОЛЬКО ПОСЛЕ ЗАВЕРШЕНИЯ РАБОТЫ С ЗАПИСЬЮ.
3. Закройте форму Договоры.
Комбинации клавиш для запуска макросов
1. Назначьте для открытия таблицы Договоры — CTRL + нуль, для открытия формы Сотрудники — CTRL+F1.
2. Сохраните файл.
Создание на основе макросов меню, контекстных меню и панелей инструментов
1. На основе группы макросов Группа создайте меню, панель инструментов и контекстное меню,
2. Свяжите появление меню (контекстного меню или панели инструментов) с активизацией формы Договоры («Строка меню», «Панель инструментов», «Контекстные меню» в Свойствах) —Группа).
3. Откройте форму Договоры и проверьте все кнопки из группы макросов.
4. Сохраните файл. Сдайте работу преподавателю.
Приложение. Работа с базой данных Борей
Можно объединять записи в группы по нескольким полям одновременно, а также создавать группы внутри групп. В БД Борей существуют три вида доставки: «Ространс», «Самовывоз» и «Почта». Определите, сколько заказов осуществлено каждым видом доставки каждому покупателю. Для этого:
· в окно Конструктора запросов добавьте таблицы Заказы, Доставка и Клиенты;
· поместите в бланк запроса поля Название из таблицы Клиенты, Название из таблицы Доставка и Код заказа;
· задайте условия групповых операций: «Группировка» по первым двум полям и COUNT по Коду заказа;
· выполните запрос, объясните результаты.
15. Дополните предыдущий запрос критерием, который включав в выборку только те заказы, которые оформлены в 2007 г. и позже.
Для этого следует добавить в бланк запроса поле Дата заказа из таблицы «Заказы». В строке «Групповая операция» выберите пункт «Условие». В строке «Условие отбора» укажите условие на дату. Обязательно снимите флажок «Вывод на экран» для этого поля. Выполните запрос и проанализируйте результаты.
16. Выберите записи, стоимость перевозок в которых превышает заданное значение.
17. Найдите записи, в которых для каждого вида доставки оформлено более 5 заказов («Доставка» — «Группировка», Код заказа — COUNT, «Условие отбора» в поле Код заказа >=5).
18.Закройте БД Борей.
Контрольные вопросы
1. Охарактеризуйте основные направления методов обработки и хранения данных.
2. Каким требованиям должна отвечать любая база данных?
3. Что такое целостность базы данных?
4. В чем состоит концепция баз данных?
5. Дайте определение СУБД.
6. Каковы место и роль СУБД в информационной системе?
7. Из каких этапов состоит цикл баз данных?
8. Перечислите три этапа проектирования базы данных.
9. Кто является участником разработки баз данных?
10. Каковы функции администратора базы данных?
11. В чем заключается разработка концептуальной модели базы данных?
12. Что такое атрибут?
13. Какие существуют виды связи между сущностями?
Информатика и информационные технологии
14. Какие существуют типы моделей данных?
15. В чем отличие реляционной модели данных от других?
16. Что такое отношение?
17. Каковы основные правила построения отношений?
18. Что такое первичный ключ?
19. В чем смысл индексирования?
20. Какие дополнительные условия могут накладываться на значения полей?
|
|
|
|
|
Дата добавления: 2015-05-29; Просмотров: 1817; Нарушение авторских прав?; Мы поможем в написании вашей работы!