
КАТЕГОРИИ:
Архитектура-(3434)Астрономия-(809)Биология-(7483)Биотехнологии-(1457)Военное дело-(14632)Высокие технологии-(1363)География-(913)Геология-(1438)Государство-(451)Демография-(1065)Дом-(47672)Журналистика и СМИ-(912)Изобретательство-(14524)Иностранные языки-(4268)Информатика-(17799)Искусство-(1338)История-(13644)Компьютеры-(11121)Косметика-(55)Кулинария-(373)Культура-(8427)Лингвистика-(374)Литература-(1642)Маркетинг-(23702)Математика-(16968)Машиностроение-(1700)Медицина-(12668)Менеджмент-(24684)Механика-(15423)Науковедение-(506)Образование-(11852)Охрана труда-(3308)Педагогика-(5571)Полиграфия-(1312)Политика-(7869)Право-(5454)Приборостроение-(1369)Программирование-(2801)Производство-(97182)Промышленность-(8706)Психология-(18388)Религия-(3217)Связь-(10668)Сельское хозяйство-(299)Социология-(6455)Спорт-(42831)Строительство-(4793)Торговля-(5050)Транспорт-(2929)Туризм-(1568)Физика-(3942)Философия-(17015)Финансы-(26596)Химия-(22929)Экология-(12095)Экономика-(9961)Электроника-(8441)Электротехника-(4623)Энергетика-(12629)Юриспруденция-(1492)Ядерная техника-(1748)
Режимы работы с презентацией
Настройка рабочей среды
Чтобы ознакомиться с полным перечнем панелей инструментов следует выполнить команду Вид ®Панели инструментов. Флажки, установленные рядом с именами панелей, свидетельствуют о том, что в данный момент эти панели инструментов отображаются на экране. Чтобы удалить с экрана какую-либо панель инструментов, необходимо щелчком мыши по названию панели снять соответствующий флажок. Наиболее часто в PowerPoint используются три панели инструментов: Стандартная, Форматирование и Команды, которые рекомендуется установить на экране, а все лишние панели инструментов удалить.
Для настройки вида экрана необходимо:
1. Включить отображение горизонтальной линейки можно, выполнив команду Вид®Линейка. Выключение отображения горизонтальной линейки производится с помощью этой же команды.
2. Выполнить команду Сервис®Параметры, затем щелчком мыши активизировать вкладку Вид и в разделе Показывать установить флажок Вертикальную линейку. Установить все флажки в разделе Показывать и щелкнуть по кнопке [ОК].
Вертикальная линейка будет появляться вместе с горизонтальной по команде Вид®Линейка. Включение и выключение отображения направляющих производится по команде Вид®Направляющие, которые представляют собой вертикальную и горизонтальную штриховые линии, проходящие через слайд.
Вопросы для самоконтроля
1. Для чего предназначена программа Power Point?
2. Какие способы известны для создания презентации?
3. Для чего используются шаблон?
4. Когда и для чего применяется мастер автосодержания?
5. Какими способами можно просмотреть слайды?
6. Для чего используется режим отображения слайдов?
В этом режиме отображается только текстовое содержимое презентации, позволяя пользователю добавлять новый текст или редактировать существующий. Этот режим предоставляет удобные средства для выбора оптимальной последовательности подачи материала. Детали же можно уточнять в других режимах. Этот режим реализуется командой Вид ®Структура.
Режим сортировщика слайдов. Этот режим допускает просмотр всей последовательности миниатюрных копий слайдов, расположенных равномерными рядами в окне презентаций. В этом режиме отсутствует возможность изменения содержания конкретного слайда. Однако здесь имеется возможность удаления неудачных слайдов, дублирования слайдов, их перекомпоновки для удобства последующей демонстрации.
Этот режим удобно использовать перед печатью или перед демонстрацией на экране. В этом же режиме можно поменять шаблон всей презентации, а также задать или отредактировать эффекты перехода от слайда PowerPoint предоставляет пользователю возможность работать и просматривать информацию в различных видах. В зависимости от того, что вы делаете: вводите текст и хотите рассмотреть его структуру, создаете заметки или вставляете в слайд графику – можно установить соответствующие режимы и тем самым создать удобство в своей работе. Таких режимов пять: слайды, структуры, сортировщик слайдов, страницы заметок, показ слайдов (демонстрация).
Режим слайдов. В этом режиме пользователь может сосредоточиться на работе над каждым слайдом в отдельности. Здесь можно вводить и редактировать текст, добавлять и править графики, схемы, таблицы. Слайд можно украсить собственными рисунками, готовыми иллюстрациями и текстовыми комментариями. Этот режим удобен для проектирования отдельного слайда и вызывается с помощью команды Вид®Слайды.
Режим структуры к слайду, превращающего презентацию в слайд-фильм. В этом режиме удобно устанавливать длительность нахождения слайда на экране. Вызывается режим командой Вид ® Сортировщик слайдов.
Режим страниц заметок. Этот режим предназначен для создания заметок, которые докладчики использует во время презентации. Здесь создается уменьшенная копия слайда, размещаемая в верхней половине страницы заметок. Нижняя половина может быть использована для размещения текста доклада, относящегося к данному слайду. Реализуется режим командой Вид® Страницы заметок.
Режим демонстрации. В этом режиме демонстрируется презентация в динамике слайд за слайдом. Однако, в отличие от обычных слайд-фильмов PowerPoint позволяет создавать перехода от слайда к слайду, например: наплыв слайдов, их растворения. Рассмотрим более подробно каждый из режимов, акцентируя внимание на том, когда и как надо использовать каждый из них.
Демонстрация используется для того, чтобы увидеть результаты работы. Активизируется режим командой Вид ®Показ слайдов.
Основным компонентом презентации PowerPoint является слайд. Точно так же как документ Word составлен из отдельных страниц, презентация PowerPoint состоит из отдельных слайдов. Удобнее всего работать в режиме слайдов. Переключиться в этот режим можно, выполнив команду Вид®Слайды,ирабочая область окна примет вид, представленный на рис.3. В ней на экран выводится только первый слайд презентации. Для просмотра остальных слайдов используются клавиши [PageDown] – для перехода к следующему слайду или [PageUp] – для перехода к предыдущему слайду. Альтернативным способом перемещения по слайдам является использование вертикальной полосы прокрутки. При движении бегунка слева от полосы прокрутки будет отображаться номер и заголовок слайда, к которому вы перейдете, если отпустите кнопку мыши.
В этом режиме к элементам интерфейса добавились линейки, расположенные слева и сверху от рабочей области, а также изменилась информация в строке состояния: в ней отображается номер текущего слайда и общее число слайдов презентации, например, слайд 1 из 8.
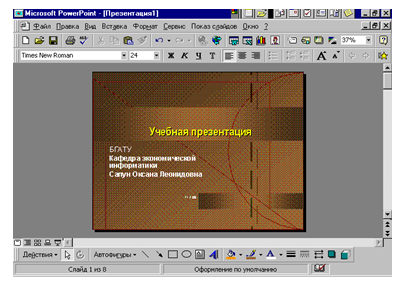 |
Рис. 3. Окно режима отображения слайдов
Команда Вид ®Структура, позволяет войти в режим структуры, в котором мастер автосодержания открывает созданную им презентацию (рис.2). В этом режиме удобно редактировать содержимое слайдов. Операции редактирования текста выполняются так же, как в текстовом процессоре Word.
В этом режиме отображается только текст слайдов в виде оглавления. Слева от заголовка каждого слайда расположен номер этого слайда и пиктограмма, вид которой зависит от того, содержатся ли на слайде какие-либо графические объекты. Кроме того, в режиме структуры слайдов в правом углу открывается небольшое окно, в котором отображается текущий слайд в уменьшенном виде. Закрыть его можно, выполнив команду Вид ® Миниатюра. Для того бы вновь отобразить текущий слайд в уменьшенном виде, нужно еще раз выполнить команду Вид®Миниатюра. При переключении в режим структуры на экране появится дополнительная панель инструментов Структура.
Для получения общего представления обо всей презентации в целом используется режим сортировщика слайда. Переключиться в него можно, выполнив команду Вид ® Сортировщик слайдов. В этом режиме на экран выводится одновременно несколько слайдов (рис. 4), число которых зависит от масштаба изображения.
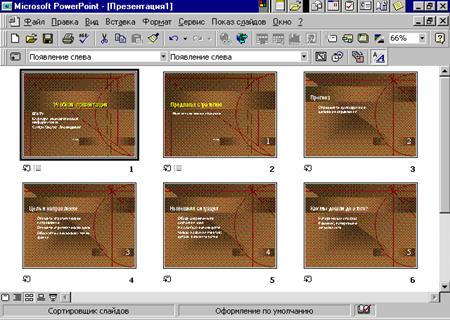
Рис. 4. Режим сортировщика слайдов
В правом нижнем углу каждого слайда расположен его номер, а текущий слайд в этом режиме выделен жирной прямоугольной рамкой. В этом режиме исчезает панель инструментов Форматирование, и добавляется новая панель – Сортировщик слайдов.
 При подготовке серьезной презентации можно воспользоваться режимом страниц заметок, позволяющим создавать конспект выступления. Для переключения в этот режим используется команда Вид®Страницы заметок. На экране появится лист бумаги с уменьшенной копией отдельного слайда, под которым расположено поле для ввода текста (рис.5). Для создания заметок к следующему слайду используется клавиша [PageDown].
При подготовке серьезной презентации можно воспользоваться режимом страниц заметок, позволяющим создавать конспект выступления. Для переключения в этот режим используется команда Вид®Страницы заметок. На экране появится лист бумаги с уменьшенной копией отдельного слайда, под которым расположено поле для ввода текста (рис.5). Для создания заметок к следующему слайду используется клавиша [PageDown].
Используя этот режим и вводя комментарии к каждому слайду, можно получить полный текст доклада, который в дальнейшем точно в таком же виде можно вывести на печать.
Рис. 5. Режим страниц разметок
И последний режим просмотра презентации – это режим показа слайдов. Он используется для проведения экранных презентаций и запускается с помощью команды Вид®Показ слайдов, или команда Показ слайдов® Показ. Показ слайдов начинается с того слайда, который в данный момент является текущим. Поэтому, чтобы запустить показ презентации с самого первого слайда, следует перейти к слайду 1, воспользовавшись комбинацией клавиш [Ctrl+Home], а для перехода к последнему слайду презентации используется комбинация [Ctrl+End]. Затем необходимо включить режим показа слайдов.
При включении экранной демонстрации слайды выводятся в полноэкранном режиме, и для перехода от слайда к слайду используются клавиши [PageDown]или [PageUp]. Кроме того, для смены слайдов в прямом направлении можно просто щелкать мышкой в любом месте экрана. Добравшись до последнего слайда и нажав клавишу [PageDown] либо совершив щелчок мышью, вернуться в окно PowerPoint. Для завершения экранной презентации можно также воспользоваться клавишей [Esc] на клавиатуре.
Переключение различных режимов отображения презентации в PowerPoint осуществляется с помощью группы команд из меню Вид.
Вопросы для самоконтроля
1. Какие режимы презентаций есть в Power Point?
2. Что такое режим слайдов?
3. Для чего нужен режим структуры слайдов?
4. Что позволяет делать режим сортировщика слайдов?
5. Для чего используется режим заметок?
6. Что можно делать в режиме демонстрации слайдов?
|
|
Дата добавления: 2015-06-04; Просмотров: 2638; Нарушение авторских прав?; Мы поможем в написании вашей работы!