
КАТЕГОРИИ:
Архитектура-(3434)Астрономия-(809)Биология-(7483)Биотехнологии-(1457)Военное дело-(14632)Высокие технологии-(1363)География-(913)Геология-(1438)Государство-(451)Демография-(1065)Дом-(47672)Журналистика и СМИ-(912)Изобретательство-(14524)Иностранные языки-(4268)Информатика-(17799)Искусство-(1338)История-(13644)Компьютеры-(11121)Косметика-(55)Кулинария-(373)Культура-(8427)Лингвистика-(374)Литература-(1642)Маркетинг-(23702)Математика-(16968)Машиностроение-(1700)Медицина-(12668)Менеджмент-(24684)Механика-(15423)Науковедение-(506)Образование-(11852)Охрана труда-(3308)Педагогика-(5571)Полиграфия-(1312)Политика-(7869)Право-(5454)Приборостроение-(1369)Программирование-(2801)Производство-(97182)Промышленность-(8706)Психология-(18388)Религия-(3217)Связь-(10668)Сельское хозяйство-(299)Социология-(6455)Спорт-(42831)Строительство-(4793)Торговля-(5050)Транспорт-(2929)Туризм-(1568)Физика-(3942)Философия-(17015)Финансы-(26596)Химия-(22929)Экология-(12095)Экономика-(9961)Электроника-(8441)Электротехника-(4623)Энергетика-(12629)Юриспруденция-(1492)Ядерная техника-(1748)
Справочник по Учету. 3 страница
|
|
|
|
- ОСАГО;
- лотерейные билеты;
- пластиковые подарочные сертификаты.
Работа с чеком.
В программе предусмотрены 2 режима работы: Основной и Сервисный.
Отличие – в наборе кнопок, и соответственно в операциях. В сервисном режиме – работа с кассой (Х-отчет, смена кассира, денежный ящик, замена ККЛ). В основном режиме – работа с чеком (отмена, отложить, вернуть, инкассация, пробить чек).
Разберем кнопки для работы с чеком.
Кнопки  . Данные кнопки нужны для того, чтобы отложить (сохранить в памяти) и вернуть (восстановить) чек. В каких ситуациях это необходимо?
. Данные кнопки нужны для того, чтобы отложить (сохранить в памяти) и вернуть (восстановить) чек. В каких ситуациях это необходимо?
Например, товар внесен в окно продаж, а клиент пока не готов произвести оплату, и подходит следующий клиент, готовый купить. Данный чек не аннулируется, а откладывается.
Для этого нажимаем кнопку «Отложить» - чек сохраняется в программе. Можно продолжать проведение продаж. Для восстановления чека нажмите кнопку «Вернуть» - данные восстановятся в основном окне кассира.
Программа может запоминать до 20 чеков.
Обратите внимание, что при оплате товара пластиковой картой, и при проведении операции списания баллов по программе «Спасибо от Сбербанка» - отложить чек невозможно.
Для удаления позиции из чека, выделите строку с товаром и нажмите кнопку «Delete».
Есть возможность удалить выбранный тип оплаты до пробития чека, не удаляя весь чек целиком. Для этого нужно подвести курсор мышки и выделить удаляемый вид оплаты и нажать «Delete» на клавиатуре. Затем выбрать нужный вид оплаты и пробить чек.
Для того чтобы чек полностью аннулировать, нажмите кнопку  .
.
Аннулирование можно осуществить только, если чек не пробит.
Оформление и продажа контрактов ОСС.
|
|
|
Оформление контракта в ПАК Рарус.
Для создания документа, необходимо зайти в меню Документы ® Контракты ОСС ® выбрать оператора.
Прежде чем начать заполнение данных вручную, необходимо попробовать подгрузить данные клиента из «Базы персональных данных». Это будет возможно, если клиент ранее уже оформлял какие-либо продукты в наших салонах связи, и предоставлял свои паспортные данные (например, приобретал контракт ОСС, или оформлял карту Связной клуб). Для проверки необходимо ввести серию и номер паспорта клиента и попробовать загрузить данные через кнопку «Действие». Если данных не обнаружится, то заполнение проводится вручную.
Важно!!! Данные клиента необходимо вносить только на русской раскладке клавиатуры.
Запрещено вводить пробел более двух раз подряд. Ставить пробелы между знаком «-» (например, Комсомольск-на-Амуре). Ограничен ввод служебных символов в основные графы при заполнении контрактов.
После заполнения контракта в ПАК Рарус, необходимо еще раз проверить корректность № телефона и ICC.
При продаже более 2-х контрактов на один паспорт Рарус выводит информационное уведомление:

Проведение продажи контракта в программе.
После того, как оформление контракта завершено, необходимо провести продажу в ПАК Рарус.
В основном окне кассира нужно ввести артикул продаваемого (оформленного) контракта, после чего будет выведено окно для выбора оформленного договора.
В данном окне нужно выделить в списке строку с нужным контрактом и нажать кнопку «Выбрать».
После этого контракт будет внесен в основное окно кассира, где уже осуществляется продажа в обычном режиме.
Так же, продажу контракта можно провести, если в окне оформления контракта нажать кнопку «Действия» ® пункт «Оформить продажу».
После того как проведена продажа (чек пробит), появится окно печати контракта (для печати необходимо нажать ОК).
|
|
|
Так же, распечатать бланк контракта можно зайдя в «Журнал контрактов», открыть оформленный контракт и нажать кнопку «Печать».
Необходимо распечатать бланк договора, и его оборотную сторону в 2-х экземплярах. Каждый из 2-ух экземпляров договора необходимо обязательно заверить печатью и подписью сторон. Один экземпляр отдается клиенту, второй остается на ТТ, и в дальнейшем отправляется в ДП.
Особенности работы с журналом контрактов.
Контракт (в журнале контрактов) можно открыть только в день продажи. При попытке открыть контракт позже дня продажи появится сообщение:
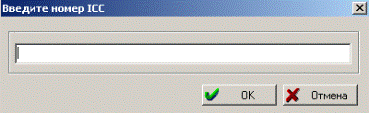
Необходимо ввести номер SIM -карты и нажать «ОК».
Запросить номер SIM-карты по договору можно в Отделе учета и активации услуг.
Для этого необходимо отправить письмо на электронный адрес [email protected]. В письме необходимо указать следующую информацию:
1. Дата заключения договора;
2. Номер телефона;
3. Причину, по которой возникла необходимость открыть договор за предыдущий день.
Важно!!! Номер сим-карты не будет предоставлен в случае отсутствия причины.
Повторная отправка контракта в офис.
Может возникнуть ситуация, когда по запросу из офиса будет необходимо отправить контракт повторно (электронно, через ПАК Рарус).
Для отправки, в «Журнале контрактов» необходимо установить курсор на нужном контракте, и нажать кнопку Действие ® Повторная отправка контракта.
Если необходимо отправить несколько контрактов, то необходимо выбрать период, нажав кнопку «Интервал», затем нажать кнопку Действие ® Групповая повторная отправка контрактов, появится сообщение:

Необходимо нажать «Да».
Прием и проведение платежей через кассу.
Прием платежей с проведением через кассу (ФР).
Прием платежей должен осуществляться в течение всего рабочего дня в соответствии с графиком работы торговой точки!
Сотруднику ТТ запрещено необоснованно отказывать клиенту в осуществлении платежей.
Платежи через кассу не принимаются только в случае, если:
- отсутствие электричества на ТТ;
- неисправен фискальный регистратор (кассовый аппарат);
- отсутствие фискального регистратора на ТТ (находится на сервисном обслуживании).
Прием платежа, сумма которого более 15 000 рублей, возможен только при предъявлении документа, удостоверяющего личность, и только на кассе ТТ (в соответствии с Федеральным законом).
|
|
|
При приеме платежа важно учитывать, что в каждом регионе есть ограничение минимальной суммы, для проведения платежа через кассу ТТ. Сумму минимального платежа на кассе можно уточнить у своего ОМ.
Важно!!! Ограничение минимального платежа, установленное в каждом регионе, не имеет силы в следующих случаях:
1. Терминал не работает (закончилась чековая лента, заполнен купюроприемник, другие технические проблемы).
2. Клиент настойчиво требует (скандалит) провести платеж через кассу.
3. У Клиента выставленный счет, по которому он не желает производить переплату.
1. Например, выставлен счет по оператору Ростелеком на 12 руб 45 коп, клиент не желает оплачивать через терминал 20 руб.
4. Клиенту требуется сдача. В этом случае, необходимо производить размен купюр клиенту и вежливо направлять его оплачивать к терминалу.
Так же, если заранее известно, что платеж невозможно будет провести в системе электронных платежей сразу после оплаты, то клиенту должен быть назван примерный срок поступления денег на его счет. Если клиент соглашается с объявленным сроком, то принимаются деньги, а платеж проводится, как только появляется возможность.
Для принятия платежа в ПАК Рарус необходимо нажать кнопку 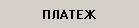 или F12, выпадает окно, в котором нужно выбрать необходимого оператора:
или F12, выпадает окно, в котором нужно выбрать необходимого оператора:
Если нужно принять платеж ОСС, то удобнее пользоваться кнопкой  (Shift+F12). В этом случаем Рарус сам определит оператора связи, как только будет введен номер телефона.
(Shift+F12). В этом случаем Рарус сам определит оператора связи, как только будет введен номер телефона.
В окне «Ввод платежа» необходимо указать данные платежа:
1. № телефона в десятизначном формате (без 8);
2. Сумму платежа.
После введения данных и нажатия кнопки «ОК» платеж попадает в основное окно кассира. Вводить штрих-код продавца не нужно, продавец на платежи устанавливается автоматически (сотрудник, на которого открыта смена).
Далее, необходимо нажать (F7), но программа распечатает не кассовый чек, а предложит пробить «Пречек» для платежа.
|
|
|

«Пречек» – это предварительный чек, предназначенный для проверки клиентом верности номера и суммы.
После проверки пречека, клиент обязан поставить на нем свою подпись и передать обратно сотруднику ТТ.
Важно!!! Для всех платежей, принимаемых у нас в салонах, пробитие пречека ОБЯЗАТЕЛЬНО! Пречек, без подписи клиента – не действителен! Все пречеки принятые от клиентов необходимо сохранять на ТТ.
Если в сообщении с предложением пробить пречек для платежей и услуг, нажать кнопку «Нет», то сразу будет распечатан кассовый чек, и платеж начнет проходить на счет клиента. На это необходимо обращать особое внимание, так как такая ошибка происходит достаточно часто (например, сотрудник видит ошибку в номере, и нажимает кнопку «Нет» для отмены платежа, а на самом деле проводит платеж на неверный номер).
Так же, если клиент зачисляет деньги на несколько номеров, и они принадлежат одному оператору, то можно воспользоваться кнопкой  . Все номера по одному оператору будут печататься на одном пречеке (количество номеров значения не имеет).
. Все номера по одному оператору будут печататься на одном пречеке (количество номеров значения не имеет).
Если же номера принадлежат разным операторам, необходимо каждый платеж принимать через кнопку  или
или 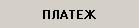 . Соответственно пречеки будут печататься по числу выбранных операторов.
. Соответственно пречеки будут печататься по числу выбранных операторов.
Далее есть два сценария:
1. Если клиент говорит, что данные указаны верно, то нужно пробить кассовый чек, поставить свою подпись и передать его клиенту.
2. Если клиент говорит, что данные указаны не верно, то пробитие чека необходимо отменить (нажать кнопку «Нет»). В основном окне кассира двойным щелчком мыши на строке с платежом вызвать окно, где изменить № телефона или сумму (смотря, где ошибка). После корректировки данных, действия по приему платежа повторяются. То есть заново пробивается пречек, проверяется клиентом, и затем пробивается кассовый чек.
Пречеки с ошибочными данными можно утилизировать.
Для пробития кассового чека не нужно повторно нажимать (F7). После того как все пречеки будут распечатаны, на экране появится следующее сообщение:

При нажатии кнопки «Нет» операция будет отменена. При нажатии «Да», по ФР будет пробит кассовый чек, который и передается клиенту.
Проведение платежа на счет клиента.
Схема проведения платежа выглядит следующим образом:
|
|
|
|
|
Дата добавления: 2015-06-27; Просмотров: 452; Нарушение авторских прав?; Мы поможем в написании вашей работы!