
КАТЕГОРИИ:
Архитектура-(3434)Астрономия-(809)Биология-(7483)Биотехнологии-(1457)Военное дело-(14632)Высокие технологии-(1363)География-(913)Геология-(1438)Государство-(451)Демография-(1065)Дом-(47672)Журналистика и СМИ-(912)Изобретательство-(14524)Иностранные языки-(4268)Информатика-(17799)Искусство-(1338)История-(13644)Компьютеры-(11121)Косметика-(55)Кулинария-(373)Культура-(8427)Лингвистика-(374)Литература-(1642)Маркетинг-(23702)Математика-(16968)Машиностроение-(1700)Медицина-(12668)Менеджмент-(24684)Механика-(15423)Науковедение-(506)Образование-(11852)Охрана труда-(3308)Педагогика-(5571)Полиграфия-(1312)Политика-(7869)Право-(5454)Приборостроение-(1369)Программирование-(2801)Производство-(97182)Промышленность-(8706)Психология-(18388)Религия-(3217)Связь-(10668)Сельское хозяйство-(299)Социология-(6455)Спорт-(42831)Строительство-(4793)Торговля-(5050)Транспорт-(2929)Туризм-(1568)Физика-(3942)Философия-(17015)Финансы-(26596)Химия-(22929)Экология-(12095)Экономика-(9961)Электроника-(8441)Электротехника-(4623)Энергетика-(12629)Юриспруденция-(1492)Ядерная техника-(1748)
Шаблон оформлення
|
|
|
|
У PowerPoint існує два види вбудованих шаблонів – шаблони презентації і шаблони оформлення, які базуються на зразку слайдів і зразку заголовків. При роботі з майстром автовмісту використовується шаблон презентації. Цей шаблон включає набір слайдів по стандартних видах презентацій, а слайди включатьть в себе як дизайн (форматування слайду), так і зразки слайдів, які містять текстові наповнювачі.

Що стосується шаблону оформлення, то в ньому містяться лише засоби форматування слайдів презентації, тобто за його допомогою можна призначити лише стиль слайду, а розмітку слайдів треба здійснювати за допомогою панелі «Розмітка слайдів» в області завдань. Іншими словами, шаблони оформлення – це шаблони, які є набором параметрів шрифтів, що використовуються в слайдах, кольорів фону, колірних схем слайдів презентації т.д.
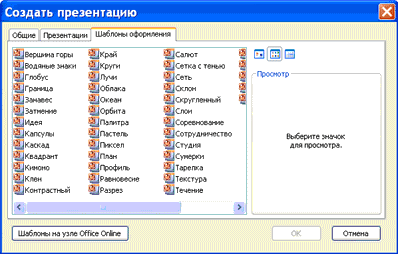
Щоб приступити до створення нової презентації, використовуючи шаблон оформлення, необхідно:
1. Завантажити додаток PowerPoint. За замовчуванням PowerPoint відкривається в режимі Звичайний. Тобто у вікні додатку відображатиметься титульний слайд в режимі Звичайний, в області Структури/Слайди з'явиться ескіз першого слайду, а в області завдань відображатиметься панель «Приступаючи до роботи».
2. Потім необхідно виконати команду Файл/Создать, внаслідок чого в області завдань з'явиться панель «Створення слайду».
3. Далі на панелі «Створення слайду» потрібно вибрати команду «З шаблону оформлення», і в області завдань з'явиться панель «Дизайн слайду». У розділі «Застосувати шаблони оформлення» представлені всі шаблони оформлення, які є засобами форматування слайдів. Для призначення стилю титульному слайду необхідно клацнути на необхідний шаблон в області завдань. Таким чином, відформатується перший слайд із застосуванням вибраного шаблону оформлення.
|
|
|
4. Тепер можна редагувати слайд заголовка, що відформатований.
5. Після цього можна створити наступний слайд, клацнувши на піктограмі «Створити слайд» на панелі інструментів. В області слайдів з'явиться другий слайд в стилі першого слайду, а в області завдань відкриється панель «Розмітка слайду», за допомогою якої можна призначити розмітку другому слайду, використовуючи макети тексту, макети вмісту або макети тексту і вмісту.
6. Аналогічно створюються наступні слайди презентації.
Слід зазначити, що шаблон оформлення може бути застосований не лише до створюваної, але і до вже наявної презентації. Для цього слід відкрити необхідну презентацію і тоді скористатися командою Формат/Оформлення слайду. Після вибору потрібного шаблону в області завдань слід натиснути кнопку ОК, щоб він був застосований до всіх слайдів відкритої презентації.
Нова презентація
Створення нової презентації без дизайну і розмітки слайдів, тобто без застосування вбудованих шаблонів презентації і оформлення є складним завданням. Цей спосіб створення презентації слід використовувати лише у тому випадку, коли користувач ясно уявляє собі зовнішній вигляд створюваної презентації, а також формат слайдів, які входитимуть в її склад.
Для створення нової (порожньої) презентації необхідно:
1. У відкритому додатку PowerPoint виконати команду Файл/Создать, а в області завдань вибрати команду «Нова презентація». В результаті цих дій в області завдань відкриється панель «Розмітка слайду».
2. Для створення презентації на базі порожнього слайду необхідно клацнути на порожній слайд в розділі «Макети вмісту» панелі «Розмітка слайду». Титульний слайд, який відображався в головному вікні застосування, очиститься і стане порожнім.
|
|
|
3. Далі можна самостійно вводити на порожній слайд текст, малюнки, таблиці, діаграми, звуки і так далі, а також самостійно розробити дизайн слайду.

Для створення слайдів нової презентації можна також застосувати типову розмітку слайдів (макети тексту, макети вмісту і так далі), яка здійснюється за допомогою команд на панелі «Розмітка слайдів» в області завдань.
Оформлення презентації
Основним елементом презентацій є слайд. Тому оформлення презентації – це передусім оформлення слайду. Для оформлення слайду на нього можна додавати текст, таблиці, діаграми, графічні об'єкти, картинки, малюнки, фотографії, фільми і звуки, відео кліпи і т.д.
Основним інформативним елементом слайду є текст. Текст, використовуваний на слайдах, можна розбити на чотири типи: заголовки, підзаголовки, звичайний текст, марковані і нумеровані списки. Розглянемо, яким чином можна вводити текст на слайд, а потім редагувати і форматувати його.
На слайд можна додавати текст чотирма способами:
· ввести текст в рамку (у полі з пунктирними межами на слайдах) замість текстового наповнювача;
· додати на слайд Автофігуру, а в неї ввести текст;
· додати на слайд об'єкт Напис, а в нього ввести текст;
· додати об'єкт WordArt.
Введення тексту в рамку
Такі макети слайдів як макети тексту, макети тексту і вмісту містять рамки для тексту. У відповідні рамки вводиться текст заголовків, підзаголовків, списків і основний текст. Для введення тексту в рамку необхідно клацнути на ній лівою клавішею миші і набрати текст з клавіатури або вставити текст з буфера обміну, якщо він був скопійований з іншого документа.

Необхідно відзначити, що ці рамки можна переміщати і змінювати їх розміри. Якщо текст не поміщається в рамці, то необхідно змінити її розміри або змінити розмір шрифту, можна також створити новий слайд і перемістите текст на нього. У області Структура відображається лише текст, введений в рамки. Текст в об'єктах напис або автофігура, а також текст WordArt не відображається в області Структура, тому його можна редагувати лише на слайді.
Додавання тексту в Напис
Для розміщення тексту в будь-якому місці слайду служить піктограма Напис на панелі Малювання. Для цього необхідно спочатку клацнути лівою клавішею миші на об'єкт Напис на панелі Малювання, а потім на слайді і ввести з клавіатури текст в створений об'єкт. Об'єкт Напис використовується, щоб додати назву до малюнка або таблиці, а також для додавання тексту до малюнка, помістивши напис поряд з малюнком і т.д..
|
|
|

Додавання тексту в автофігуру
Щоб додати текст в автофігуру, клацніть її на панелі Малювання, а потім на слайді, внаслідок чого на слайді з'явиться вибрана автофігура. Потім треба клацнути правою клавішею миші на авто фігурі, з контекстного меню вибрати команду Додати текстовий рядок і почати введення тексту. Цей текст залишається в ній, після чого він переміщається і обертається разом з автофігурою. Текст можна вставити в будь-яку автофігуру, окрім лінії, сполучної лінії і полілінії.

Текст, створений з використанням інших програм, можна вставляти в область «Структура», а потім застосовувати автоматичне форматування заголовків і основного тексту. Таким чином можна вставляти документи, створені у форматах Microsoft Word (DOC), Rich Text Format (RTF), і у форматі звичайного тексту (TXT).
Додавання фігурного тексту або графічного об'єкту WordArt
Фігурний текст можна додати на слайд, натиснувши піктограму Додати об'єкт WordArt на панелі інструментів Малювання. Відкриється вікно діалогу Колекція, в якому треба вибрати потрібний стиль напису WordArt і натиснути ОК. У другому вікні діалогу треба ввести необхідний текст і клацнути ОК, на слайді з'явиться фігурний текст.

Текст можна поміщати в різні фігури, а також застосовувати до нього різне оформлення, таке як поворот, тінь, стискування тощо.
Редагування тексту на слайдах здійснюється аналогічно до редагування тексту в Word, а перевірка орфографії (у PowerPoint перевіряється лише орфографія, як і в Excel) аналогічна до перевірки орфографії в Excel. WordArt є графічним об'єктом і не розглядається як текст, тому до нього не можна застосувати операцію перевірки орфографії.
|
|
|
|
|
Дата добавления: 2015-05-24; Просмотров: 1558; Нарушение авторских прав?; Мы поможем в написании вашей работы!