
КАТЕГОРИИ:
Архитектура-(3434)Астрономия-(809)Биология-(7483)Биотехнологии-(1457)Военное дело-(14632)Высокие технологии-(1363)География-(913)Геология-(1438)Государство-(451)Демография-(1065)Дом-(47672)Журналистика и СМИ-(912)Изобретательство-(14524)Иностранные языки-(4268)Информатика-(17799)Искусство-(1338)История-(13644)Компьютеры-(11121)Косметика-(55)Кулинария-(373)Культура-(8427)Лингвистика-(374)Литература-(1642)Маркетинг-(23702)Математика-(16968)Машиностроение-(1700)Медицина-(12668)Менеджмент-(24684)Механика-(15423)Науковедение-(506)Образование-(11852)Охрана труда-(3308)Педагогика-(5571)Полиграфия-(1312)Политика-(7869)Право-(5454)Приборостроение-(1369)Программирование-(2801)Производство-(97182)Промышленность-(8706)Психология-(18388)Религия-(3217)Связь-(10668)Сельское хозяйство-(299)Социология-(6455)Спорт-(42831)Строительство-(4793)Торговля-(5050)Транспорт-(2929)Туризм-(1568)Физика-(3942)Философия-(17015)Финансы-(26596)Химия-(22929)Экология-(12095)Экономика-(9961)Электроника-(8441)Электротехника-(4623)Энергетика-(12629)Юриспруденция-(1492)Ядерная техника-(1748)
Перестановка
|
|
|
|
Видалення слайду
Видалення слайду можна здійснювати в режимі Звичайний і Сортувальника слайдів.
1. Для видалення слайду в режимі Звичайний виконується одна з наступних дій:
· У області Структура або Слайди в звичайному режимі виділити слайди, які потрібно видалити
· У меню Правка вибрати команду Видалити слайд або застосувати контекстне меню (команда видалити слайд)
2. Видалення слайду в режимі Сортувальника слайдів можна здійснити таким чином:
· Виділити слайд і натиснути клавішу Del
· Виділити слайд і застосувати контекстне меню (команда видалити слайд)
· Виділити слайд і в меню Правка вибрати команду Видалити
Зміну порядку слідування слайдів можна здійснювати в режимі Звичайний і Сортувальника слайдів
1. Для зміни порядку слідування слайдів в режимі Звичайний викоується одна з наступних дій:
· У області Структура виділити значок слайду і перетягнути виділений значок на нове місце
· У області Слайди виділити ескіз слайду і перетянути виділений ескіз на нове місце
2. Перестановку слайдів в режимі Сортувальника слайдів можна здійснити таким чином:
· Виділите ескіз слайду і перетягнути виділений ескіз на нове місце
Приховування слайдів
Приховування слайду означає, що слайд не видаляється з презентації, а лише не відображається на екрані при показі презентації. Операцію приховання виділеного слайду необхідно здійснювати в режимі сортувальника: за допомогою контекстного меню, кнопки «Приховати слайд» на панелі інструментів Сортувальник слайдів або команди Показ слайдів / Приховати слайд.
Переміщення по слайдах
У PowerPoint існує декілька способів переміщення від слайду до слайду презентації.
|
|
|
У режимі Звичайний переміщатися від слайду до слайду можна:
· У області Структура, клацнувши на значку слайду, розташованому біля його номера. Слайд відкриється на панелі слайду.
· У області Слайди, вибираючи потрібну мініатюру слайду. Слайд відображатиметься на панелі слайду.
· За допомогою смуги прокрутки.
· Можна переміщатися до наступного або попередньому слайду, натиснувши клавіші PageUp або PageDown.
Переміщатися від слайду до слайду можна і в режимах: Сортувальник слайдів, Показ слайдів. Щоб переміститися до певного слайду в режимі Сортувальник слайдів, потрібно клацнути на його мініатюрі. Щоб переміститися від слайду до слайду в режимі Показ слайдів (при ручній зміні слайдів) можна використовувати клавіші PageUp або PageDown.
3. Розширені можливості PowerPoіnt
Таблиці
Вставка таблиць:
· Вибрати команду Вставка / Таблиця або на панелі інструментів Стандартна натиснути кнопку Додати таблицю.
· У вікні діалогу, що з'явилося, встановити число рядків і стовпців і натиснути ОК.
· Заповнити таблицю і клацнути мишею поза полем таблиці.
· Для форматування таблиці її необхідно виділити і вибрати команду Формат / Таблиця, відкриється вікно діалогу Формат таблиці.
Малюнки і графічні об'єкти
Вставка малюнків і графічних об'єктів:
· Вибрати команду Вставка / Малюнок. Далі можна вибрати: Картинки, З файлу, З сканера і т. д.
· На слайді відображатиметься вибраний малюнок або графічний об'єкт.
· Для форматування малюнка (автофігури) її необхідно виділити і вибрати команду Формат / Малюнок (автофігура), відкриється вікно діалогу Формат малюнка (автофігури).
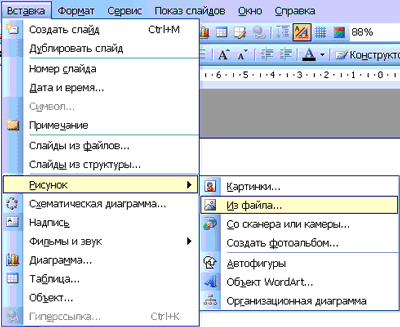
Відеокліпи
Колекція картинок в Microsoft Office 2003 містить малюнки, фотографії, звуки, відео і інші файли мультимедіа (що називаються кліпами), які можна вставляти і використовувати в презентаціях. Розглянемо алгоритм вставки відеокліпів на слайд, вставки картинок на слайд.
|
|
|
Вставка відеокліпів:
· Вибрати команду Вставка / Фільми і звук / Фільми з колекції картинок. Далі на панелі Колекція кліпів в області завдань можна вибрати кліп і проглянути його. Для цього необхідно навести покажчик миші на кліп, і клацнути на кнопці списку, що розкривається, з якого треба вибрати команду «Перегляд і властивості». Після перегляду кліпу клацнути на кнопці Закрити.
· Для додавання вибраного кліпу на слайд клацути на кліпі на панелі Колекція кліпів мишею, він відображатиметься на слайді.
Вставка звуків
Додавання в слайд музики і звукових ефектів:
1. Відкрити слайд, до якого потрібно додати музику або звукові ефекти.
2. У меню Вставка вибрати пункт Фільми і звук, а потім виконати одну з наступних дій:
Вставка звукового файлу
· Вибрати команду Звук з файлу, знайти папку, в якій міститься цей файл, і двічі клацнути потрібний файл.
Вставка звуку з Колекції картинок
· Вибрати команду Звук з колекції, знайти потрібний кліп і клацнути його для додавання на слайд.
Запис з компакт-диска
· Вибрати команду Запис з компакт-диска, знайти необхідний файл і двічі клацнути на ньому.
Записати звук
· Вибрати команду Записати звук, відкриється вікно діалогу Звукозапис, в якому треба клацнути на кнопці почати запис. Використовуючи мікрофон, здійснити запис звуку. Після запису клацнути на кнопці "Зупинити запис"

|
|
|
|
|
Дата добавления: 2015-05-24; Просмотров: 372; Нарушение авторских прав?; Мы поможем в написании вашей работы!