
КАТЕГОРИИ:
Архитектура-(3434)Астрономия-(809)Биология-(7483)Биотехнологии-(1457)Военное дело-(14632)Высокие технологии-(1363)География-(913)Геология-(1438)Государство-(451)Демография-(1065)Дом-(47672)Журналистика и СМИ-(912)Изобретательство-(14524)Иностранные языки-(4268)Информатика-(17799)Искусство-(1338)История-(13644)Компьютеры-(11121)Косметика-(55)Кулинария-(373)Культура-(8427)Лингвистика-(374)Литература-(1642)Маркетинг-(23702)Математика-(16968)Машиностроение-(1700)Медицина-(12668)Менеджмент-(24684)Механика-(15423)Науковедение-(506)Образование-(11852)Охрана труда-(3308)Педагогика-(5571)Полиграфия-(1312)Политика-(7869)Право-(5454)Приборостроение-(1369)Программирование-(2801)Производство-(97182)Промышленность-(8706)Психология-(18388)Религия-(3217)Связь-(10668)Сельское хозяйство-(299)Социология-(6455)Спорт-(42831)Строительство-(4793)Торговля-(5050)Транспорт-(2929)Туризм-(1568)Физика-(3942)Философия-(17015)Финансы-(26596)Химия-(22929)Экология-(12095)Экономика-(9961)Электроника-(8441)Электротехника-(4623)Энергетика-(12629)Юриспруденция-(1492)Ядерная техника-(1748)
Команда Поиск решения
|
|
|
|
Для решения сложных задач, требующих применения линейного и нелинейного программирования, а также методов исследования операций применяется надстройка - Поиск решения. Чтобы использовать надстройку Поиск решения не обязательно знать методы программирования и исследования операций, но необходимо определять, какие задачи можно решать этими методами.
Пользователь должен уметь с помощью диалоговых окон надстройки Поиск решения правильно сформулировать условия задачи, и если решение существует, то “Поиск решения” отыщет его. В основе надстройки лежат итерационные методы.
В том случае, когда оптимизационная задача содержит несколько переменных величин, для анализа сценария необходимо воспользоваться надстройкой Поиск решения. “Поиск решения” позволяет использовать одновременно большое количество изменяемых ячеек (до 200) и задавать ограничения для изменяемых ячеек.
Общие свойства, которые характерны для задач, решаемых с помощью надстройки Поиск решения:
· Существует единственная целевая ячейка, содержащая формулу, значение которой должно быть сделано максимальным, минимальным или же равным, какому-то конкретному значению.
· Формула в этой целевой ячейке содержит ссылки на ряд изменяемых ячеек. Поиск решения заключается в том, чтобы подобрать такие значения переменных в изменяемых ячейках, которые бы обеспечили оптимальное значение для формулы в целевой ячейке.
· Может быть задано некоторое количество ограничений — условий или соотношений, которым должны удовлетворять некоторые из изменяемых ячеек.
Постановка задачи
Первым шагом при работе с командой Поиск решения является создание специализированного листа. Для этого необходимо создать целевую ячейку, в которую вводится основная формула.
Кроме того, лист может включать другие значения и формулы, использующие значения целевой и переменных ячеек. Формула в целевой ячейке должна опираться в вычислениях на значения переменных ячеек.
После того, как задача оптимизации будет подготовлена на листе, можно приступать к работе.
1. Выделите на листе целевую ячейку, в которую введена формула.
2. Выполните команду Сервис/Поиск решения. Открывается окно диалога Поиск решения. Поскольку была выделена ячейка, в текстовом поле «Установить целевую ячейку» появится правильная ссылка на ячейку. В группе «Равной» переключатель по умолчанию устанавливается в положение «Максимальному значению».
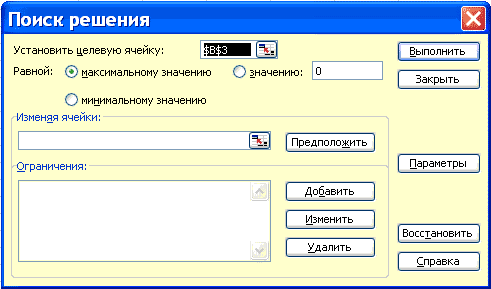
3. Перейдите к полю "Изменяя ячейки" и введите переменные ячейки листа
4. Добавьте ограничения на переменные в изменяемых ячейках. Для ввода ограничений нажмите кнопку Добавить, чтобы задать первое ограничение в окне диалога, затем можно ввести второе, третье и т.д.
5. Когда оптимизационная задача будет готова к выполнению, можно нажать кнопку Выполнить для получения ответа. Появится окно диалога с описанием результатов процесса оптимизации.
6. Чтобы отобразить найденное решение в ячейках листа, установите переключатель "Сохранить найденное решение" и нажмите кнопку ОК. Найденная максимальная величина помещается в целевую ячейку, а переменные ячейки заполняются оптимальными значениями переменных, которые удовлетворяют установленным ограничениям.
Диспетчер сценариев «что – если»
При работе с командами Подбор параметра и Поиск решения не существует удобного способа сравнения результатов вычислений – при каждом изменении данных предыдущее значение пропадает.
Чтобы устранить эти ограничения, разработчики Excel создали Диспетчер сценариев, помогающий работать с несколькими моделями «что – если». Командой Сервис/Сценарии можно создавать новые и просматривать существующие сценарии для решения задач, и отображать консолидированные отчеты.
Создание сценария
Сценарием называется модель «что – если», в которую входят переменные ячейки, связанные одной или несколькими формулами. Перед созданием сценария необходимо спроектировать лист так, чтобы на нем была хотя бы одна формула, зависящая от ячеек, которые могут принимать различные значения. Например, может возникнуть потребность в сравнении лучшего и худшего сценариев.
Создание сценариев происходит следующим образом:
· Выполните команду Сервис/Сценарии. Открывается изображение окна диалога Диспетчер сценариев.
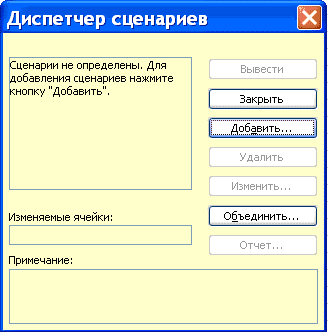
· Нажмите кнопку Добавить, чтобы создать первый сценарий. Откроется окно диалога Добавление сценария.

· Введите Лучший вариант (или любое другое имя) в поле Название сценария, затем с помощью окон диалога введите изменяемые ячейки. Когда этот сценарий будет готов, введите следующий.
· Нажмите кнопку Добавить, чтобы создать второй сценарий. Введите название Худший вариант. После завершения создания двух сценарием можно приступить к просмотру результатов.
· Закройте окно диалога Диспетчер сценариев кнопкой Закрыть.
Просмотр сценария
Excel сохраняет сценарии вместе с листом текущей книги, и просмотр их командой Сервис /Сценарии возможен только при открытии данного листа. Просмотр сценария выполняется следующим образом:
· Выполните команду Сервис/Сценарии. Открывается окно диалога:
· Выберите из списка сценарий для просмотра.
· Нажмите кнопку Вывести. Excel заменяет содержимое ячеек листа значениями из сценария и отображает результаты на листе.
· Выберите из списка другие сценарии и воспользуйтесь кнопкой Вывести для сравнения результатов моделей «что – если». После завершения нажмите кнопку Закрыть. Значения последнего активного сценария остаются в ячейках листа.
Создание отчетов по сценарию
Сравнивать различные сценарии можно, переходя от сценария к сценарию с помощью кнопки показать в окне диалога Диспетчер сценариев, но иногда возникает необходимость в создании отчета с обобщенной информацией о различных сценариях листа.
Эту задачу можно выполнить с помощью кнопки Отчет в окне диалога Диспетчер сценариев. Созданный сводный отчет будет автоматически отформатирован и скопирован на новый лист текущей книги.
Создание отчета по сценарию происходит следующим образом:
· Выполните команду Сервис/Сценарии. Откроется окно диалога Диспетчер сценариев.
· Нажмите кнопку Отчет. Открывается окно диалога Отчет по сценарию, в котором предлагается выбрать ячейки, входящие в отчет, а также его тип. Отчет типа структура представляет собой форматированную таблицу, которая выводится на отдельном листе. Отчет сводная таблица является специальной таблицей, которую можно настраивать за счет перестановки столбцов и строк.
|
|
|
|
Дата добавления: 2014-01-15; Просмотров: 396; Нарушение авторских прав?; Мы поможем в написании вашей работы!