
КАТЕГОРИИ:
Архитектура-(3434)Астрономия-(809)Биология-(7483)Биотехнологии-(1457)Военное дело-(14632)Высокие технологии-(1363)География-(913)Геология-(1438)Государство-(451)Демография-(1065)Дом-(47672)Журналистика и СМИ-(912)Изобретательство-(14524)Иностранные языки-(4268)Информатика-(17799)Искусство-(1338)История-(13644)Компьютеры-(11121)Косметика-(55)Кулинария-(373)Культура-(8427)Лингвистика-(374)Литература-(1642)Маркетинг-(23702)Математика-(16968)Машиностроение-(1700)Медицина-(12668)Менеджмент-(24684)Механика-(15423)Науковедение-(506)Образование-(11852)Охрана труда-(3308)Педагогика-(5571)Полиграфия-(1312)Политика-(7869)Право-(5454)Приборостроение-(1369)Программирование-(2801)Производство-(97182)Промышленность-(8706)Психология-(18388)Религия-(3217)Связь-(10668)Сельское хозяйство-(299)Социология-(6455)Спорт-(42831)Строительство-(4793)Торговля-(5050)Транспорт-(2929)Туризм-(1568)Физика-(3942)Философия-(17015)Финансы-(26596)Химия-(22929)Экология-(12095)Экономика-(9961)Электроника-(8441)Электротехника-(4623)Энергетика-(12629)Юриспруденция-(1492)Ядерная техника-(1748)
Интерфейс Access 2007
|
|
|
|
Создание отчетов
Создание форм
Создание первой базы данных в Microsoft Office Access 2007
План лекции
Microsoft Access 2007
Состояние модели в режиме моделирования на уровне микрокоманд
| Адрес (PC) | Мнемокод | Микрокоманда | ОЗУ | CR | АУ | Ячейки | |||||
| MAR | MDR | COP | ТА | ADR | Ace | DR | |||||
| RD #2 | MAR:= PC | ||||||||||
| MRd | |||||||||||
| CR:= MDR | |||||||||||
| PC:= PC+1 | |||||||||||
| Acc:= ADR | |||||||||||
| MUL #6 | MAR:= PC | ||||||||||
| MRd | |||||||||||
| CR:= MDR | |||||||||||
| PC:= PC+1 | |||||||||||
| DR:= ADR | |||||||||||
| ALU <-- COP | |||||||||||
| Start ALU | |||||||||||
| WR 11 | MAR:= PC | ||||||||||
| MRd | |||||||||||
| CR:= MDR | |||||||||||
| PC:= PC+1 | |||||||||||
| MAR:= ADR | |||||||||||
| MDR:= Acc | |||||||||||
| MWr | |||||||||||
| WR 81 | MAR:= PC | ||||||||||
| MRd | |||||||||||
| CR:= MDR | |||||||||||
| PC:= PC+1 | |||||||||||
| MAR:= ADR | |||||||||||
| MDR:= Acc | |||||||||||
| MWr |
| Адрес (PC) | Мнемокод | Микрокоманда | ОЗУ | CR | АУ | Ячейки | |||||
| MAR | MDR | COP | ТА | ADR | Ace | DR | |||||
| JNS 0 | MAR:= PC | ||||||||||
| MRd | |||||||||||
| CR:= MDR | |||||||||||
| PC:= PC+1 | |||||||||||
| JNZ |
Последовательность микрокоманд:
| Мнемокод | Микрокоманда | Мнемокод | Микрокоманда |
| ADD R3 | MAR:= PC | JRNZ R3,5 | MAR:= PC |
| MRd | MRd | ||
| CR:= MDR | CR:= MDR | ||
| PC:= PC+1 | PC:= PC+1 | ||
| RAR:= CR5 | RAR:= CR2 | ||
| RRd | DEC_GR | ||
| DR:= RDR | JRNZ | ||
| ALU <-- COP | MOV R4,R2 | MAR:= PC | |
| Start ALU | MRd | ||
| ADD @R3 | MAR:= PC | CR:= MDR | |
| MRd | PC:= PC+1 | ||
| CR:= MDR | RAR:= CR5 | ||
| PC:= PC+1 | RRd | ||
| RAR:= CR5 | RAR:= CR4 | ||
| RRd | RWr | ||
| RA:= RDR | JMP 7 | MAR:= PC | |
| MAR:= RA | MRd | ||
| MRd | CR:= MDR | ||
| DR:= MDR | PC:= PC+1 | ||
| ALU <-- COP | PC:= ADR | ||
| Start ALU | CALL 8 | MAR:= PC | |
| ADD @R3+ | MAR:= PC | MRd | |
| MRd | CR:= MDR | ||
| CR:= MDR | PC:= PC+1 | ||
| PC:= PC+1 | MDR:= PC | ||
| RAR:= CR5 | SP:= SP-1 | ||
| RRd | MAR:= SP | ||
| RA:= RDR | MWr | ||
| MAR:= RA | PC:= ADR | ||
| MRd | RET: PUSH R3 | MAR:= PC | |
| DR:= MDR | MRd | ||
| INC_GR | CR:= MDR | ||
| ALU <-- COP | PC:= PC+1 | ||
| Start ALU | RAR:= CR5 | ||
| ADD -@R3 | MAR:= PC | RRd | |
| MRd | MDR:= RDR | ||
| CR:= MDR | SP:= SP-1 | ||
| PC:= PC+1 | MAR:= SP | ||
| RAR:= CR5 | MWr | ||
| DEC_GR | POP R5 | MAR:= PC | |
| RRd | MRd | ||
| RA:= RDR | CR:= MDR | ||
| MAR:= RA | PC:= PC+1 | ||
| MRd | MAR:= SP | ||
| DR:= MDR | MRd | ||
| ALU <-- COP | RDR:= MDR | ||
| Start ALU | SP:= SP+1 | ||
| RAR:= CR5 | |||
| RWr |
Начало работы с Access 2007
Начало работы с Access 2007
Интерфейс Access 2007
Запуск прикладной программы Access 2007
Прикладная программа Microsoft Access 2007 предназначена для удобного и надежного управления данными, которые хранятся в таблицах. В Access 2007 используются связанные таблицы. Управление данными значительно упрощают шаблоны, которые широко используются в Access 2007.
Суть создания базы данных в Microsoft Access 2007 состоит в том, что сначала надо создать структуру базы данных (создать структуру таблиц и установить между ними связи), а затем необходимо заполнить данными таблицы новой базы данных.
Кроме того, желательно создать формы для ввода данных в таблицы, запросы для поиска информации в базе данных и отчеты для вывода из БД необходимой информации в удобном виде на экран, в печать или файл.
Базу данных в Access 2007 можно создавать как вручную (новую пустую базу данных), так и на основе шаблонов. Шаблоны не всегда соответствуют требуемой базе данных, но с их помощью можно быстро создать базу данных близкую к той, что требуется, а затем ее можно изменить и наполнить своими данными.
Рассмотрим окно приложения Microsoft Access 2007.

В верхней части окна расположены: кнопка Office, панель быстрого доступа с пиктограммами (сохранить, отменить), Строка заголовка и кнопки изменения размеров окна.
Ниже расположена Лента, которая состоит из вкладок (Главная, Создание, Внешние данные, работа с базами данных и другие вкладки, которые появляются в зависимости от режима работы). В приложении Access 2007 применяются контекстные инструменты, которые появляются при работе с определенным объектом. Так, например, при работе с таблицей появляются контекстные инструменты для объекта Таблица под названием " Работа с таблицами", которые имеют две вкладки: Режим таблицы и Конструктор.
Лента заменяет используемые в Access 2003 меню и панели инструментов, кроме меню Office и панели быстрого доступа. На Ленте отображаются определенные наборы команды в зависимости от того, какая вкладка выбрана.
Группы команд на выбранной вкладке сгруппированы по выполняемым действиям. Так на вкладке Режим таблиц отображаются группы команд Представление, Поля и столбцы, Форматирование и тип данных, Связи. Имена перечисленных групп команд отображаются внизу Ленты.
Под лентой расположены слева Область переходов, а справа Окно редактирования, в котором отображается редактируемый объект. В области переходов находятся все объекты Access (таблицы, формы, запросы, отчеты и т.д.). В списке Все объекты Access можно выбрать требуемый объект. При двойном щелчке на имени объекта в области переходов этот объект будет отображаться в окне редактирования. Внизу окна Access расположена Строка состояния и Кнопки режимов просмотра.
Запуск прикладной программы Access 2007
Запустите Microsoft Access 2007 из меню Пуск или с помощью ярлыка. Отобразится окно «Приступая к работе с Microsoft Office Access». Разработчики программы предлагают нам готовые шаблоны из Интернета, но мы выполним работу по созданию базы самостоятельно. При запуске Прикладной программы Access 2007 на экране будет отображаться новая начальная страница " Приступая к работе с Microsoft Access 2007", представленная на
Рис. 1.
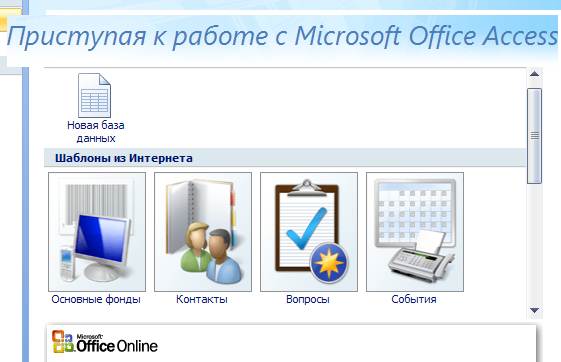
Рис. 1 Начало работы с Microsoft Office Access
При создании базы данных на основе шаблонов можно выбрать требуемый шаблон на странице " Приступая к работе с Microsoft Access 2007" в Категории шаблонов или шаблоны из Интернета. При выборе, например шаблона Факультет в категории Локальные шаблоны, справа в окне приложения появится описание БД, текстовое поле в котором указано имя файла: Факультет.accdb и пиктограмма папки, с помощью которой можно сохранить файл в требуемую директорию (по умолчанию указана папка Мои документы).
Имя файла и директорию для хранения файла можно изменить. Затем надо щелкнуть на кнопке Создать. В результате появится окно базы данных Факультет: база данных (Access 2007) - Microsoft Access. В области редактирования будет отображаться Список факультета, который необходимо заполнить. Если область переходов закрыта, то ее необходимо открыть, нажав клавишу F11 или щелкнув на кнопке "Открыть/закрыть границу области переходов".
Для создания новой пустой базы данных необходимо щелкнуть на пиктограмме Новая база данных в Разделе пустая база данных, справа в окне приложения появится текстовое поле с именем файла: База данных1.accdb и пиктограмма папки для сохранения файла в требуемый каталог. По умолчанию указано имя файла и имя каталога, в котором будет сохранен файл. Имя файла и директорию для хранения файла можно изменить.
Далее надо щелкнуть на кнопке Создать, файл базы данных с выбранным именем будет сохранен в указанную папку, и откроется окно Microsoft Access 2007. В этом окне приложения отображается окно БД с назначенным именем на вкладке (Рис.2)
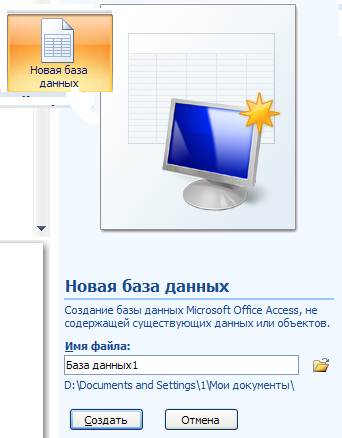
Рис.2 Окно БД с назначенным именем на вкладке
Режим таблицы и новая пустая таблица с именем Таблица 1 в режиме таблица, представленные на Рис. 3. Далее необходимо перейти в режим Конструктор и создать структуру первой таблицы базы данных.
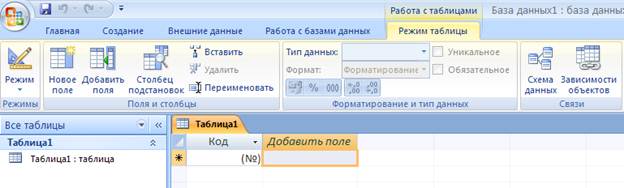
Рис. 3 новая пустая таблица с именем Таблица 1
|
|
|
|
|
Дата добавления: 2014-01-15; Просмотров: 1395; Нарушение авторских прав?; Мы поможем в написании вашей работы!