
КАТЕГОРИИ:
Архитектура-(3434)Астрономия-(809)Биология-(7483)Биотехнологии-(1457)Военное дело-(14632)Высокие технологии-(1363)География-(913)Геология-(1438)Государство-(451)Демография-(1065)Дом-(47672)Журналистика и СМИ-(912)Изобретательство-(14524)Иностранные языки-(4268)Информатика-(17799)Искусство-(1338)История-(13644)Компьютеры-(11121)Косметика-(55)Кулинария-(373)Культура-(8427)Лингвистика-(374)Литература-(1642)Маркетинг-(23702)Математика-(16968)Машиностроение-(1700)Медицина-(12668)Менеджмент-(24684)Механика-(15423)Науковедение-(506)Образование-(11852)Охрана труда-(3308)Педагогика-(5571)Полиграфия-(1312)Политика-(7869)Право-(5454)Приборостроение-(1369)Программирование-(2801)Производство-(97182)Промышленность-(8706)Психология-(18388)Религия-(3217)Связь-(10668)Сельское хозяйство-(299)Социология-(6455)Спорт-(42831)Строительство-(4793)Торговля-(5050)Транспорт-(2929)Туризм-(1568)Физика-(3942)Философия-(17015)Финансы-(26596)Химия-(22929)Экология-(12095)Экономика-(9961)Электроника-(8441)Электротехника-(4623)Энергетика-(12629)Юриспруденция-(1492)Ядерная техника-(1748)
Методика и порядок выполнения работы
Аппаратура и материалы
Персональный компьютер, не ниже Pentium-4, операционная система семейства Windows, система MathCad (2000/2001 или выше).
Задача 1. Дан объем шара V. Найти его радиус R и площадь круга S с этим радиусом.
Анализ. Так как объем шара  , то
, то . Площадь
. Площадь .
.
Выполнение
1. Запустите программу MathCad через Главное меню (Пуск ПрограммыMathSoft AppsMathCad) или с рабочего стола щелкнув по ярлыку Mathcad. Появится рабочий лист MathCad.
2. Напишите заглавие «Задача 1» в виде текстового блока в левом верхнем углу рабочего листа (Рисунок 3). Для его создания в меню команд выберите Insert > Text Region (Вставка > Текстовый блок). Появится текстовый блок с текстовым курсором в виде вертикальной черты, после которого введите заглавие «Задача 1».
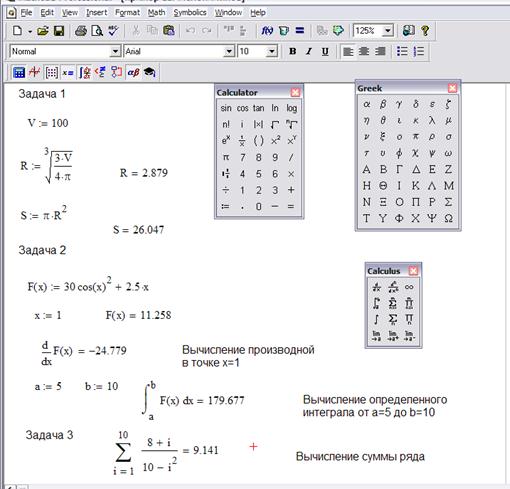

3. Откройте необходимые панели инструментов с помощью команды Вид Панели инструментов Математика (ViewToolbars Math или Arithmetic). На рабочем поле или в строке инструментов появится панель Math  . Щелкните на кнопке Calculator (Калькулятор)
. Щелкните на кнопке Calculator (Калькулятор)  , появится панель управления Arithmetic (Арифметика) или Calculator (Калькулятор).
, появится панель управления Arithmetic (Арифметика) или Calculator (Калькулятор).
4. Присвоим объему шара какое-либо значение, например 100. Для этого ниже заглавия на клавиатуре наберите V. Оператор присваивания вводится символом «: =» щелчком по значку на панели Calculator (Калькулятор или Арифметика). Итак, надо ввести V:=100 и в документе появится полноценный оператор присваивания. Обратите внимание, что в Mathcad учитывается регистр при вводе, т.е. V и v – это различные перемен
5. Вычислим радиус  . Вводится эта формула слева направо в следующем порядке:
. Вводится эта формула слева направо в следующем порядке:
- введите R: =;
- введите знак корня произвольной степени, находящийся на панели инструментов Calculator (Калькулятор) или комбинацией клавиш CTRL+V. Щелкните на месте показателя степени и введите цифру 3;
- щелкните на квадратике, замещающем подкоренное выражение, с клавиатуры введите 3*V. Указание знака умножения между переменными обязательно, иначе MathCad сочтет, что указана одна переменная с именем из нескольких букв;
- прежде чем вводить знаменатель, нажмите клавишу ПРОБЕЛ. Обратите внимание на синий уголок, который указывает на текущее выражение. Он объединяет весь числитель для деления на знаменатель, чтобы не вводить дополнительные скобки;
- щелкните по значку деления / на панели инструментов Calculator (Калькулятор) или введите его с клавиатуры;
- введите 4*  . Чтобы ввести число
. Чтобы ввести число  , можно воспользоваться панелью Calculator (Калькулятор) или на панели инструментов Math (Математика) щелкните по кнопке
, можно воспользоваться панелью Calculator (Калькулятор) или на панели инструментов Math (Математика) щелкните по кнопке , появится еще одна панель Greek (Греческий алфавит).
, появится еще одна панель Greek (Греческий алфавит).
6. После ввода формулы можно увидеть результат вычисления. Для этого правее или ниже введенной формулы снова наберите имя переменной Rи нажмите клавишу «=» или щелкните на такой кнопке (Evaluate Numerically -Вычислить выражение) на панели инструментов Calculator (Калькулятор) или Evaluation (Вычисление) После формулы появится знак равенства и вычисленный результат
R= 2.879.
7. Попробуйте вычисленный результат переставить выше введенной формулы. Для этого щелкните по нему, станьте мышкой на рамку так, чтобы курсор изменился на руку и, зажав левую клавишу, перенесите полученный результат выше формулы. Обратите внимание, что результат будет ошибочен, так как в ходе расчетов формулы обрабатываются последовательно, слева направо и сверху вниз, а текстовые блоки игнорируются. Верните вычисленный результат.
8. Аналогично введите  и найдите величину площади.
и найдите величину площади.
9. Вернитесь к самому первому выражению и отредактируйте его. Вместо значения 100 присвойте переменной V значение 80.5. Обратите внимание, что результаты расчетов изменились с учетом новых начальных данных.
Задача 2. Дана функция F(x)= 50 cos2 x+2,5x.
Вычислить в точке х=1 ее значение и производную, а также определенный интеграл в пределах от а=5 до b=10.
Выполнение:
1. В Mathcad аргумент любой математической функции заключается в скобки. Введите функцию F(x) c использованием панели инструментов Calculator (Калькулятор) в следующем виде:
F(x):=30 ∙cos (x)2 + 2.5∙ x
2. Введите х:=1. Найдите F(х)=.
3. Откройте панель Calculus (Матанализ) для ввода знаков производной и интеграла. В соответствии с рисунком 1 вычислите их значения.
Задача 3. Вычислить сумму ряда  . Для ввода формулы используйте панель Calculus (Матанализ).
. Для ввода формулы используйте панель Calculus (Матанализ).
Задача 4. Вычислить аналитически значения неопределенных интегралов для функции sin(x)+2 и введенной функции F(x): =30 ∙cos (x)2 + 2.5∙ x.
Для этого ниже задачи 3, используя панель Calculus (Матанализ), введите знак неопределенного интеграла ∫ и функцию sin(x)+2 dx. Для вычисления значений в аналитическом виде, используя панель Evaluation (Вычисление), введите знак → (Evaluate Simbolically) после dx и щелкните левой клавишей по нему. В результате на рабочем листе должно быть решение: 
Аналогично введите ∫ F(x) dx → и найдите аналитическое значение.
Задача 5. Вычисление дискретной функции с дискретным аргументом. Построить таблицу значений функции 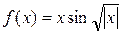 на отрезке [0, 4p2].
на отрезке [0, 4p2].
Выполнение:
1. Откройте новый рабочий лист MathCad. Для этого в меню команд выберите File>New.
2. Выберем для дискретного аргумента 26 значений, начиная с 0. Для этого введите выражение i:=0..25. При вводе диапазона щелкните по кнопке  на панели инструментов Math. На панели Matrix (Матрицы) щелкните по «m…n».
на панели инструментов Math. На панели Matrix (Матрицы) щелкните по «m…n».
3. Зададим изменение аргумента х на заданном интервале [0, 4p2]. Введите формулу:  . Для введения индекса аргумента используйте кнопку Xn (Нижний индекс) на панели Matrix (Матрицы) или клавишу «[» на клавиатуре.
. Для введения индекса аргумента используйте кнопку Xn (Нижний индекс) на панели Matrix (Матрицы) или клавишу «[» на клавиатуре.
4. 
 Ниже введенной формулы введите
Ниже введенной формулы введите  и введите знак «=». Появится таблица значений дискретного аргумента (Рисунок 4).
и введите знак «=». Появится таблица значений дискретного аргумента (Рисунок 4).
5. Вычислим функцию. Для этого наберите формулу:
f(x,i):=xi ∙ sin(√ |xi |)
6. Ниже этой формулы наберите F(x,i) и введите знак «=». Появится таблица значений функции (Рисунок 4).
Рисунок 4 - Таблицы значений дискретного аргумента и функции
Задания
Задание 1. Вычислить значения функции при заданных значениях её переменных.
Задание 2. Вычислить дискретную функцию с дискретным аргументом и представить в виде таблиц.
| № варианта | Задание 1 | № варианта | Задание 2 |
 , ,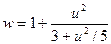 , при , при  , ,  , ,  . .
| 

| ||
 , , 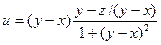 , при , при  , ,  , , 
| 

| ||
 , ,
 , при , при  , , 
| 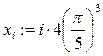

| ||
 , ,
 , при , при  , ,  , , 
| 

| ||
 , ,  , при , при  , ,  , , 
| 

| ||
 , ,  , при , при  , ,  , , 
| 

| ||
 , ,  , при , при  , ,  , , 
| 
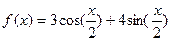
| ||
 , ,  ,
при ,
при  , ,  , , 
| 
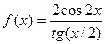
| ||
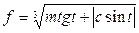 , ,  ,
при ,
при  , ,  , ,  , , 
| 

| ||
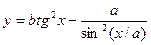 , ,  , при , при  , ,  , , 
| 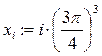

|
Содержание отчета и его форма
Отчет предоставить в письменной форме в тетради или в виде распечатки. Отчёт должен содержать:
1. Тему, цель лабораторной работы.
2. Перечень основных панелей MathCad и их назначение.
3. Результаты выполнения задания 1 по своему варианту.
Контрольные вопросы и защита работы
К защите лабораторной работы представить отчет и ответить на предлагаемые контрольные вопросы:
1. Назовите основные панели MathCad.
2. Чем отличаются действия, выполненные MathCad, после ввода знаков «=», «:=» и «→»
3. Как выделяются элементы формул, которые в рамках операции должны рассматриваться как единое целое?
|
Дата добавления: 2014-01-15; Просмотров: 440; Нарушение авторских прав?; Мы поможем в написании вашей работы!