
КАТЕГОРИИ:
Архитектура-(3434)Астрономия-(809)Биология-(7483)Биотехнологии-(1457)Военное дело-(14632)Высокие технологии-(1363)География-(913)Геология-(1438)Государство-(451)Демография-(1065)Дом-(47672)Журналистика и СМИ-(912)Изобретательство-(14524)Иностранные языки-(4268)Информатика-(17799)Искусство-(1338)История-(13644)Компьютеры-(11121)Косметика-(55)Кулинария-(373)Культура-(8427)Лингвистика-(374)Литература-(1642)Маркетинг-(23702)Математика-(16968)Машиностроение-(1700)Медицина-(12668)Менеджмент-(24684)Механика-(15423)Науковедение-(506)Образование-(11852)Охрана труда-(3308)Педагогика-(5571)Полиграфия-(1312)Политика-(7869)Право-(5454)Приборостроение-(1369)Программирование-(2801)Производство-(97182)Промышленность-(8706)Психология-(18388)Религия-(3217)Связь-(10668)Сельское хозяйство-(299)Социология-(6455)Спорт-(42831)Строительство-(4793)Торговля-(5050)Транспорт-(2929)Туризм-(1568)Физика-(3942)Философия-(17015)Финансы-(26596)Химия-(22929)Экология-(12095)Экономика-(9961)Электроника-(8441)Электротехника-(4623)Энергетика-(12629)Юриспруденция-(1492)Ядерная техника-(1748)
Методика и порядок выполнения
|
|
|
|
Аппаратура и материалы
Персональный компьютер, не ниже Pentium-2, OC Windows2000/XP или аналог, программа AutoCad 2004 или 2007.
1. Запустите AutoCad. Для этого на Рабочем столе найдите его ярлык «AutoCAD 2002 или 2004». Если ярлыка нет, то нажмите Пуск> Программы> AutoCAD 2004 > AutoCAD 2004.
2. Изучите теоретическое обоснование, найдите все панели окна AutoCAD, запомните их названия.
3. Изучите различные методы ввода команд на примере рисования линий.
Для этого:
· Введите в командной строке line, нажмите Enter и выполняйте указания появившегося в командной строке диалога: «Выберите мышью любую точку, рисуйте линию, перемещая мышь, нажмите Enter для завершения команды». Переместите указатель мыши.
· Переместите указатель мыши и взгляните на панель координат.
· Введите в командной строке l, нажмите Enter и выполняйте указания появившегося в командной строке диалога: «Выберите мышью любую точку, рисуйте линию, перемещая мышь, нажмите Enter для завершения команды». При перемещении указателя мыши взгляните на панель координат. На ней отображаются значения, соответствующие длине и углу наклона линии, проведенной от последней заданной точки. Щелчок в панели координат включает или отключает его.
· Откройте в меню стандартной панели команду Draw (Рисование), выберите Line (Линия) и повторите предыдущие действия для рисования линии.
· На панели инструментов Draw (Рисование) выберите кнопку Line (Линия) и нарисуйте линию.
Таким образом, в рабочей области экрана будут нарисованы четыре линии. В дальнейших построениях можно использовать любой из приведенных способов.
4. Сохраните полученный рисунок под любым именем. Закройте AutoCAD и запустите его заново. Откройте сохраненный файл.
5. Переместите и поверните нарисованные линии.
Для этого щелчком левой клавиши выделите линию (на ней появятся цветные квадраты), затем левой клавишей мыши переместите по рабочему полю. Выделенную линию можно редактировать, нажав левую клавишу мышки на появившихся квадратах. Для снятия выделений нажмите Enter или Пробел.
6. Познакомьтесь с работой строки состояния, находящейся в нижней части окна AutoCAD (рисунок 1). Она содержит кнопки, представляющие текущее состояние режимов привязки и черчения при использовании мыши. Эти режимы можно включать или отключать щелчком мыши на соответствующей кнопке (при этом в области ввода команд отражается выполненное действие).
7. Режим GRID(СЕТКА) используется для визуального представления единиц длины. По умолчанию для метрических чертежей интервал сетки равен 10 единицам. Изменить его значение можно с помощью команды Grid или командой Settings из контекстного меню. Сетка не является частью чертежа и не выводится на печать.
· Выполните щелчок мышью на кнопке GRID(СЕТКА). После этого в рабочей области появится сетка с шагом заданным по умолчанию.
· Повторным щелчком мыши по кнопке GRID(СЕТКА) или нажатием F7 отключите отображение сетки.
· Изменить значение интервала сетки на 5, 15 и 20 единиц. После чего верните значение интервала равное 10.
8. Режим ORTHO (ОРТО) используется для того, чтобы отрезки при черчении автоматически располагались вертикально или горизонтально, так как большинство чертежей строятся именно так.
· Включите этот режим и начертите несколько линий, чтобы увидеть, как работает этот режим. По завершению черчения отключите его.
9. При создании любого чертежа активным является режим Model, которому соответствует вкладка Model в пространстве модели (рисунок 1). Чертеж можно вывести прямо из вкладки Model или перейдя на пространство листа, нажав вкладку Layout. При этом отображается уменьшенное изображение листа бумаги, границы области печати при этом обозначены штриховыми линиями.
· Перейдите на вкладку Layout1, щелкнув по ней мышью. Если при этом появится окно Page Setup (Параметры страницы), подтвердите все установки, нажав кнопку ОК. Вернитесь на вкладку Model.
10. Все выполненные вами команды отображались автоматически в области командных строк. Для просмотра выполненных команд можно вызвать текстовое окно AutoCAD Text Window.
· Нажмите клавишу F2 для вызова текстового окна. Просмотрите отображенный текст. При необходимости его можно выделить и вставить в командную строку или скопировать в другой файл. Для выхода из текстового окна нажмите повторно F2.
11. Сведения о любой команде AutoCAD можно получить, обратившись к справочной системе командой Help, или нажатием клавиши F1, или вызовом справки из меню команд Help на стандартной панели.
12. Откройте файл нового чертежа.
13. Изучите использование различных методов ввода координат: интерактивный, абсолютный, относительный. Для этого нарисуем рисунок 2.
14. Включаем режимы SNAP, GRID и ORTHO.
15. С использованием интерактивного (с помощью мыши) метода задания координат нарисуем квадрат с длиной 40 единиц (нижний слева), левый нижний угол которого должен располагаться в точке (50,50)
· Вызовите команду Line из Панели инструментов Draw(Рисование). Позиционируйте указатель мышки в точке (50,50) и выполните щелчок (Проверяйте значения с помощью панели координат). Затем последовательно щелкните мышью в точках (50,90), (90,90) и (90,50), введите в командной строке опцию С, чтобы замкнуть ломаную, и нажмите или Enter.
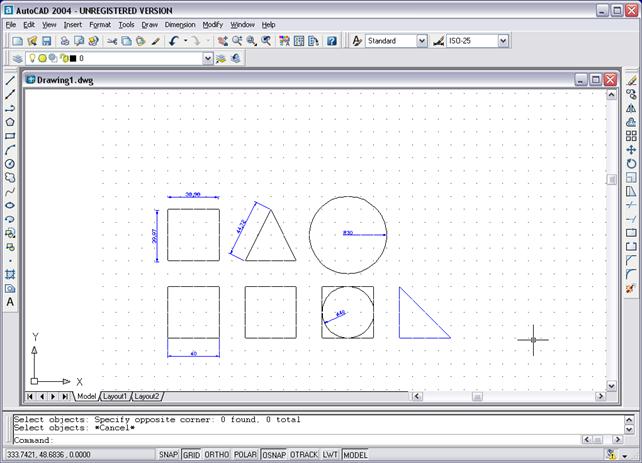
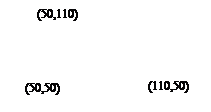
Рисунок 2 – Объекты созданные с использованием различных методов ввода координат
16. С использованием абсолютного метода задания координат (указывая точные координаты в командной строке) нарисуем квадрат правее первого.
· Подтверждая ввод клавишей Enter, в командной строке введите:
Command: line
Specify first point: 110,50
Specify next point or [Undo]: 110,90
Specify next point or [Undo]: 150,90
Specify next point or [Close/Undo]: 150,50
Specify next point or [Close/Undo]: c
Command:
· Третий квадрат (над первым) начертим, используя метод относительных прямоугольных координат (когда координаты Х и У задаются относительно последней точки, а не начала координат). Этот метод используется, когда неизвестны значения абсолютных координат, но известны расстояния по осям Х и У от последней заданной точки. Введите в командной строке:
Command: line
Specify first point: 50,110
Specify next point or [Undo]: @0,40
Specify next point or [Undo]: @40,0
Specify next point or [Close/Undo]: @0,-40
Specify next point or [Close/Undo]: c
Command:
17. Треугольник можно нарисовать любым из описанных способов или с использованием метода относительных полярных координат. Этот метод применяется, если необходимо нарисовать отрезок под определенным углом относительно последней точки. Например, запись @2<45 означает «на расстоянии 2 единиц от последней точки под углом 45 градусов».
· Отключите режимы SNAP и ORTHO и введите в командной строке:
Command: line
Specify first point: 110,110
Specify next point or [Undo]: @40<60
Specify next point or [Undo]: @40<-60
Specify next point or [Close/Undo]: c
Command:
18. Для рисования цветных изображений выберите в стандартной панели команду Format > Color (Формат > Цвет) и соответствующий цвет.
19. Для построения окружностей будем задавать центр и радиус окружности с использованием интерактивного метода задания координат. При этом нужный размер фиксируется с помощью щелчка мыши.
20. На созданные чертежи AutoCAD позволяет наносить размеры разных типов: горизонтальные, вертикальные, угловые и т.д. При этом вначале выбирается объект измерений, затем указывается расположение размерной линии относительно его. После этого AutoCAD измерит объект и начертит размерную линию, стрелки и сам размер. Команды создания и правки размеров располагаются в меню команд Dimension (Размерность). Для создания вертикального линейного размера:
· Щелчком мыши выберите объект для измерения. Вызовите команду Linear (Линейный) из меню или панели инструментов Dimension (Размерность). Отметьте вертикальный отрезок слева от измеряемой линии, после чего отобразится вертикальный линейный размер.
· Аналогично создаются горизонтальные, угловые (Aligned), радиусные (Radius, Diameter) и другие размеры. Выполните их самостоятельно, в соответствии с рисунком 2.
21. Сохраните полученный рисунок под новым именем.
22. AutoCAD позволяет наносить различные виды штриховки под разными углами наклона. Штриховка может выполняться по команде Hatch (требует отметить каждый из штрихуемых объектов) или Bhatch (определяет объект штриховки по отмеченной внутри него точке). Для выполнения штриховки одной из нарисованных фигур: вызовите команду Bhatch в командной строке или выберите пункт Hatch (Штриховка) в панели Draw (Рисование) или меню команд Draw (Рисование). В появившемся окне в списке Type (Тип), раздел Predefined (Предопределенный) выберите тип штриховки и нажмите кнопку Pick Poins (Выбрать точку). После чего достаточно указать точку внутри замкнутой области, подлежащей штриховке. При нажатии кнопки Select Objects (Выделить объект) надо выделить весь объект для штрихования. Выполните оба варианта штриховки разными типами разных фигур. Примените команду COLOR для получения цветной штриховки.
23. Сохраните полученный рисунок под новым именем.
Задания
Используя изученные возможности AutoCAD, создайте свой чертеж с заданием по инженерной графике.
Содержание отчета и его форма
Письменно оформленный отчет должен содержать:
1. Тему, цель лабораторной работы.
2. Краткое теоретическое описание работы.
Контрольные вопросы и защита работы
К защите лабораторной работы выполнить задания на компьютере, предоставить отчет и устно ответить на вопросы:
1. Из чего состоит интерфейс AutoCad?
2. Какие режимы экранного меню вы знаете?
3. Какие способы задания координат в AutoCad вы знаете?
4. Какие способы штриховки в AutoCad вы знаете?
5. Какие способы нанесения размеров в AutoCad вы знаете?
|
|
|
|
|
Дата добавления: 2014-01-15; Просмотров: 458; Нарушение авторских прав?; Мы поможем в написании вашей работы!