
КАТЕГОРИИ:
Архитектура-(3434)Астрономия-(809)Биология-(7483)Биотехнологии-(1457)Военное дело-(14632)Высокие технологии-(1363)География-(913)Геология-(1438)Государство-(451)Демография-(1065)Дом-(47672)Журналистика и СМИ-(912)Изобретательство-(14524)Иностранные языки-(4268)Информатика-(17799)Искусство-(1338)История-(13644)Компьютеры-(11121)Косметика-(55)Кулинария-(373)Культура-(8427)Лингвистика-(374)Литература-(1642)Маркетинг-(23702)Математика-(16968)Машиностроение-(1700)Медицина-(12668)Менеджмент-(24684)Механика-(15423)Науковедение-(506)Образование-(11852)Охрана труда-(3308)Педагогика-(5571)Полиграфия-(1312)Политика-(7869)Право-(5454)Приборостроение-(1369)Программирование-(2801)Производство-(97182)Промышленность-(8706)Психология-(18388)Религия-(3217)Связь-(10668)Сельское хозяйство-(299)Социология-(6455)Спорт-(42831)Строительство-(4793)Торговля-(5050)Транспорт-(2929)Туризм-(1568)Физика-(3942)Философия-(17015)Финансы-(26596)Химия-(22929)Экология-(12095)Экономика-(9961)Электроника-(8441)Электротехника-(4623)Энергетика-(12629)Юриспруденция-(1492)Ядерная техника-(1748)
Создание и изменение фигур
|
|
|
|
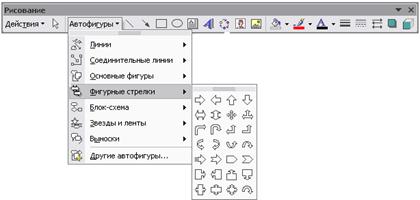 |
Word включает средства, позволяющие вставлять в документ линии, овалы, прямоугольники и другие геометрические фигуры, которые используются при оформлении документов. Чтобы создать фигуру, выберите подходящий инструмент на панели инструментов Рисование, щелкните в нужном месте документа и нарисуйте фигуру.
 |
Можно изменить размер и другие атрибуты вставленной фигуры, например, цвет линий и фон. Команда По умолчанию для автофигур в меню Действия на панели инструментов Рисование позволяет вернуть фигуре исходные установки.
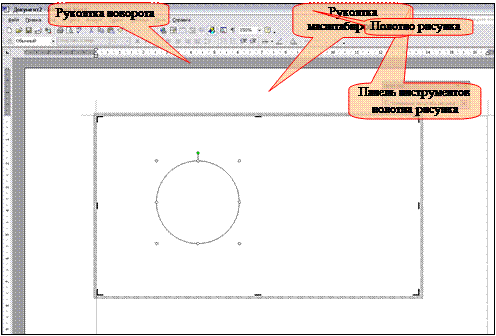 |
Прежде чем изменять установки, фигуру нужно выделить, щелкнув на ней. Вокруг фигуры появится рамка с рукоятками масштабирования. Чтобы изменить размер фигуры, достаточно перетащить любую рукоятку.
Чтобы упростить работу с графическими объектами, Word использует так называемое полотно рисунка, на котором размещаются фигуры и рисунки. Можно создать полотно рисунка, выделив любой элемент на панели инструментов Рисование или в меню Автофигуры. Полотно рисунка можно перемещать и изменять его размеры. При этом перемещаются и изменяются все размещенные на нем объекты.
Если полотно рисунка не отображается на экране, попробуйте активизировать соответствующий параметр. В меню Сервис щелкните на команде Параметры, а затем щелкните на вкладке Общие. Выделите флажок Автоматически создавать полотно при вставке автофигур и щелкните на кнопке ОК.
Поскольку полотно рисунка является объектом Word, к нему можно добавить обрамление и заливку. С помощью кнопок на панели инструментов Рисование можно расширить полотно, чтобы разместить на нем все объекты, изменить масштаб и применить параметры обтекания текстом.
Зачастую созданная форма не совсем удовлетворяет вас, но ее можно изменить. (Когда вы заканчиваете создание формы, она автоматически выделена.) Можно изменять следующие атрибуты формы:
■ цвет заливки формы;
■ цвет, толщина, и стиль границ вокруг объекта;
■ тень объекта;
■ объемное отображение объекта;
■ угол поворота объекта;
■ выравнивание объекта относительно страницы;
■ способ обтекания текстом.
Вы можете также изменить размер и форму объекта, потянув за ручки выделения. Вы можете перетащить объект, или щелкнуть на списке кнопки Действия на панели инструментов Рисование и выбрать вариант незначительного перемещения.
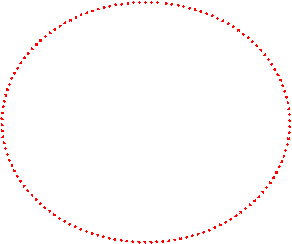 Графические объекты можно перемещать, перетаскивая их по полотну рисунка. Чтобы выполнить более сложные действия, такие как сдвиг или поворот объектов, воспользуйтесь списком кнопки Действия на панели инструментов Рисование.
Графические объекты можно перемещать, перетаскивая их по полотну рисунка. Чтобы выполнить более сложные действия, такие как сдвиг или поворот объектов, воспользуйтесь списком кнопки Действия на панели инструментов Рисование.
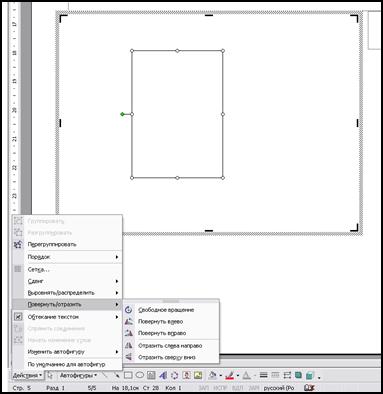 |
|
|
|
|
Дата добавления: 2014-01-15; Просмотров: 418; Нарушение авторских прав?; Мы поможем в написании вашей работы!