
КАТЕГОРИИ:
Архитектура-(3434)Астрономия-(809)Биология-(7483)Биотехнологии-(1457)Военное дело-(14632)Высокие технологии-(1363)География-(913)Геология-(1438)Государство-(451)Демография-(1065)Дом-(47672)Журналистика и СМИ-(912)Изобретательство-(14524)Иностранные языки-(4268)Информатика-(17799)Искусство-(1338)История-(13644)Компьютеры-(11121)Косметика-(55)Кулинария-(373)Культура-(8427)Лингвистика-(374)Литература-(1642)Маркетинг-(23702)Математика-(16968)Машиностроение-(1700)Медицина-(12668)Менеджмент-(24684)Механика-(15423)Науковедение-(506)Образование-(11852)Охрана труда-(3308)Педагогика-(5571)Полиграфия-(1312)Политика-(7869)Право-(5454)Приборостроение-(1369)Программирование-(2801)Производство-(97182)Промышленность-(8706)Психология-(18388)Религия-(3217)Связь-(10668)Сельское хозяйство-(299)Социология-(6455)Спорт-(42831)Строительство-(4793)Торговля-(5050)Транспорт-(2929)Туризм-(1568)Физика-(3942)Философия-(17015)Финансы-(26596)Химия-(22929)Экология-(12095)Экономика-(9961)Электроника-(8441)Электротехника-(4623)Энергетика-(12629)Юриспруденция-(1492)Ядерная техника-(1748)
Рабочий стол (РС)
|
|
|
|
ТЕМА 1. ОПЕРАЦИОННАЯ СИСТЕМА
Использование персонального компьютера в любой профессиональной деятельности невозможно без установленной на нем операционной системы. Одной из наиболее популярных операционных систем (ОС) является ОС Windows, которая будет использована нами не только на протяжении всего курса обучения, но и, вероятно, в дальнейшей Вашей профессиональной деятельности.
Итак, начнем с того, что Вы собираетесь приступить к работе на компьютере, на котором установлена вышеуказанная ОС.
Сначала включите компьютер. Если Вы работаете в компьютерном классе, то во время загрузки ОС может появиться окно, в котором для продолжения загрузки и ввода имени пользователя и пароля будет предложено нажать одновременно на три клавиши “Ctrl+Alt+Del”. Двумя пальцами левой руки удерживаете в нажатом состоянии клавиши Ctrl и Alt, а пальцем правой руки щелкаете по клавише Del. После этого появится диалоговое окно, в котором будет предложено ввести имя пользователя (верхнее текстовое поле) и пароль (нижнее текстовое поле). Если у Вас нет ни того, ни другого, то либо согласитесь с предложенным именем пользователя (для этого наведите курсор мыши на кнопку ОК и щелкните левой клавишей мыши), либо на первый раз воспользуйтесь помощью лаборанта или преподавателя. Запомните данную процедуру и в дальнейшем повторяйте ее самостоятельно. После щелчка по кнопке ОК диалоговое окно закрывается и ОС продолжает загружаться до появления на экране монитора рабочего стола.
Если Вы собираетесь работать на своем собственном компьютере, то ОС можно настроить таким образом, чтобы вышеуказанные окна не появлялись, но тогда любой человек сможет беспрепятственно работать на Вашем компьютере и пользоваться Вашими документами. Чтобы настроить загрузку ОС так, как хотелось бы этого Вам, лучше обратиться за помощью к специалисту по установке ОС.
Объекты (значки, ярлыки, папки, файлы, панель задач, заставка, фон), которые появляются на экране монитора после успешной загрузки ОС, являются элементами РС. Т. е. все это вместе можно и назвать рабочим столом. При работе на собственном компьютере, когда ОС загружается первый раз после ее установки, элементами РС будут однотонный цветовой фон, несколько значков (например, “Мой компьютер”, “Мои документы”, “Сетевое окружение”, “Internet Explorer” и “Корзина”) на данном фоне и панель задач (горизонтальная полоска ярко-синего цвета в нижней части экрана). На панели задач (ПЗ) расположены кнопка “Пуск”, индикатор языка ввода (символы “EN” говорят о том, что в качестве текущего языка ввода используется английский язык) и индикатор текущего времени. Если Вас не устраивает внешний вид элементов РС и если Вам предоставлены права администратора, то можно настроить не только их внешний вид, но и работу всего компьютера. В противном случае, можно будет настраивать только отдельные элементы, а при попытке настроить другие будут появляться диалоговые окна, предупреждающие об отсутствии у Вас администраторских прав.

Рисунок 1. Рабочий стол и панель задач
Для настройки любого элемента нужно, перемещая рукой мышь, навести курсор (имеет вид стрелки) на данный элемент и щелкнуть правой клавишей мыши. Появится контекстное меню, перечень и название пунктов которого зависит от функционального назначения элемента, но почти у всех есть пункт “Свойства”. Для удаления контекстного меню нужно отвести курсор мыши немного в сторону от меню (но не наводить на какой-нибудь другой элемент) и щелкнуть один раз левой клавишей мыши. Прежде чем произвести настройку свойств того или иного элемента, либо узнать, как выполнить ту или иную операцию, внимательно прочтите справку, которую можно вызвать щелчком по кнопке “Пуск”. А в раскрывшемся меню щелкнуть по пункту “Справка и поддержка”.
1.2. Системная папка “Мой компьютер”
Данная папка создается при установке операционной системы на компьютер и находится на рабочем столе, а так как с ее помощью можно настраивать работу отдельных устройств компьютера, то ее называют системной папкой.
Для того чтобы представить содержимое некоторых элементов рабочего стола (значки, папки, ярлыки, документы) в виде раскрытого окна нужно навести курсор на данный элемент и дважды щелкнуть левой клавишей мыши. В противном случае, если у кого-то на первоначальном этапе работы с мышью возникают трудности с двойным щелчком, то сначала одним щелчком левой клавишей мыши выделяете нужный элемент рабочего стола, а затем нажатием на клавишу “Enter” раскрываете его.
Системный блок, монитор, клавиатура, мышь, принтер, динамики и т. д. – устройства, по которым визуально можно определить состав компьютера. А для того чтобы определить то место на компьютере, на котором хранятся и создаются документы (файлы), нужно раскрыть на рабочем столе системную папку “Мой компьютер”. Поскольку вид окна “Мой компьютер” аналогичен виду других окон ОС Windows, рассмотрим основные его элементы, обозначенные на рисунке 2 цифрами.
1 - значок системного меню, используется для изменения размеров и положения окна. Размеры окна можно изменять и при помощи мыши. Для изменения размеров по горизонтали курсор мыши наводится на левую или правую границу окна, а по вертикали – на верхнюю или нижнюю границу. И как только курсор превращается в двойную стрелку нужно нажать на левую клавишу мыши и, не отпуская ее, переместить границу на требуемое расстояние. Для одновременного изменения размеров по вертикали и горизонтали курсор мыши наводится на углы окна. Точно так же можно изменять размеры и других не раскрытых на весь экран окон программных приложений.
2 - строка заголовка (название значка или имя папки). Если на него навести курсор, то, перемещая мышь при нажатой левой клавише, можно менять положение окна. Таким образом, можно перемещать и раскрытые не на весь экран окна любых других программных приложений.
3 - основное меню окна. Каждый пункт меню состоит из команд для работы с объектами, соответствующим названиям пунктов меню. Действие некоторых команд дублируется кнопками, расположенными на панели инструментов.
4 - панель инструментов, назначение которой раскрыто в предыдущем пункте обозначения. Чтобы определить назначение той или иной кнопки, достаточно навести на нее курсор мыши и рядом появится название данной кнопки.
5 - строка адреса, в которой отображается место расположения объектов данных (папок, файлов, ярлыков и т. д.) в файловой системе (на жестком диске, компакт-диске, в папке и т. д.).
6 - рабочая область окна, в которой отображаются объекты данных, расположенные в том или ином месте файловой системы (на жестком диске, компакт-диске, в папке и т. д.).

Рисунок 2. Окно “Мой компьютер”
Если в системном блоке компьютера подключены устройства считывания и записи информации для дискет размером 3,5 дюйма (флоппи-дисковод) и для компакт-дисков (CD-ROM, DVD), если жесткий диск разбит или не разбит на несколько частей (разделов) и если к компьютеру подключены какие-нибудь другие устройства хранения и обработки информации, то все это будет отражено при раскрытии системной папки “Мой компьютер”. Названия устройств считывания и записи информации и разделов жесткого диска состоят из имени метки и заглавной латинской буквы с двоеточием в скобках. Для флоппи-дисководов зарезервированы две латинские буквы A и B. Для разделов жесткого диска зарезервированы латинские буквы, начиная с C, а оставшиеся буквы – для устройств CD-ROM, DVD и т. д. Имена некоторых меток может изменять только пользователь с правами администратора. В примере, представленном на рисунке 2, флоппи-дисковод обозначается как “Диск 3,5 (A:)”. Устройство для работы с компакт-дисками – как “CD-дисковод (E:)”. Разделы жесткого диска – соответственно “Локальный диск (C:)” и “ARCHIVE (D:)”.
Структуру жесткого диска можно условно сравнить с книжным шкафом, каждая полка которого представляет собой раздел жесткого диска. На этих полках складываются (в разделах создаются) папки и документы, а в эти папки в свою очередь могут вкладываться другие папки и документы и т. д. В качестве примера на рисунке 3 представлено содержимое раздела D.
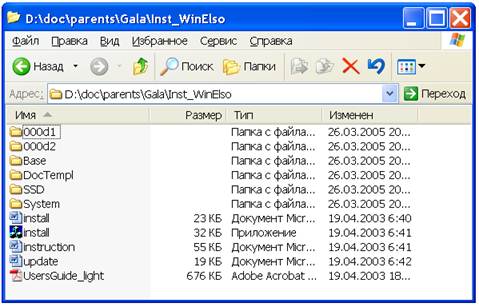
Рисунок 3. Содержимое раздела D,
Чтобы иметь представление о размерах разделов жесткого диска, создаваемых документов и датах создания документов, удобно представить вид раскрытого окна “Мой компьютер” в виде таблицы как на рисунке 3. Для этого нужно воспользоваться либо пунктом меню “Вид”, либо кнопкой “Вид”  , расположенной на панели инструментов.
, расположенной на панели инструментов.
Каждый документ создается при помощи определенного программного приложения. При сохранении данного документа к его имени автоматически через точку обычно добавляется несколько символов (известных как расширение), свидетельствующих о том, при помощи какого приложения был создан документ. Например,
.txt - при помощи текстового редактора “Блокнот”,
.doc – при помощи текстового редактора Microsoft Word,
.bmp – при помощи графического редактора Paint,
.xls – при помощи табличного процессора Excel и т. д.
Однако вид окна на рисунке 3 настроен таким образом, что у документов расположенных ниже папки “System” расширение отсутствует. Иногда это бывает очень неудобно (например, при создании HTML - документов при помощи текстового редактора “Блокнот”). Для отображения расширений данных документов нужно через пункт меню “Сервис” вызвать окно “Свойства папки”, перейти на вкладку “Вид” и в окне “Дополнительные параметры” убрать галочку в строке “Скрывать расширения для зарегистрированных типов файлов”. Затем щелкнуть мышью по кнопке “Применить ко всем папкам”.
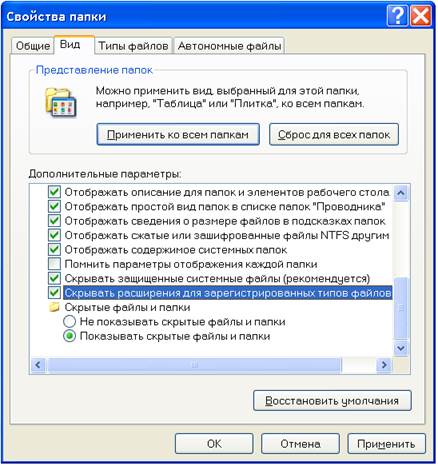
Рисунок 4. Свойства папки
Теперь можно перейти к созданию собственной папки, в которой можно будет хранить свои документы. Для этого можно использовать любой раздел жесткого диска, но лучше воспользоваться тем, на котором не установлена операционная система. Обычно она устанавливается в разделе C. Например, для жесткого диска представленного на рисунке 1 личные папки и документы лучше хранить в разделах D или E. В противном случае они могут быть уничтожены при переустановке операционной системы, вызванной ее повреждением. Папки и документы, создаваемые на рабочем столе, также будут принадлежать разделу C. Поэтому, щелкнув дважды левой клавишей мыши в раскрытой системной папке “Мой компьютер”, например, по надписи “ARCHIVE (D:)”, будет раскрыто содержимое раздела жесткого диска D. А именно, в строке адреса 5 (рисунок 2) надпись “Мой компьютер” изменится на “D:”, а в рабочей области 6 появится содержимое (папки, документы и файлы) данного раздела.

Рисунок 5. Содержимое раздела жесткого диска D
Раскрыв щелчком левой клавишей мыши пункт меню “Файл” либо вызвав щелчком правой клавишей мыши контекстное меню и наведя курсор мыши на команду “Создать”, в появившемся подменю нужно щелкнуть левой клавишей мыши по надписи “Папка”. В рабочей области будет создана папка с предлагаемым названием “Новая папка”, выделенным синим цветом. Пока предлагаемое название выделено синим цветом, можно тут же ввести новое название папки, например, “Моя папка” и зафиксировать его нажатием клавиши “Enter”. Перед вводом названия нужно не забывать переключать язык ввода (комбинация клавиш на клавиатуре слева “Alt+Shift” или “Ctrl+Shift”). Для изменения названия папки (а также документа или файла) нужно один раз щелкнуть по нему левой клавишей мыши и после того, как оно выделится синим цветом, можно ввести новое название либо, установив текстовый курсор в нужном месте названия папки при помощи одной из навигационных клавиш (клавишей со стрелкой влево или вправо) или при помощи щелчка левой клавишей мыши, отредактировать старое. Теперь в этой папке можно создавать другие папки и документы. При этом вид окна папки можно настроить при помощи того же окна “Свойства папки” (рисунок 4) таким образом, чтобы в строке адреса и/или в строке заголовка отображалось только название раскрытой папки. Для этого нужно убрать галочки соответственно в строке “Выводить полный путь в строке адреса” и/или в строке “Выводить полный путь в строке заголовка”.
1.3. Текстовый редактор “Блокнот”
Блокнот - это несложный текстовый редактор, используемый для создания простых документов. Наиболее часто программа “Блокнот” используется для просмотра и редактирования текстовых файлов, но многие пользователи применяют программу “Блокнот” в качестве простого инструмента для создания веб-страниц. Освоив работу в редакторе “Блокнот”, можно будет легко выполнять такие операции, как сохранение файла, копирование, перемещение, вставка отдельных фрагментов текста, поиск и замена символов в тексте, вставка колонтитулов, настройка параметров страницы документа, распечатка документа и т. д., в более сложных программных приложениях.

Рисунок 6. Текстовый редактор “Блокнот”
Создать текстовый документ при помощи “Блокнота” можно двумя способами.
|
|
|
|
Дата добавления: 2014-01-20; Просмотров: 471; Нарушение авторских прав?; Мы поможем в написании вашей работы!