
КАТЕГОРИИ:
Архитектура-(3434)Астрономия-(809)Биология-(7483)Биотехнологии-(1457)Военное дело-(14632)Высокие технологии-(1363)География-(913)Геология-(1438)Государство-(451)Демография-(1065)Дом-(47672)Журналистика и СМИ-(912)Изобретательство-(14524)Иностранные языки-(4268)Информатика-(17799)Искусство-(1338)История-(13644)Компьютеры-(11121)Косметика-(55)Кулинария-(373)Культура-(8427)Лингвистика-(374)Литература-(1642)Маркетинг-(23702)Математика-(16968)Машиностроение-(1700)Медицина-(12668)Менеджмент-(24684)Механика-(15423)Науковедение-(506)Образование-(11852)Охрана труда-(3308)Педагогика-(5571)Полиграфия-(1312)Политика-(7869)Право-(5454)Приборостроение-(1369)Программирование-(2801)Производство-(97182)Промышленность-(8706)Психология-(18388)Религия-(3217)Связь-(10668)Сельское хозяйство-(299)Социология-(6455)Спорт-(42831)Строительство-(4793)Торговля-(5050)Транспорт-(2929)Туризм-(1568)Физика-(3942)Философия-(17015)Финансы-(26596)Химия-(22929)Экология-(12095)Экономика-(9961)Электроника-(8441)Электротехника-(4623)Энергетика-(12629)Юриспруденция-(1492)Ядерная техника-(1748)
Лабораторная работа № 6. Импортирование объектов
|
|
|
|
В Windows существует технология, позволяющая одним приложениям использовать информацию, создаваемую и редактируемую другими приложениями. Называется эта технология Object Linking and Embedding (OLE). В переводе на русский язык это означает объектное связывание и встраивание.
При встраивании объекта он становится частью документа. Для его редактирования нужно активизировать приложение, в котором объект был создан (такое приложение называется родительским), внести необходимые изменения и закрыть родительское приложение. После этого внесенные изменения отразятся на документе, содержащем объект.
Для активизации окна Вставка объекта следует воспользоваться командой Объект из меню Вставка.
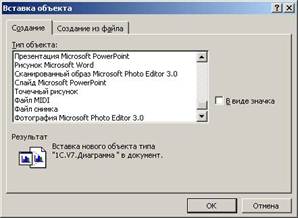
Рис. 1. Окно вставки объектов
Доступные типы объектов содержатся в списке Тип объекта, из которого необходимо выбрать нужный. Флажок В виде значка позволяет хранить в тексте не сам объект, а только его пиктограмму. Эту возможность можно рекомендовать, если объект слишком больших размеров и его значок занимает гораздо меньше места.
После нажатия в окне Объект кнопки OK произойдёт активизация программы, работающей с объектами выбранного типа. Произведя действие по редактированию объекта, родительское приложение следует закрыть и вернуться в MS Word. Перед этим нужно обновить объект, содержащийся в документе MS Word. Если этого не сделать, то при закрытии приложения появится запрос: следует ли обновлять объект в документе MS Word. Для того чтобы обновление произошло, нужно ответить утвердительно. Обычно для этого служит кнопка OK.
Если объект, который Вы хотите вставить в документ, существует в виде файла, в диалоговом окне Вставка объекта следует перейти к странице Создание из файла. Использование этой страницы аналогично работе с любым диалоговым окном выбора файла. Флажок Связь с файлом позволяет установить зависимость между объектом на диске и объектом в документе. Изменения в исходном файле будут автоматически отображаться на объекте в документе MS Word.
При внедрении объекта в документ можно столкнуться с тем, что на экране выводится не сам объект, а только код поля, в которое он был вставлен, например {EMBED PBruch}. Для того чтобы увидеть сам объект, нужно вызвать окно Сервис – Параметры и сбросить флажок Коды полей на вкладке Вид.
Страницы и разделы
При вводе пользователем текста MS Word может автоматически определять места разрывов страниц. Для этого служит опция Фоновая разбивка на страницы, расположенная на странице Общие диалогового окна Параметры (пункт меню Сервис – Параметры, вкладка Общие).
Вы можете сами вставить разрыв страницы, нажав комбинацию клавиш Ctrl+Enter. После этого последующий текст будет располагаться со следующей страницы.
Если документ должен состоять из страниц, имеющих различные параметры (например, книжная и альбомная ориентация), то такой документ следует разбить на несколько разделов. Каждый раздел имеет собственные параметры страниц. Для вставки в документ нового раздела выберите пункт меню Вставка – Разрыв:

Рис. 2. Окно вставки разрывов страниц
Для пояснения основного текста можно использовать сноски и примечания. Примечания могут быть вынесены в низ полосы (обычные сноски), в конец раздела или документа (концевые сноски).
Каждая сноска состоит из двух частей: маркера сноски и текста. По умолчанию все сноски в документе автоматически нумеруются и отделяются от текста горизонтальной линией.
Для вставки сноски в текст документа следует выполнить следующую последовательность действий:
- установите курсор ввода в позиции вставки маркера сноски;
- выполните команду Ссылка – Сноска из меню Вставка;
- в открывшемся диалоговом окне задайте позицию сноски (для определения местоположения сноски предназначен переключатель Положение) и способ нумерации;
- нажмите кнопку ОК.
MS Word вставляет в основной текст знак сноски и открывает тип сноски для ввода текста. Чтобы вернуться в документ, нужно выполнить щелчок на тексте документа. Таким же способом осуществляется переход из окна документа в панель сноски.
Номера сносок могут вводиться как автоматически, так и пользователем. В первом случае удаление или добавление сноски сопровождается автоматической перенумерацией всех сносок. Во втором случае за нумерацию отвечает пользователь.
Сноски в документе можно просматривать и редактировать в режиме просмотра разметки страницы или в отдельном окне. Если панель сносок отсутствует на экране, для просмотра ее содержимого следует выполнить двойной щелчок на маркере сноски в основном тексте. MS Word откроет панель с текстом соответствующей сноски. Теперь в текст сноски можно вносить изменения, как в любой другой текст
Чтобы удалить сноску, следует выделить в тексте ее знак. Относящийся к нему текст и сам знак удаляются с помощью клавиши Delete. Если сноски пронумерованы автоматически, после удаления выполняется перенумерация оставшихся сносок.
MS Word позволяет переносить знак сноски. Для этого нужно выделите знак сноски в документе. Затем переместить его в нужную позицию с помощью мыши. Во время перемещения курсор мыши, дополненный серым прямоугольником, показывает текущее положение знака сноски в документе. Отпустить левую кнопку мыши для фиксации знака сноски на новом месте.
Если документ очень большой, поиск нужной сноски может занять много времени. Для ускорения этого процесса следует воспользоваться командой Перейти из меню Правка. Чтобы перейти к сноске, нужно выполнить следующие действия:
- выберите в меню Правка команду Перейти:
- в поле Объект перехода открывшегося диалогового окна выберите значение Сноска или Концевая сноска, а в поле Введите номер сноски введите номер сноски. Знак + или - перед вводимым числом обозначает направление перемещения по тексту документа.
- нажмите кнопку Перейти:
- чтобы выйти из этого окна, нажмите кнопку Закрыть.
Для перехода к следующей или предыдущей сноске предназначены кнопки Назад и Далее диалогового окна Перейти. Переходить от сноски к сноске позволяют и кнопки, расположенные в нижней части вертикальной полосы прокрутки. Щелкните на кнопке Выбор объекта перехода или нажмите клавиши Alt + Ctrl + Home и в открывшейся панели выберите тип объекта - Сноска или Концевая сноска.
Сноски, как и обычный текст, можно форматировать двумя способами:
- выполнять прямое форматирование (в панели сносок с помощью команд из меню Формат);
- выполнять стилевое форматирование.
Обычно при форматировании сносок изменяются позиции табуляции, вид и размер шрифта, размеры отступов.
Сноски можно разместить в нижней части страницы, в конце раздела или документа. Позиция сноски определяется следующим образом:
выполните команду Ссылка – Сноска меню Вставка, вследствие чего откроется диалоговое окно Сноска:

Рис. 3. Окно вставки сноски
в поле Положение выберите способ вид сноски и установите ее местоположение:
- сноски - внизу страницы или внизу текста;
- концевые сноски - в конце документа, в конце раздела;
в разделе Формат задайте способ нумерации;
в разделе Применить изменения укажите область действия выполненных установок: к текущему разделу или всему документу.
Обратитевнимание на различие в использовании кнопок Вставить и Применить. Кнопка Вставить используется для вставки новой сноски, а кнопка Применить - для изменения уже размещенных сносок согласно сделанным установкам.
В процессе работы, например у таблицы, может измениться номер, она может переместиться на другую страницу, тогда придется искать все ссылки на эту таблицу и корректировать их. Вместо этого Вы можете создавать подписи к объектам с помощью MS Word, который позволит ссылаться в дальнейшем на эти подписи и корректировать такие ссылки.
Для создания подписи к объекту следует его выбрать и выполнить команду Вставка – Ссылка – Название. Откроется диалоговое окно Название.

Рис. 4. Подписи к объектам
В поле Название следует выбрать тип подписи. Значение в поле Положение определяет расположение подписи относительно объекта. Подпись может быть расположена выше или ниже относящегося к ней объекта.
Если ни одна из предлагаемых в списке меток Вам не подходит, Вы можете создать новую. Для этого в диалоговом окне Назначение нажмите кнопку Создать. Откроется окно Новое название, в единственном поле которого нужно ввести текст новой метки и затем нажать кнопку ОК.
Для выбора способа нумерации объектов нужно активизировать диалоговое окно Название, в поле Постоянная часть выбрать метку, нумерацию которой Вы хотите изменить, и нажать кнопку Нумерация. Откроется окно Нумерация названий. Стиль нумерации выбирается в поле Формат. Можно использовать арабские и римские числа, а также буквы латинского алфавита.
Если в номер объекта должен входить номер главы, то следует включить опцию Включить номер главы. Затем в поле Начинается со стиля отметьте, какой стиль соответствует главам того уровня, который Вы хотите использовать для нумерации. Символ, отделяющий номер главы от номера объекта указывается в поле Разделитель. Обозначив необходимые параметры, вернитесь в окно Название нажатием кнопки ОК. Если Вы не хотите немедленно вставить в документ новую подпись, для выхода из этого окна следует использовать кнопку Закрыть.
MS Word автоматически корректирует номера в подписях при вставке, удалении и перемещении объектов. Удаление метки выполняется следующим образом. Активизировав диалоговое окно Название, в поле Постоянная часть укажите метку, которую Вы хотите удалить, затем нажмите кнопку Удалить. Удалять можно только созданные Вами метки.
Текстовый редактор MS Word предусматривает возможность автоматического создания оглавления текста. Эта функция доступна только в том случае, если документ был создан с помощью соответствующих стилей («Обычный», «Заголовок1», «Заголовок 2» и т.д.). Для оформления текста соответствующим стилем необходимо выделить текст и в списке Стиль выбрать требуемое оформление («Заголовок1», «Заголовок 2» и т.д.).
Вставка оглавления осуществляется выполнением Вставка – Оглавление и указатели... – Оглавление, здесь же можно выбрать стиль оформления оглавления и некоторые параметры.

Рис. 5. Создание оглавления
Если текст был изменен или изменены заголовки, то обновить содержание можно, выбрав в контекстном меню команду «Обновить поле».

Рис. 6. Окно обновления оглавления
Для оформления указателя выберите команду «Оглавление и указатели» в меню «Вставка», а затем - нужную вкладку. После этого в появившемся окне в поле «Форматы» выберите значение «Специальный», а затем нажмите кнопку «Изменить». В поле «Стили» выберите стиль, который хотите изменить, а затем нажмите кнопку «Изменить». Нажмите кнопку «Формат», а затем выберите нужные параметры форматирования.
После этого, вернувшись в окно диалога «Оглавление и указатели», можно просмотреть полученные результаты форматирования в поле «Образец».
Для обновления указателей поместите курсор в любое место указателя, который собираетесь обновить, а потом нажмите клавишу F9. Если указатель обновляется полностью, будут потеряны все данные и форматирование, внесенные в него вручную.
Контрольные вопросы
- Что такое технология OLE?
- Какие бывают виды сносок?
- Как создать подписи к объектам?
- Как создать оглавление?
- Как обновить оглавление?
- Как вставить в текст концевую сноску?
- Как можно форматировать сноски?
- Как вставить новую страницу в текст?
- Как изменить маркер сноски?
- Как удалить сноску?
Задание
- Наберите следующий текст
|
|
|
|
Дата добавления: 2014-01-20; Просмотров: 690; Нарушение авторских прав?; Мы поможем в написании вашей работы!