
КАТЕГОРИИ:
Архитектура-(3434)Астрономия-(809)Биология-(7483)Биотехнологии-(1457)Военное дело-(14632)Высокие технологии-(1363)География-(913)Геология-(1438)Государство-(451)Демография-(1065)Дом-(47672)Журналистика и СМИ-(912)Изобретательство-(14524)Иностранные языки-(4268)Информатика-(17799)Искусство-(1338)История-(13644)Компьютеры-(11121)Косметика-(55)Кулинария-(373)Культура-(8427)Лингвистика-(374)Литература-(1642)Маркетинг-(23702)Математика-(16968)Машиностроение-(1700)Медицина-(12668)Менеджмент-(24684)Механика-(15423)Науковедение-(506)Образование-(11852)Охрана труда-(3308)Педагогика-(5571)Полиграфия-(1312)Политика-(7869)Право-(5454)Приборостроение-(1369)Программирование-(2801)Производство-(97182)Промышленность-(8706)Психология-(18388)Религия-(3217)Связь-(10668)Сельское хозяйство-(299)Социология-(6455)Спорт-(42831)Строительство-(4793)Торговля-(5050)Транспорт-(2929)Туризм-(1568)Физика-(3942)Философия-(17015)Финансы-(26596)Химия-(22929)Экология-(12095)Экономика-(9961)Электроника-(8441)Электротехника-(4623)Энергетика-(12629)Юриспруденция-(1492)Ядерная техника-(1748)
Копирование объектов с использованием буфера обмена Windows
|
|
|
|
Копирование объектов с помощью мыши
Этот метод копирования основан на использовании правой кнопки мыши.
1. Выделите объект.
2. Перетащите его на новое место.
3. Не отпуская левой кнопки мыши, щелкните правой.
Этот метод копирования объектов применим во всех рассмотренных в этой главе преобразованиях: перемещение, вращение, наклон и изменение размера.
В меню Edit (Правка) находятся стандартные для Windows-приложений команды: копирования – команда Copy (Копировать) (комбинация клавиш Ctrl + C); вставки – команда Paste (Вставить) (комбинация клавиш Ctrl + V); вырезания объектов – команда Cut (Вырезать) (комбинация клавиш Ctrl + X).
Для копирования и вставки объекта с помощью буфера обмена Windows выполните следующие действия.
1. Выделите объект.
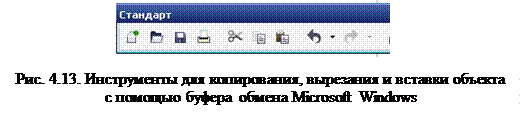 |
2. Нажмите комбинацию клавиш Ctrl + C или Ctrl + Insert или щелкните на кнопке Copy (Копировать) панели Standard (Стандарт), показанной на рис. 4.13.
3.Нажмите комбинацию клавиш Ctrl + V либо Shift + Insert, или щелкните на кнопке Paste (Вставить) панели Standard (Стандарт), см. рис. 4.13.
Процесс копирования сопровождается полосой выполнения в строке состояния. Для создания еще одной копии объекта достаточно еще раз нажать комбинацию клавиш Ctrl + V. Команда Copy (Копировать) помещает копию объекта в буфер обмена Windows, а команда вставки Paste (Вставить) копирует этот объект из буфера обмена в нужное приложение. Объект хранится в буфере обмена до тех пор, пока буфер не будет очищен или в него не будет помещен новый объект.
Клонирование объектов
Команда Edit ► Clone (Правка ► Клон) и настройка смещения клона выполняются аналогично команде Duplicate (Дублировать). Разница между этими командами заключается в том, что клон связан со своим эталоном (от англ. master): большинство преобразований оригинала автоматически применяется к клону.
Примечание. Для удобства работы с клонами создайте собственную панель инструментов (рис. 4.14) с помощью раздела Edit (Правка) на странице Workspace ► Customization ► Commands (Рабочее пространство ► Настройка ► Команды) диалогового окна Options (Параметры), состоящую из кнопок, дублирующих команду Edit ► Clone (Правка ► Клон) и команды контекстного меню эталона и его клонов.
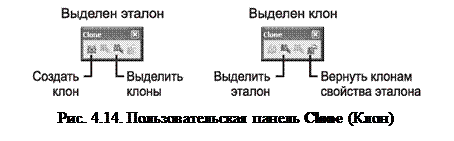 |
Эффекты Blend (Перетекание), Extrude (Выдавливание), Contour (Контур) и Interactive Drop Shadow (Интерактивная тень) применяются к клонам только в том случае, если они применялись к объекту-эталону до клонирования. Количество клонированных объектов одного эталонного объекта не ограничено.
Если объектов в рисунке много, то определить, является ли объект клоном можно с помощью строки состояния. CorelDRAW автоматически определяет статус выбранного объекта и отображает о нем информацию в строке состояния.
Если эталонный объект имеет множество клонов, их все можно выделить в рабочей области с помощью команды его контекстного меню: щелкните правой кнопкой мыши на эталоне и выберите из меню команду Select Clones (Выделить клоны).
О том, что этот объект является эталонным, можно узнать из строки состояния – в его название будет добавлено слово Control (Управление), а в название клона – Clone (Клон).
Для быстрого определения эталонного объекта выделенного клона воспользуйтесь командой Select Master (Выделить эталон) его контекстного меню.
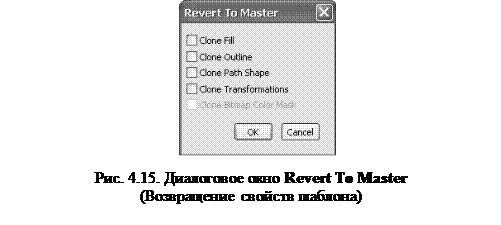 |
Любое свойство клонированного объекта можно сделать независимым от изменения эталонного объекта. Для этого достаточно выбрать клон как обычный объект CorelDRAW и изменить то его свойство, которое больше не должно автоматически изменяться в соответствии с изменениями эталона. Для возврата свойств эталонного объекта клону используют команду Revert Clones (Возвращение клонов) его контекстного меню. С помощью открывшегося на экране диалогового окна Revert To Master (Возвращение свойств шаблона) можно изменить следующие свойства объекта-клона (рис. 4.15):
· флажок Clone Fill (Клонировать заливку) возвращает клону векторного объекта заливку эталона;
· флажок Clone Outline (Клонировать абрис) возвращает клону векторного объекта абрис эталона;
· флажок Clone Path Shape (Клонировать форму пути) возвращает клону векторного объекта форму эталона;
· флажок Clone Transformations (Клонировать преобразования) возвращает клону векторного объекта форму и размер эталона;
· флажок Clone Bitmap Color Mask (Клонировать растровое выделение по цвету) возвращает клону растрового объекта настройки цвета эталона (удаляет цветовую маску клона).
Расположение объектов
Часто возникает необходимость выровнять или распределить объекты относительно других объектов или страницы. Программа CorelDRAW предоставляет пользователям такую возможность.
|
|
|
|
Дата добавления: 2014-01-20; Просмотров: 1082; Нарушение авторских прав?; Мы поможем в написании вашей работы!