
КАТЕГОРИИ:
Архитектура-(3434)Астрономия-(809)Биология-(7483)Биотехнологии-(1457)Военное дело-(14632)Высокие технологии-(1363)География-(913)Геология-(1438)Государство-(451)Демография-(1065)Дом-(47672)Журналистика и СМИ-(912)Изобретательство-(14524)Иностранные языки-(4268)Информатика-(17799)Искусство-(1338)История-(13644)Компьютеры-(11121)Косметика-(55)Кулинария-(373)Культура-(8427)Лингвистика-(374)Литература-(1642)Маркетинг-(23702)Математика-(16968)Машиностроение-(1700)Медицина-(12668)Менеджмент-(24684)Механика-(15423)Науковедение-(506)Образование-(11852)Охрана труда-(3308)Педагогика-(5571)Полиграфия-(1312)Политика-(7869)Право-(5454)Приборостроение-(1369)Программирование-(2801)Производство-(97182)Промышленность-(8706)Психология-(18388)Религия-(3217)Связь-(10668)Сельское хозяйство-(299)Социология-(6455)Спорт-(42831)Строительство-(4793)Торговля-(5050)Транспорт-(2929)Туризм-(1568)Физика-(3942)Философия-(17015)Финансы-(26596)Химия-(22929)Экология-(12095)Экономика-(9961)Электроника-(8441)Электротехника-(4623)Энергетика-(12629)Юриспруденция-(1492)Ядерная техника-(1748)
Создание оболочки по форме объекта
|
|
|
|
Для изменения формы объектов по форме другого объекта выполните следующие действия.
1. Выделите объект.
2. Щелкните мышью на кнопке Create From (Создать из) окна настройки Envelope (Оболочка) или кнопке Create Envelope From (Создать оболочку из) панели Property bar: Interactive Envelope Tool (Панель свойств: Интерактивная оболочка), см. рис. 7.13. В результате на экране появится большая черная стрелка.
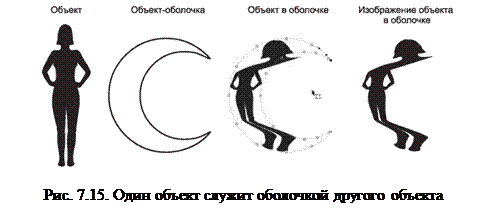 |
3. Выберите стрелкой объект, форму которого должна повторить оболочка. Например, таким способом можно легко вписывать текстовые объекты в оболочку, форма которой будет совпадать с формой объекта, в который нужно вписать текстовый объект, пример вписывания объекта показано на рис. 7.15.
Эффект "Создание перспективы"
Для создания перспективы объекта выполните следующие действия.
1. C помощью инструмента Pick (Указатель) панели Toolbox (Набор инструментов) выделите объект или группу объектов (не несколько объектов, а сгруппированные объекты с помощью команды Arrange ► Group (Упорядочить ► Сгруппировать) или комбинации клавиш Ctrl + G – объект типа Group (Группа)).
2. Выберите команду Effects ► Add Perspective (Эффекты ► Добавить перспективу). В результате активизируется инструмент редактирования формы Shape (Форма) панели Toolbox (Набор инструментов), а на объекте появится прямоугольная сетка с четырьмя маркерами–узлами по углам (рис. 7.16, а).
3. Используя метод «перетащить и опустить», измените мышью положение маркеров, как показано на рис. 7.16, б–в. Сетка будет служить пространственным ориентиром для создания эффекта перспективы, описывая в пространстве положение плоскости, в которой находится изменяемый объект.
Точкой схода перспективы называется точка в пространстве, в которой уменьшающая свои пропорции часть объекта виртуально исчезает из вида. В CorelDRAW эта точка обозначена крестиком, который можно, как и маркеры сетки выделения перспективы, перемещать с помощью мыши (рис. 7.17,а). Точка схода определяет пространственную протяженность исчезающего в перспективе объекта.
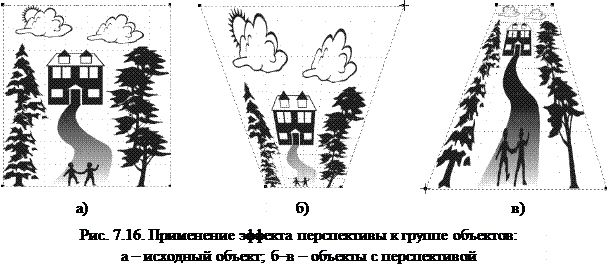 |
Как видно на рис. 7.17,а, угловые маркеры сетки перспективы были передвинуты таким образом, чтобы сетка из прямоугольника превратилась в трапецию. Пользователь видит искаженный объект как бы под одним углом зрения. CorelDRAW позволяет добавить пользователю второй угол зрения, искажая объект сразу в двух плоскостях. Такая перспектива имеет две точки схода.
Совет. Чтобы построить именно одноточечную перспективу, удерживайте нажатой клавишу Ctrl. Если при этом удерживать еще и клавишу Shift (Форма), то вместе с перетаскиваемым маркером будет зеркально (симметрично) перемещаться и противоположный маркер. Если переместить маркеры выделения, как показано на рис. 7.17,б (дальше по тексту), у искажаемого объекта появится вторая точка схода.
Для редактирования перспективы выделите объект, например с помощью инструмента Pick (Указатель), и нажмите клавишу F10 для активизации инструмента Shape (Форма) или дважды щелкните на объекте мышью.
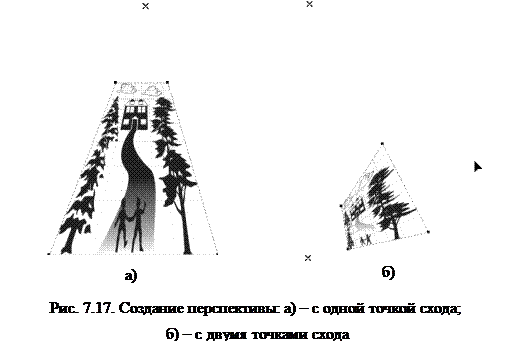 |
Совет. Перед тем как применять к объекту эффект перспективы, закончите оформление самого объекта. После применения перспективы редактирование узлов кривой объекта станет невозможным.
Эффект "Скос"
Эффект Bevel (Скос) позволяет создать на объекте разноцветные области, которые имитируют подобие объемной поверхности (рис. 7.18).
 |
Для создания скоса выполните следующие действия.
1. Выберите команду Effects ► Bevel (Эффекты ► Скос). На экране откроется окно настройки Bevel (Скос), показанное на рис. 7.20.
2. Измените параметры скоса с помощью элементов управления окна Bevel (Скос). В результате станет доступной кнопка Apply (Применить).
3. Щелкните мышью на кнопке Apply (Применить).
В зависимости от выбранного стиля скоса с помощью списка Style (Стиль) будет создан выпуклый скос (см. рис. 7.18) – стиль Soft edge (Мягкий край), или рельефный скос (рис. 7.19) – стиль Emboss (Рельеф).
До появления эффекта Bevel (Скос) в CorelDRAW X4 создать изображение, показанное на рис. 7.19, можно было, только совместив три объекта разного цвета.
 |
Отмена эффекта Bevel
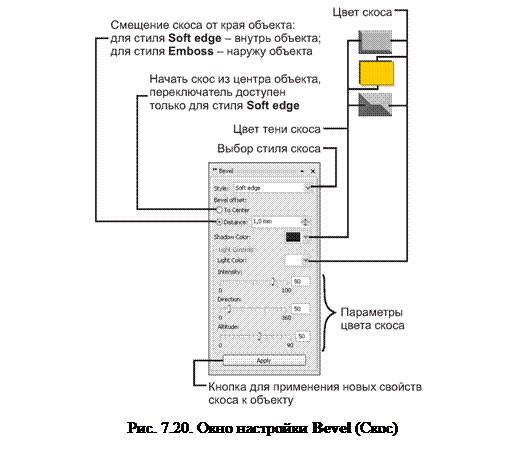 |
Для отмены эффекта Bevel (Скос) выберите команду Effects ► Clear Effects (Эффекты ► Отменить эффект).
Эффект "Выдавливание объектов"
Эффект Extrude (Выдавливание) предназначен для создания псевдотрехмерных объектов.
Для создания эффекта выдавливания используют следующие инструменты: Interactive Extrude (Интерактивное выдавливание), расположенный на панели Interactive Tool Flyout (Интерактивные инструменты), см. рис. 7.1, а также окно настройки Extrude (Выдавливание). Выбор инструмента Interactive Extrude (Интерактивное выдавливание) приводит к изменению панели свойств на панель Property Bar: Interactive Extrude Tool (Панель свойств: Интерактивное выдавливание) (рис. 7.21).
|
|
|
|
Дата добавления: 2014-01-20; Просмотров: 390; Нарушение авторских прав?; Мы поможем в написании вашей работы!