
КАТЕГОРИИ:
Архитектура-(3434)Астрономия-(809)Биология-(7483)Биотехнологии-(1457)Военное дело-(14632)Высокие технологии-(1363)География-(913)Геология-(1438)Государство-(451)Демография-(1065)Дом-(47672)Журналистика и СМИ-(912)Изобретательство-(14524)Иностранные языки-(4268)Информатика-(17799)Искусство-(1338)История-(13644)Компьютеры-(11121)Косметика-(55)Кулинария-(373)Культура-(8427)Лингвистика-(374)Литература-(1642)Маркетинг-(23702)Математика-(16968)Машиностроение-(1700)Медицина-(12668)Менеджмент-(24684)Механика-(15423)Науковедение-(506)Образование-(11852)Охрана труда-(3308)Педагогика-(5571)Полиграфия-(1312)Политика-(7869)Право-(5454)Приборостроение-(1369)Программирование-(2801)Производство-(97182)Промышленность-(8706)Психология-(18388)Религия-(3217)Связь-(10668)Сельское хозяйство-(299)Социология-(6455)Спорт-(42831)Строительство-(4793)Торговля-(5050)Транспорт-(2929)Туризм-(1568)Физика-(3942)Философия-(17015)Финансы-(26596)Химия-(22929)Экология-(12095)Экономика-(9961)Электроника-(8441)Электротехника-(4623)Энергетика-(12629)Юриспруденция-(1492)Ядерная техника-(1748)
Використання Автофильтра
|
|
|
|
Працюючи з таблицями, іноді бажано, щоб на екрані відтворювалася тільки їх частина. Така необхідність виникає тим частіше, чим ширше розростається таблиця. Ехсеl дозволяє тимчасово «відфільтрувати» дані, відібравши для представлення на екрані тільки дані, що задовольняють певні умови. Після того, як база даних відфільтрована, записи, що залишилися, можна переглядати, редагувати, копіювати або друкувати, як і цілі таблиці Ехсеl. Насамперед для застосування Автофильтра потрібно створити таблицю, наприклад, таку як показано на рис.12.
Далі необхідно з меню Данные вибрати команду Фильтр, а з вкладеного меню, що з'явилося - пункт Автофильтр. (рис.13.) Тепер в імені кожного поля з'явиться елемент керування автофільтром - кнопка з зображенням стрілки (див.рис.14).
За допомогою цих стрілок можна фільтрувати список за значеннями відповідних полів (стовпців). Наприклад, у даній таблиці можна зробити видимими записи тільки тих замовлень, у яких був придбаний товар з певним кодом, (нехай це буде код - 245). Для цього потрібно активізувати фільтр у полі Код товару із значенням 245.

Рис. 12. Таблиця з інформацією про замовлення.

Рис. 13. Вибір команди Автофильтр
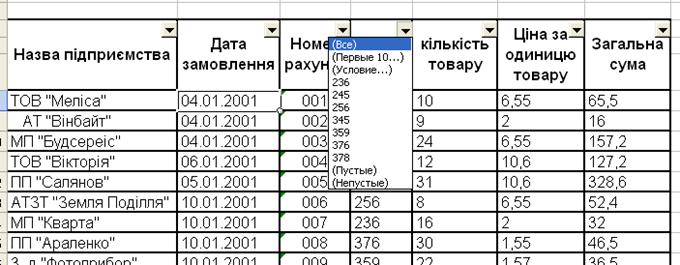
Рис.14. Таблиця з елементами керування автофільтром
Далі слід натиснути на будь-якому елементі керування автофільтром. Розкриється список, у який входить вміст усіх комірок у стовпці, а також декілька спеціальних елементів, таких як Все й Условие.
Якщо вибрати зі списку деякий елемент, усі записи, що не задовольняють це значення, будуть «відфільтровані» і стануть невидимими. Зокрема, якщо в списку Код товару вибрати пункт 245, залишаться видимими записи тільки тих клієнтів, які замовили товар з кодом 245.(рис.15.) Слід відмітити, що можна застосовувати послідовно декілька фільтрів.
 Рис.15. Результат фільтрації даних таблиці по коду товару 245
Рис.15. Результат фільтрації даних таблиці по коду товару 245
Коли фільтр на якомусь із стовпців встановлено (включено), то на кнопці колір стрілки з чорного змінюється на синій. Якщо знадобиться знову зробити видимими всі записи, потрібно вибрати із списку, за допомогою якого здійснювалася фільтрація даних, пункт Все, або ж команду Данные\Фильтр\Отобразить все.
Щоб вивести на екран перші 10 значень певного поля - або перші 8, або перші 3, і т.п. - виберіть із відповідного списку пункт Первые 10. Це може знадобитися, наприклад, щоб знайти 5 клієнтів, що мають найбільші обсяги замовлень. При цьому з'являється діалогове вікно Наложение условия по списку, показане на рис. 16. (У цьому вікні можна вибрати перегляд від 1 до 500 елементів).

Рис.16. Діалогове вікно Наложение условия по списку
У лівому вікні необхідно вибрати бажану кількість значень, наприклад, щоб показати 5 найбільших обсягів замовлень, потрібно ввести в ньому число 5. Можна також вибрати 5 найменших елементів списку, а також частку у відсотках (вибирається в списку праворуч). Можливості Автофильтра
Іноді необхідно відбирати записи, значення поля яких лежить у деякому діапазоні. В таких випадках не можна просто скористатися одним із режимів автофільтрації. Необхідно здійснювати відбір у режимі Условие і використовувати спеціальні оператори порівняння, що задають діапазон значень, які відбираються. Для чого необхідно натиснути на елементі керування автофільтром того з полів, за яким буде проведено відбір, наприклад, за полем Загальна сума.
У списку, що розкрився, слід вибрати пункт Условие. З'явиться діалогове вікно Пользовательский автофильтр (див.рис.17). У верхньому правому рядку з'явиться число або фрагмент тексту, що буде використаний в якості фільтра. Наприклад, якщо потрібно відібрати всіх клієнтів, які замовили товар загальною сумою більше 100 грн.

Рис.17. Діалогове вікно Пользовательский автофильтр
З верхнього лівого списку необхідно вибрати оператор, що визначає спосіб порівняння з введеним числом або фрагментом тексту. У списку приводиться повний набір операторів порівняння: «равно», «не равно», «больше», «больше или равно», «меньше», «меньше или равно» і т.п. Для нашого приклада це оператор больше. Натиснути на кнопку ОК, у результаті чого список буде відфільтрований, і записи, що не задовольняють зазначеній умові, тимчасово зникнуть з екрана.(рис.18.)

Рис.18. Вигляд таблиця після виконання фільтрації за умови
що загальна сума замовлень більше 100 грн.
Відібрати текстові поля так само легко, як і цифрові. У цьому випадку вважається, що літера а менша, ніж б і т. д. Наприклад, якщо ввести прізвище Степанов і вибрати оператор больше, то будуть відібрані всі прізвища, розташовані за абеткою після Степанова. Іноді є чітке уявлення про те, які саме дані потрібні, наприклад список усіх співробітників на прізвище Мельник або всіх клієнтів, що мають обсяги замовлень більше 200 грн. загальної суми. Проте найчастіше такої точної впевненості немає. Наприклад, якщо ви забули чиєсь прізвище, то щоб знайти цю людину в списку, може знадобитися переглянути інформацію про всіх клієнтів, чиє прізвище починається з букви М. Опишемо, як здійснювати відбір із використанням символів підстановки - спеціальних знаків, що замінюють у слові одну або декілька букв.
Для цього потрібно натиснути на елементі керування автофільтром того поля, за яким потрібно провести відбір, наприклад, за полем Назва підприємства. Вибравши пункт Условие, відкриється діалогове вікно Пользовательский автофильтр. Слід ввести значення, які будуть використані для фільтрації. Можна ввести Ф*, що означає вибір усіх назв компаній, що починаються з букви Ф, після якої йде будь-яка кількість інших букв. (Знак «Зірочка» (*) - це символ підстановки, що замінюють будь-яку кількість інших символів). В даному випадку немає необхідності в заданні оператора, оскільки за замовчуванням вибирається оператор равно. Потім натиснути на кнопку ОК, після чого автофільтрація буде виконана. Знак питання (?) - це символ підстановки, що заміняє будь-який одиничний символ. Наприклад, якщо вибрати в полі Назва підприємства пункт Условия та у діалоговому вікні, що з'явилося, ввести ????В (при цьому залишивши заданий за замовчуванням оператор «равно», або вставити оператор начинается с), то будуть відібрані всі назви підприємств, імена яких починаються з букви В. Але оскільки перед назвою підприємства містяться літери абревіатури підприємства, то необхідно було поставити знаки? (рис.19., 20.).

Рис.19. Діалогове вікно Пользовательский автофильтр
з використанням символів підстановки

Рис.20. Результат застосування автофільтра по вибору підприємств,
назва яких починається з літери В
Символи підстановки можна використовувати не тільки з оператором равно. Наприклад, якщо потрібно знайти всі компанії, чиї назви розташовані в другій половині алфавіту, можна ввести в діалоговому вікні Пользовательский фильтр букву м, вибрати оператор больше или равно, після чого натиснути на кнопку ОК.
При пошуку певних записів Ехсеl не розрізняє малі і великі букви, тобто, немає значення, чи будемо, задаючи параметри пошуку, набирати слова великими буквами, малими або тими й іншими вперемішку. Для відбору даних за декількома критеріями, за допомогою елемента керування автофильтром необхідно відкрити список поля. Зокрема, щоб знайти записи, у яких загальна сума замовлень більше 50 але менше 150, слід натиснути на кнопку зі стрілкою, що розташована біля поля Загальна сума. Вибрати із списку пункт Условие. В результаті відкриється діалогове вікно Пользовательский автофильтр (рис.21.). В ньому, у двох верхніх вікнах списків, ввести перший критерій фільтрації. Наприклад, для відбору компаній, що мають обсяг замовлень за лютий більше 50, слід ввести цифру 50 (або вибрати її зі списку, що розкривається,) і вибрати оператор порівняння больше.

Рис.21. Задавання умови для фільтрації загальних сум замовлень від 50 до 150 грн.
Тепер у нижньому рядку потрібно ввести другий критерій, у нашому випадку це цифра 150 (або вибрати її зі списку, що розкривається,) і оператор меньше или равно, в результаті чого будуть відібрані всі компанії, що замовили на суму 150 і менше у лютому.
В даному випадку був вибраний режим "И". Це означає, що Ехсеl буде шукати записи, що задовольняють обидва критерії одночасно. (Якщо запис задовольняє тільки один критерій, то цього недостатньо для його відбору).
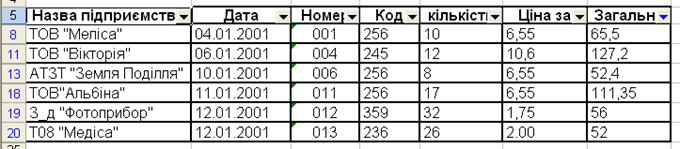
Рис.22. Результат фільтрації таблиці за умови,
що загальна сума замовлення більша 50 і менша 150грн.
Далі необхідно натиснути на кнопку ОК, після чого фільтрація буде виконана і відфільтрована таблиця буде виводити на екран інформацію тільки ті компанії, замовлення яких складають від 50 до 150 грн..
Якщо потрібно відібрати записи, що задовольняють хоча б один з зазначених критеріїв, виберіть режим ИЛИ.
|
|
|
|
|
Дата добавления: 2014-01-11; Просмотров: 834; Нарушение авторских прав?; Мы поможем в написании вашей работы!