
КАТЕГОРИИ:
Архитектура-(3434)Астрономия-(809)Биология-(7483)Биотехнологии-(1457)Военное дело-(14632)Высокие технологии-(1363)География-(913)Геология-(1438)Государство-(451)Демография-(1065)Дом-(47672)Журналистика и СМИ-(912)Изобретательство-(14524)Иностранные языки-(4268)Информатика-(17799)Искусство-(1338)История-(13644)Компьютеры-(11121)Косметика-(55)Кулинария-(373)Культура-(8427)Лингвистика-(374)Литература-(1642)Маркетинг-(23702)Математика-(16968)Машиностроение-(1700)Медицина-(12668)Менеджмент-(24684)Механика-(15423)Науковедение-(506)Образование-(11852)Охрана труда-(3308)Педагогика-(5571)Полиграфия-(1312)Политика-(7869)Право-(5454)Приборостроение-(1369)Программирование-(2801)Производство-(97182)Промышленность-(8706)Психология-(18388)Религия-(3217)Связь-(10668)Сельское хозяйство-(299)Социология-(6455)Спорт-(42831)Строительство-(4793)Торговля-(5050)Транспорт-(2929)Туризм-(1568)Физика-(3942)Философия-(17015)Финансы-(26596)Химия-(22929)Экология-(12095)Экономика-(9961)Электроника-(8441)Электротехника-(4623)Энергетика-(12629)Юриспруденция-(1492)Ядерная техника-(1748)
Редактирование с помощью ручек
|
|
|
|
Редактирование является частью технологического процесса изготовления чертежей. Копирование, перемещение, удаление, изменение масштаба и другие операции выполняются различными инструментами при одинаковом результате.
При выделении объектов на них появляются небольшие синие квадраты - ручки. На рис. 4.1 показано, какие ручки высвечиваются у отрезка, окружности и полилинии.
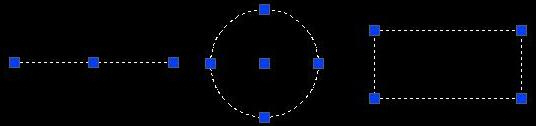
Рис. 4.1. Ручки на выделенных объектах
Ручки - очень удобный инструмент для быстрого изменения выделенного объекта. Обычно ручки выбранных примитивов имеют синий цвет. Однако если подвести к ручке перекрестье курсора, то цвет этой ручки изменится на зеленый. Это означает, что счетчик координат в строке состояния показывает координаты данной точки объекта (рис. 4.2):
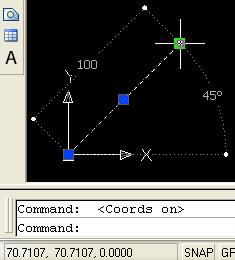
Рис. 4.2. Отражение координат активной ручки
Если теперь нажать и отпустить левую кнопку мыши на зеленой ручке, то она станет красной. В командной строке появится сообщение команды STRETCH, в котором нас просят указать точку растягивания (рис. 4.3):

увеличить изображение
Рис. 4.3. Операции редактирования при активной ручке отрезка
Точку растягивания можно указать любым способом: набрать на клавиатуре, указать длину в данном направлении или щелкнуть в точке привязки. На рис. 4.3 старое положение отрезка показано пунктиром, а новое положение отображено сплошной линией.
При активной (красной) ручке отрезка команды редактирования можно вызвать из контекстного меню, показанного на рис. 4.3 слева. В данном меню возможны следующие действия:
| ENTER | - имитация нажатия клавиши ENTER с циклическим перебором команд общего редактирования; |
| RECENT INPUT | - последние координаты; |
| MOVE | - перенос объектов; |
| MIRROR | - зеркальное отражение; |
| ROTATE | - поворот объектов; |
| SCALE | - масштабирование объектов относительно базовой точки; |
| STRETCH | - растягивание объектов; |
| BASE POINT | - задание другой базовой точки для выполнения команды STRETCH; |
| СОРУ | - копирование объектов; |
| REFERENCE | - выбор опции REFERENCE (Опорный угол) для команды ROTATE или REFERENCE (Опорный отрезок) для команды SCALE; |
| UNDO | - отмена действия последней команды; |
| PROPERTIES | - управление свойствами объектов; |
| EXIT | - выход из режима редактирования с помощью ручек. |
Контекстное меню выделенного объекта (просто синие ручки) показано на рис. 4.3 справа. Первым в контекстное меню вставлен пункт повтора последней команды. В командах редактирования имеется пункт ERASE (Стереть), который удаляет выбранные объекты. Если выбрать полилинию, то в этом меню дополнительно возникает второй пункт - POLYLINE EDIT (Редактировать полилинию):
Command: _pedit
Enter an option [Close/Join/Width/Edit vertex/Fit/Spline/Decurve/Ltype gen/Undo]:
Если при активной ручке вместо выбора ее нового местоположения нажать клавишу ENTER или SPACE (Пробел), то система AutoCAD запускает команду MOVE (Перенести) и предлагает выбрать ее параметры. После следующего нажатия на ENTER запускается команда ROTATE (Повернуть), затем - команды SCALE (Масштаб), вслед за этим - команды MIRROR (Зеркало). Далее цикл повторяется, снова возвращаясь к команде STRETCH (Растянуть):
Command:
** STRETCH **
Specify stretch point or [Base point/Copy/Undo/eXit]:
** MOVE **
Specify move point or [Base point/Copy/Undo/eXit]:
** ROTATE **
Specify rotation angle or [Base point/Copy/Undo/Reference/eXit]:
** SCALE **
Specify scale factor or [Base point/Copy/Undo/Reference/eXit]:
** MIRROR **
Specify second point or [Base point/Copy/Undo/eXit]:
** STRETCH **
Specify stretch point or [Base point/Copy/Undo/eXit]:
Если выбрать мышью среднюю ручку отрезка, то AutoCAD выдает в командной строке такие же тексты, что и в предыдущем случае. Но при выделении средней точки выполняются только операции перемещения, отражения и поворота.
Задание 4.1. Провести копию отрезка через заданную точку привязки
Командой LINE построить отрезок (0,0 - 100<45).
Командой CIRCLE построить окружность. Абсцисса центра окружности равна 125 мм, ордината равна ординате середины отрезка. Абсциссу центра обозначить линией построения. Ординату центра указать с помощью объектного отслеживания. Радиус окружности равен ординате центра.
Выделить отрезок и активизировать среднюю ручку.
Перенести среднюю ручку в центр окружности по объектной привязке. Отпустить клавишу мыши при нажатой клавише CTRL. Операция показана на рис. 4.3. На рисунке видна вспомогательная линия конструкции.
Аналогичным образом ручки используются и у других примитивов - для указания нового положения выбранной точки объекта или переноса всего объекта на новое место.
На окружности высвечивается пять ручек: в центре и квадрантах (т. е. крайней верхней, нижней, левой и правой точках). За центральную ручку окружность можно переместить на новое место. При перемещении других ручек окружность растягивается или сжимается, меняя радиус (рис. 4.4 слева).
У дуги высвечиваются 4 ручки: на концах и в середине. Перемещение любой из ручек ведет к изменению дуги, с построением новой дуги по трем точкам, из которых одна была новой (рис. 4.4 справа).

увеличить изображение
Рис. 4.4. Редактирование ручками окружности и дуги
У полилинии высвечиваются концы прямолинейных сегментов и средние точки дуговых сегментов. При перемещении активных ручек прямолинейные сегменты изменяются как отрезки. Дуговые сегменты изменяются аналогично изменению дуг.
Задание 4.2. Переместить узлы полилинии
Построить арку по следующей программе (рис. 4.5):
Command: _pline
Specify start point: 0,0
Current line-width is 0.0000
Specify next point or [Arc/Halfwidth/Length/Undo/Width]: @100<90
Specify next point or [Arc/Close/Halfwidth/Length/Undo/Width]: a
Specify endpoint of arc or
[Angle/CEnter/CLose/Direction/Halfwidth/Line/Radius/Second pt/Undo/Width]:
@100<0
Specify endpoint of arc or
[Angle/CEnter/CLose/Direction/Halfwidth/Line/Radius/Second pt/Undo/Width]: l
Specify next point or [Arc/Close/Halfwidth/Length/Undo/Width]: @100<270
Specify next point or [Arc/Close/Halfwidth/Length/Undo/Width]: *Cancel*

Рис. 4.5. Построение полилинии и ее растягивание
Переместить точку 1 влево на 50 мм на место точки 3. Переместить точку 2 вправо на 50 мм на место точки 4, как на рис. 4.5. При выполнении операции включите режим ORTHO. Координаты точки растягивания указывайте в соответствии с подсказкой динамического ввода на указателе мыши (рис. 4.6).
С помощью команды DIST измерьте расстояние между точками 1-3 и 2-4.
Строка однострочного текста или абзац многострочного текста также представляют собой примитивы. У однострочного текста при выделении высвечивается одна ручка. Многострочный текст ограничивается рамкой из четырех ручек. Корректировать местоположение надписей проще всего ручками. При этом следует учитывать наличие режимов ORTHO и объектных привязок.

увеличить изображение
Рис. 4.6. Сдвиг узлов полилинии
Задание 4.3. Переместить текстовые надписи
Открыть файл "MyFile.dwt". По команде Format - Text Style установить новый текстовый стиль STYLE8 с высотой букв 8 единиц. Сохранить файл как "MyFile.dwt". Закрыть файл. Открыть его снова.
Написать слово Edit однострочным текстом (рис. 4.7 справа) и многострочным текстом (рис. 4.7 слева).

Рис. 4.7. Редактирование текста ручками
Выделить текст, активизировать ручки, показанные на рис. 4.8. Переместить активные ручки. Если отпускать левую клавишу мыши при нажатой клавише CTRL, то произойдет копирование. Операция осуществляется в цикле. Сделайте подряд несколько копий.

увеличить изображение
Рис. 4.8. Палитра свойств PROPERTIES PALETTE
Настройка маркеров выделения (ручек) производится по команде Tools - Options - Selection.
Яндекс.ДиректВсе объявления
Лекция 4: Редактирование примитивов
A
|
версия для печати
< Тест 3 || Лекция 4: 123456 || Лекция 5 >
Аннотация: Редактирование, т.е. исправление ранее сделанного, является частью процесса создания чертежа. Копирование, перемещение, удаление, поворот или изменение формы и размеров - все эти операции осуществляются специальными инструментами. При этом часто необходимо производить численные расчеты конструкций чертежа. Поэтому в лекции описывается работа с командами и инструментами редактирования и с встроенным калькулятором AutoCAD.
Ключевые слова: 3D, ABS, b-spline, CAL, dependency, EDG, face, GUID, hiding, IGS, joint photographic experts group, layer, magenta, Object, paintbrush, RAD, scale factor, tangent, UCS, vectorizer, WCS, x-axis, Zoom, Абсциссой, Базовая точка, вентиль, Габаритные размеры, действительное число, единичный вектор, жизненный цикл проекта, заголовки, извлечение данных, Калькулятор AutoCAD, Лес, маркированный список, натуральный логарифмы, объект, Палитра свойств, Работы, сайт, таблица, узловой, файл, хорда, цели проекта, Чертеж детали, шаблон, экспонента, ярлычок листа
|
|
|
|
Дата добавления: 2014-01-11; Просмотров: 1012; Нарушение авторских прав?; Мы поможем в написании вашей работы!