
КАТЕГОРИИ:
Архитектура-(3434)Астрономия-(809)Биология-(7483)Биотехнологии-(1457)Военное дело-(14632)Высокие технологии-(1363)География-(913)Геология-(1438)Государство-(451)Демография-(1065)Дом-(47672)Журналистика и СМИ-(912)Изобретательство-(14524)Иностранные языки-(4268)Информатика-(17799)Искусство-(1338)История-(13644)Компьютеры-(11121)Косметика-(55)Кулинария-(373)Культура-(8427)Лингвистика-(374)Литература-(1642)Маркетинг-(23702)Математика-(16968)Машиностроение-(1700)Медицина-(12668)Менеджмент-(24684)Механика-(15423)Науковедение-(506)Образование-(11852)Охрана труда-(3308)Педагогика-(5571)Полиграфия-(1312)Политика-(7869)Право-(5454)Приборостроение-(1369)Программирование-(2801)Производство-(97182)Промышленность-(8706)Психология-(18388)Религия-(3217)Связь-(10668)Сельское хозяйство-(299)Социология-(6455)Спорт-(42831)Строительство-(4793)Торговля-(5050)Транспорт-(2929)Туризм-(1568)Физика-(3942)Философия-(17015)Финансы-(26596)Химия-(22929)Экология-(12095)Экономика-(9961)Электроника-(8441)Электротехника-(4623)Энергетика-(12629)Юриспруденция-(1492)Ядерная техника-(1748)
Проектирование модели реальной БД на примере создания
|
|
|
|
Ms Access
Создание базы данных
«Колледж»
Лекции+Практические работы
Преподаватель: Анна Михайловна Андрейчук
Максим Александрович Солдатов
1. Проектирование БД «Колледж»
Создание таблиц
БД «Колледж».
Мы будем создавать работающую БД со всеми основными объектами: таблицами, формами, запросами и отчетами, используя всем нам хорошо знакомую предметную область – колледж. Колледж – это сложная структура со множеством объектов. Перечислим эти объекты: студенты, преподаватели, группы, администрация, изучаемые предметы, оценки по этим предметам, библиотека, столовая, родительский комитет, зарплата преподавателей и т.п. и т.д. Создать БД, которая бы полностью охватывала бы все эти объекты и взаимосвязи между ними, мы никак не успеем в рамках тех часов, которые выделены нам на изучение этой темы. Поэтому выделим только самые основные и хорошо знакомые студентам.
Основные объекты:
| 1. Студенты. 2. Преподаватели. 3. Группы. 4. Предметы. |
Логическая структура:

1 – 4: Основные объекты БД
5 – 8: Объекты, с помощью которых осуществляется связь основных объектов друг с другом:
5 – 6: Связи между объектами, которые реализуются с помощью дополнительных таблиц
7 – 8: Связи между объектами, которые реализуются с помощью прямых связей между таблицами.
На рис.1.1 стрелки, соединяющие объекты БД, помечены значками 1 и ¥. Это означает вид связи один-ко-многим. Например, в одной группе учатся много студентов или, один студент получает много оценок.
Отношение многие-ко-многим (¥ и ¥)может применяться в такой ситуации: один и тот же преподаватель читает в разных группах и один и тот же предмет читают разные преподаватели. Например, на английский язык группа делиться на подгруппы и в этих подгруппах работают разные преподаватели или математику в разных группах читают разные преподаватели и т.п. А связь один-к-одному обозначает точное совпадение количества записей в таблицах.
1.2 Разработка структуры таблиц и типов полей в БД «Колледж»
| Таблица | Имя поля | Тип данных | Примечание |
| Преподаватели | №_преподавателя | Счетчик | Ключевое поле |
| Фамилия | Текстовый | ||
| Имя | Текстовый | ||
| Отчество | Текстовый | ||
| Кураторство | Логический | ||
| Группа | Название_ГР | Текстовый | Ключевое поле |
| №_преподавателя | Числовой | Мастер подстановки из таблицы Преподаватели. | |
| Студенты | №_студента | Счетчик | Ключевое поле |
| Фамилия | Текстовый | ||
| Имя | Текстовый | ||
| Отчество | Текстовый | ||
| Группа | Текстовый | Мастер подстановки из таблицы Группа | |
| Дата_рождения | Дата – время | ||
| Адрес | Текстовый | ||
| Телефон | Текстовый | Маска ввода | |
| Предмет | №_предмета | Счетчик | Ключевое поле |
| Название | Текстовый | ||
| Преподает | №_преподавателя | Числовой | Мастер подстановки из таблицы Преподаватели |
| №_предмета | Числовой | Мастер подстановки из таблицы Предмет | |
| Группа | Текстовый | Мастер подстановки из таблицы Группа | |
| Получает | №_студента | Числовой | Мастер подстановки из таблицы Студенты |
| №_предмета | Числовой | Мастер подстановки из таблицы Предмет | |
| Период | Текстовый | Мастер подстановки на основе фиксированного набора данных | |
| Оценка | Числовой | Мастер подстановки на основе фиксированного набора данных | |
| Табл. 1.1 |
1.3 Допустимые данные для таблиц БД «Колледж»
Хотя мы и так довольно сильно сократили количество объектов в нашей БД «Колледж», но если мы будем вносить в таблицы реальное количество групп в колледже (10-40), студентов в них (20-30), изучаемых предметов и преподавателей, читающих эти предметы, то наша БД станет очень большой и все время придется потратить только на ввод данных в нее. Поэтому мы и здесь сократим свою работу до минимума.
В нашем колледже будет 3 группы: 1ОТ, 1КСС и 1АК. В каждой группе учится по 5 студентов, в колледже работает 6 преподавателей (3 куратора и 3 предметника) и студенты изучают в каждой группе по 5 предметов. Один и тот же предмет в разных группах могут вести разные преподаватели и один и тот же преподаватель может читать разные предметы.
Для того чтобы мы знали, какие конкретно данные вводить в таблицы БД, составим списки предметов (табл. 1.2), которые будут читаться в разных группах (у нас обучение профильное и в разных группах читаются разные предметы)
| 1ОТ | 1АК | 1КСС |
| Литература | Литература | Литература |
| География | Математика | Математика |
| Английский | Химия | Физика |
| Информатика | Информатика | Информатика |
| Физкультура | Физкультура | Физкультура |
| Табл. 1.2 |
1.4 Создание таблиц БД «Колледж» и связей между ними
Откроем программу Ms ACCESS, выберем место на диске, где будет храниться наша БД, назовем ее Колледж+ ваша фамилия. mdb и приступим к созданию таблиц.
Сначала будем создавать таблицы, при построении которых не используется Мастер подстановки (табл.1.1). Это таблицы Преподаватели и Предмет.
В главном окне БД выбираем Создание таблицы в режиме конструктора (рис.1.2) и делаем такие поля для таблицы Преподаватели (рис.1.3):


Рис.1.3
Рис 1.2
Поле №_преподавателя делаем ключевым – выделяем его и нажимаем кнопку Ключевое поле на панели инструментов (ПИ). Значения для этого поля вводятся автоматически при заполнении таблицы и не повторяются, даже если какая-то запись будет удалена.
Тип поля Кураторство устанавливаем Логический, значение – «Да» или «Нет». При вводе данных достаточно поставить галочку в этом поле.
Для того, чтобы избежать «необъяснимых» ошибок при создании запросов и отчетов, в имени полей нельзя использовать пробел, его лучше заменить знаком подчеркивания «_».
Таблицу Преподаватели можно сразу и заполнить данными, чтобы продемонстрировать потом работу Мастера подстановки. Переходим из режима конструктора в режим таблицы и вносим данные (рис.1.4):
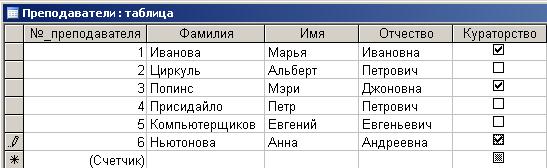
Рис. 1.4.
Аналогично создаем таблицу Предмет (рис.1.5 и 1.6). Названия предметов берем из таблицы 1.2.

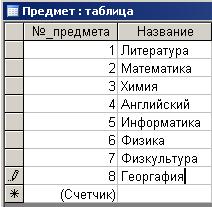
Рис. 1.5 Рис. 1.6
Теперь создадим таблицу Группа. Тоже в главном окне БД выбираем Создание таблицы в режиме конструктора и делаем такие поля (Рис.1.7):

Рис. 1.7.
Что такое Мастер подстановки? Это очень полезная возможность, которая используется для того, чтобы брать уже готовые данные из таблицы-источника и одним щелчком мыши вводить их в данную таблицу. Это позволяет, во-первых, значительно ускорить заполнение таблиц данными, а во-вторых, избежать ошибок и опечаток.
Порядок действий:
1. В списке типов полей выбираем Мастер подстановки (рис.1.7)
2. В появившемся окне переключатель устанавливаем в позицию Объект «столбец подстановки» будет использовать значения из таблицы или запроса. (рис.1.8)

Рис. 1.8.
3. В окне (рис.1.9) выбираем таблицу, из которой будем брать данные. Сейчас это таблица – Преподаватели.

Рис 1.9.
В следующем окне выбираем поля для подстановки. Для того, чтобы нам в дальнейшем было удобно заполнять базу данными, выберем ключевой столбец и столбец с фамилией учителя.

Программа ACCESS будет сохранять в таблице Группа номер преподавателя, а на экран при работе с этой таблицей выведет фамилию.

Рис 1.10
5. На рис. 1.10 видно, как будет выглядеть наш столбец подстановки:
6. Нажимаем кнопку Готово, переходим в режим таблицы и смотрим, как это работает (рис.1.11 и 1.12):
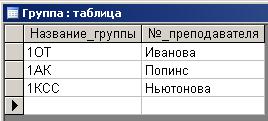

Рис. 1.11. Рис. 1.12

 Теперь сформируем и остальные таблицы. Данные в них можно внести и после того, как создадим все таблицы.
Теперь сформируем и остальные таблицы. Данные в них можно внести и после того, как создадим все таблицы.
Таблица Студенты. Для облегчения дальнейшего ввода данных в нее, в полях Дата_рождения и Телефон применим шаблоны – формат поля и маску ввода (Рис. 1.13 и 1.14):
Рис. 1.13 Рис. 1.14
Вот готовая таблица Студенты (рис.1.15):
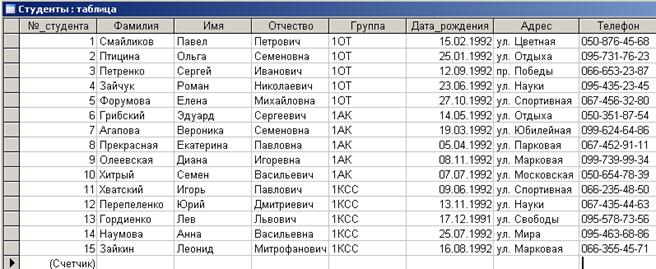
Рис. 1.15
Теперь займемся таблицей Преподает. Эта таблица не содержит ключевого поля и все значения в ней определяются Мастером подстановки для полей №_преподавателя, №_предмета и Группа (табл.1.1). Вот заполненная таблица Преподает с сортировкой данных по группам (рис.1.16) и по преподавателям (рис.1.17):
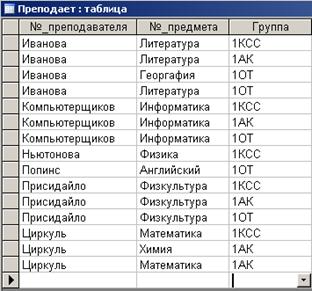

Рис. 1.16 Рис. 1.17
Теперь приступим к самой большой таблице – Получает. Эта таблица должна содержать такое количество записей:
225 =количество студентов * количество предметов в группе * количество периодов обучения.
Период обучения – 1 семестр, 2 семестр, год. Таким образом, в нашей БД будут находиться только семестровые и годовые оценки студентов по всем предметам.
Поля №_студента и №_предмета формируются с помощью Мастера подстановки так же, как и в предыдущих таблицах. А вот для полей Период и Оценки, мы создадим фиксированные наборы данных:
1. В столбце Тип данных Конструктора таблицы выбираем Мастер подстановки.
2. В открывшемся окне (рис. 1.18) переключатель устанавливаем возле «Будет введен фиксированный набор значений»


Рис. 1.18 Рис. 1.19
3. В следующем окне (рис.1.19) заполняем нужные нам данные. И получим «внутренний» для этой таблицы столбец подстановки.
Аналогично можно поступить и с полем Оценки. Обратите внимание, что оценки вводим по 5 бальной системе (можно вводить и по 12-бальной системе).
Когда начнем вводить информацию в таблицу, то в поле Период возникнет раскрывающийся список с периодами обучения (рис.1.20):

Рис. 1.20
При заполнении этой таблицы нужно сверяться с данными в таблице 1.2, чтобы выставлять студентам оценки по тем предметам, которые читаются у них в группе, иначе мы не сможем создать потом корректные запросы.
А вот пример заполненной таблицы для первого студента (рис.1.21):

Рис. 1.21
Еще 15 раз по столько – и золотой ключик у вас в кармане!
На самом первом этапе работы над БД «Колледж» нужно просто создать эти таблицы. Заполнять данные лучше после того, как установлены и настроены все связи в таблицах.
1.5 Схема данных БД «Колледж»
Перейдем в главное окно БД и в ПИ, выберем Сервис, нажмем кнопку Схема данных  . Появится соответствующее окно (рис.1.22). Если в процессе создания таблиц мы использовали Мастер подстановки, то Ms ACCESS самостоятельно установит нужные связи между полями в таблицах. Расположение таблиц в окне может быть другое. Вы можете для удобства сравнения с рисунком перетащить их, ухватившись за заголовок таблицы. Если на вашей схеме появилось меньше 6 таблиц, то недостающие таблицы нужно добавить. Нажмите правую кнопку мыши внутри окна схемы данных и выберите команду Добавить. Если же у вас появились лишние таблицы с именами Класс1 или Преподает3, то их нужно удалить, т.к. они не дадут нам построить запросы. Для удаления лишней таблицы, нужно сначала удалить связи, которые у нее есть с другими таблицами. Нажимаем правую кнопку мыши на линии связи и выбираем команду Удалить. Если же между таблицами нет линий связи, то вы не использовали мастер подстановки. Связи можно установить и в окне Схема данных. Выделаем нужное поле в нужной таблице и перетягиваем его на другую таблицу.
. Появится соответствующее окно (рис.1.22). Если в процессе создания таблиц мы использовали Мастер подстановки, то Ms ACCESS самостоятельно установит нужные связи между полями в таблицах. Расположение таблиц в окне может быть другое. Вы можете для удобства сравнения с рисунком перетащить их, ухватившись за заголовок таблицы. Если на вашей схеме появилось меньше 6 таблиц, то недостающие таблицы нужно добавить. Нажмите правую кнопку мыши внутри окна схемы данных и выберите команду Добавить. Если же у вас появились лишние таблицы с именами Класс1 или Преподает3, то их нужно удалить, т.к. они не дадут нам построить запросы. Для удаления лишней таблицы, нужно сначала удалить связи, которые у нее есть с другими таблицами. Нажимаем правую кнопку мыши на линии связи и выбираем команду Удалить. Если же между таблицами нет линий связи, то вы не использовали мастер подстановки. Связи можно установить и в окне Схема данных. Выделаем нужное поле в нужной таблице и перетягиваем его на другую таблицу.
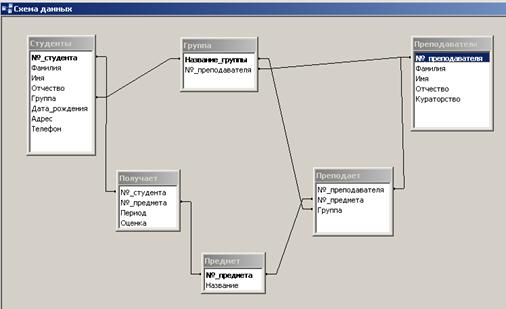
Рис. 1.22
Теперь изменим свойства связей в БД. Посмотрим на рис.1.1. Там на стрелках стоят значки 1 и ¥. Такие же значки нужно установить и в схеме данных.
Для этого:
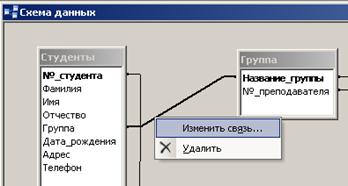 1. На каждой линии связи нажимаем правую кнопку мыши и выбираем команду Изменить связь (рис.1.23)
1. На каждой линии связи нажимаем правую кнопку мыши и выбираем команду Изменить связь (рис.1.23)

Рис. 1.23 Рис.1.24
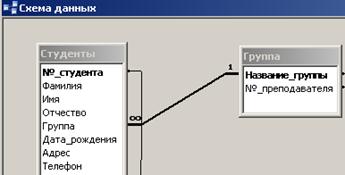
Рис. 1.25
2. В появившемся окне (рис.1.24) ставим флажок Обеспечение целостности данных и жмем ОК.
3. Получаем результат (рис.1.25) - в одной группе учиться много студентов.
Та таблица, возле которой стоит 1, считается главной, т.к. она связывается по ключевому полю, которое в ней не повторяется. Таблица со знаком ¥ называется подчиненной. В главной таблице мы не можем удалить запись, пока в подчиненной таблице есть хоть одна запись с таким значением.
Аналогичным образом устанавливаем все свойства связей между таблицами, кроме связи Преподаватель – Группа. Хотя в одной группе может быть только один куратор, и один преподаватель может быть куратором тоже только в одной группе, этот тип связи между таблицам Преподаватель и Группа мы установить не можем, т.к. есть еще и преподаватели-предметники. Поэтому не может быть совпадения количества записей в таблицах Группа и Преподаватель.
В результате должна получиться такая картинка (рис.1.26):

Рис. 1.26
Всю основную работу по проектированию и созданию таблиц БД «Колледж» мы сделали, а заполнять таблицы можно по мере наличия свободного времени!
|
|
|
|
Дата добавления: 2014-01-11; Просмотров: 725; Нарушение авторских прав?; Мы поможем в написании вашей работы!