
КАТЕГОРИИ:
Архитектура-(3434)Астрономия-(809)Биология-(7483)Биотехнологии-(1457)Военное дело-(14632)Высокие технологии-(1363)География-(913)Геология-(1438)Государство-(451)Демография-(1065)Дом-(47672)Журналистика и СМИ-(912)Изобретательство-(14524)Иностранные языки-(4268)Информатика-(17799)Искусство-(1338)История-(13644)Компьютеры-(11121)Косметика-(55)Кулинария-(373)Культура-(8427)Лингвистика-(374)Литература-(1642)Маркетинг-(23702)Математика-(16968)Машиностроение-(1700)Медицина-(12668)Менеджмент-(24684)Механика-(15423)Науковедение-(506)Образование-(11852)Охрана труда-(3308)Педагогика-(5571)Полиграфия-(1312)Политика-(7869)Право-(5454)Приборостроение-(1369)Программирование-(2801)Производство-(97182)Промышленность-(8706)Психология-(18388)Религия-(3217)Связь-(10668)Сельское хозяйство-(299)Социология-(6455)Спорт-(42831)Строительство-(4793)Торговля-(5050)Транспорт-(2929)Туризм-(1568)Физика-(3942)Философия-(17015)Финансы-(26596)Химия-(22929)Экология-(12095)Экономика-(9961)Электроника-(8441)Электротехника-(4623)Энергетика-(12629)Юриспруденция-(1492)Ядерная техника-(1748)
Создание простых запросов
|
|
|
|
Основные виды запросов
1. Выборка. Это наиболее широко распространенный вид запросов. Он позволяет извлекать данные (делать выборку) из нескольких таблиц, создавать новые поля с помощью расчетов.
2. Создание таблицы. Этот запрос позволяет создавать новую таблицу на основе данных из существующих таблиц.
3. Запрос на обновление. Вносит глобальные изменения во все данные БД.
4. Запрос на добавление. Позволяет отбирать группы записей из одной таблицы и вносить их в конец другой таблицы.
5. Запрос на удаление. Удаляет записи из таблицы.
6. Перекрестный запрос. Группирует записи из нескольких таблиц в таблицу с суммарной информацией. Обычно эти запросы используют для сравнения значений.
Запросы можно создавать двумя способами: Создание запроса в режиме конструктора и Создание запроса с помощью мастера. Оба эти способа достаточно удобны и функциональны. Для создания запроса нужно в главном окне БД перейти на вкладку Запросы (рис.4.1) и выбрать нужный способ создания запроса.
Для начала создадим запрос на основе одной таблицы Студенты. На вкладке Запросы выберем Создание запроса с помощью мастера. В открывшемся окне (рис.4.2) в списке таблиц выберем Студенты. В окошко Выбранные поля перенесем Фамилия, Имя, Группа и Дата_рождения. В следующем окне запишем имя запроса – Студенты Запрос и нажмем Готово.

Рис. 4.1 Рис. 4.2
Откроется этот запрос (рис.4.3).
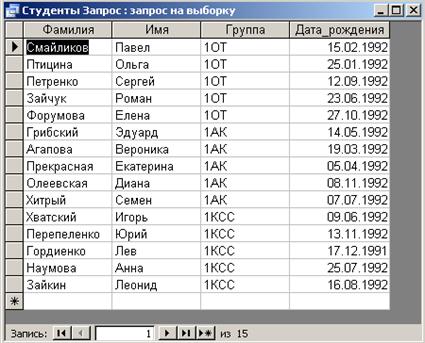
Рис. 4.3
 Он выглядит как укороченная таблица (без полей №_студента, Отчество, Адрес и Телефон) и содержит все записи этой таблицы. Для того, чтобы установить какие-то условия отбора записей нужно перейти в конструктор запроса. Для этого нажмем кнопку Вид
Он выглядит как укороченная таблица (без полей №_студента, Отчество, Адрес и Телефон) и содержит все записи этой таблицы. Для того, чтобы установить какие-то условия отбора записей нужно перейти в конструктор запроса. Для этого нажмем кнопку Вид
Откроется окно Конструктора запроса (рис.4.4)
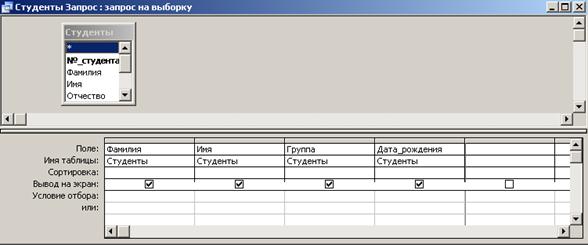
Рис.4.4
В верхней части окна содержится миниатюра таблицы Студенты. Если мы строим запрос по нескольким таблицам, то там должны находиться миниатюры этих нескольких таблиц.
 Нижняя часть окна называется Бланк запроса. Тут мы можем формировать условия отбора записей. Давайте выведем сведения только о тех учениках, которых зовут Ольга или Игорь. Для этого в столбце Имя в строке Условие отбора напишем имя Ольга, а в строке Или – Игорь. Кавычки Access поставит сам (рис 4.5). После этого нужно нажать на кнопку Выполнить (!). получим результат работы запроса (рис.4.6)
Нижняя часть окна называется Бланк запроса. Тут мы можем формировать условия отбора записей. Давайте выведем сведения только о тех учениках, которых зовут Ольга или Игорь. Для этого в столбце Имя в строке Условие отбора напишем имя Ольга, а в строке Или – Игорь. Кавычки Access поставит сам (рис 4.5). После этого нужно нажать на кнопку Выполнить (!). получим результат работы запроса (рис.4.6)
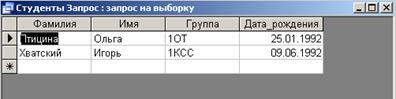 Рис. 4.6
Рис. 4.6
Рис. 4.5
Теперь опять перейдем в Конструктор этого запроса и изменим его. Удалим имена учеников, а в поле Группа в строке Условие отбора запишем [Укажите группу] – это у нас пояснительная фраза для параметра запроса. Эту фразу необходимо писать в квадратных скобках (рис.4.7) Запустим запрос на выполнение. На экране появиться окошко (рис.4.8), в котором нужно написать группу. Например, 1КСС и нажать ОК. Получим результат работы запроса (рис.4.9).
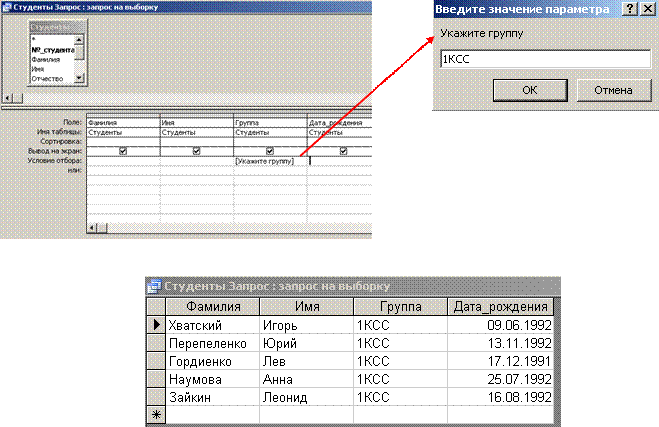
Рис. 4.8
Рис. 4.7
Рис. 4.9
Таким образом, мы построили запрос с параметром. Если вы закроете его и вновь откроете на вкладке Запросы главного окна БД, то Access попросит вас ввести параметр запроса. В данном случае нужно указать название какой-либо группы, которая есть у вас в таблице. Переименуем этот запрос в «Студенты определенной группы».
Теперь усложним задачу и построим запрос по нескольким таблицам. Создадим запрос «Оценки по информатике за 1 семестр». На вкладке Запросы выбираем Построение запроса в режиме конструктора.
Откроется окно Конструктора запроса и окно Добавление таблицы (рис.4.10). В этом окне выбираем таблицы Студенты, Предмет и Получает. Эти таблицы появятся в верхней части конструктора запросов. Теперь нужно перенести в бланк запроса нужные поля из таблиц. Сделать это можно двумя способами.
1 способ – просто перетащить нужное поле из таблицы в первую строку столбца.
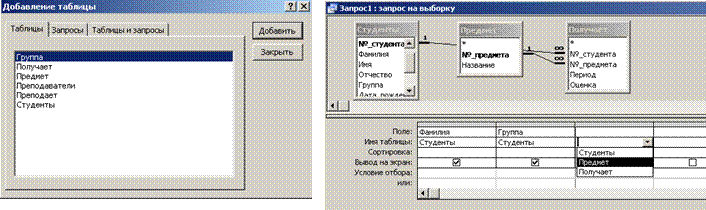 2 способ – в столбце бланка запроса в строке Таблица выбрать таблицу, затем в строке Поле выбрать поле из этой таблицы (рис. 4.11).
2 способ – в столбце бланка запроса в строке Таблица выбрать таблицу, затем в строке Поле выбрать поле из этой таблицы (рис. 4.11).
Рис. 4.10 Рис. 4.11
В бланк запроса перенесем такие поля:
· Фамилия и Группа из таблицы Студенты,
· Название из таблицы Предмет,
· Период и Оценка из таблицы Получает.
Теперь в строку Условие отбора для столбца Название введем слово Информатика, а для столбца Период – 1 семестр. В строке Сортировка для столбца Фамилия выберем По возрастанию и запустим запрос на выполнение. Должен получиться такой результат (рис.4.12):
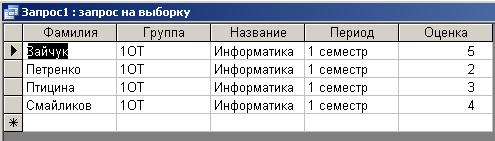
Рис. 4.12
|
|
|
|
|
Дата добавления: 2014-01-11; Просмотров: 382; Нарушение авторских прав?; Мы поможем в написании вашей работы!