
КАТЕГОРИИ:
Архитектура-(3434)Астрономия-(809)Биология-(7483)Биотехнологии-(1457)Военное дело-(14632)Высокие технологии-(1363)География-(913)Геология-(1438)Государство-(451)Демография-(1065)Дом-(47672)Журналистика и СМИ-(912)Изобретательство-(14524)Иностранные языки-(4268)Информатика-(17799)Искусство-(1338)История-(13644)Компьютеры-(11121)Косметика-(55)Кулинария-(373)Культура-(8427)Лингвистика-(374)Литература-(1642)Маркетинг-(23702)Математика-(16968)Машиностроение-(1700)Медицина-(12668)Менеджмент-(24684)Механика-(15423)Науковедение-(506)Образование-(11852)Охрана труда-(3308)Педагогика-(5571)Полиграфия-(1312)Политика-(7869)Право-(5454)Приборостроение-(1369)Программирование-(2801)Производство-(97182)Промышленность-(8706)Психология-(18388)Религия-(3217)Связь-(10668)Сельское хозяйство-(299)Социология-(6455)Спорт-(42831)Строительство-(4793)Торговля-(5050)Транспорт-(2929)Туризм-(1568)Физика-(3942)Философия-(17015)Финансы-(26596)Химия-(22929)Экология-(12095)Экономика-(9961)Электроника-(8441)Электротехника-(4623)Энергетика-(12629)Юриспруденция-(1492)Ядерная техника-(1748)
Создание отчета с помощью мастера
|
|
|
|
Мастер позволяет создавать отчеты на основе нескольких таблиц или запросов, выбирать вид отчета, применять группировку данных и проводить статистические вычисления. Он помещает выбранные поля в отчет и предлагает шесть стилей его оформления. После завершения работы Мастера полученный отчет можно доработать в режиме Конструктора.
Для начала создадим отчет по одной таблице Группа, но с группировкой по группам, сортировкой по фамилиям, потом добавим в отчет красивый фон и заголовок.
Перейдем на вкладку Отчет в главном окне БД и выберем команду Создание отчета с помощью мастера. В появившемся окне в списке Таблицы и запросы выберем таблицу Студенты, перенесем все поля кроме №_студента в окошко Выбранные поля и нажмем Далее. Появится окно рис.5.4. В нем Access скорее всего сам определит, группировку по какому полю проводить и выберет поле Группа, т.к. значение именно этого поля повторяются в таблице и записи, у которых одно и то же значение в этом поле можно объединить в группы, т.е. сгруппировать. Если нас не устраивает предложенных вариант, то мы можем с помощью кнопок (‹) и (›) изменить поле для группировки. Нажимаем Далее.
В следующем окне (рис.5.5) выбираем сортировку по возрастанию для поля Фамилия. Нажимаем Далее.
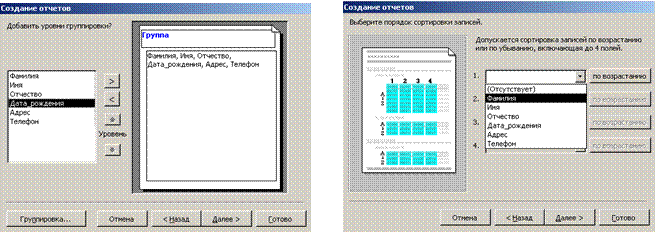
Рис. 5.4 Рис. 5.5
В следующем окне Мастера отчетов выбираем вид макета. Для данного конкретного отчета лучше всего подходит ступенчатый макет (рис.5.6) Нажимаем Далее.
В окне рис.5.7 выбираем стиль отчета, нажимаем Далее и вводим имя отчета «Студенты колледжа».
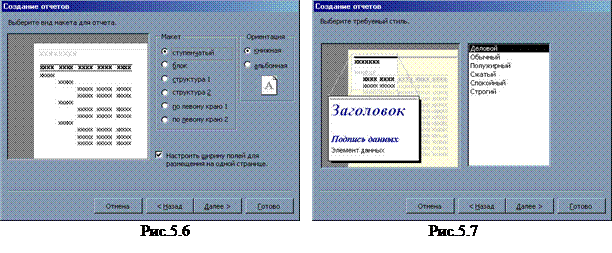 |
На экране у нас появится отчет уже покрасивее, чем созданный с помощью Автоотчета (рис5.8) Но сразу видно, что если мы станем увеличивать шрифт, то информация не поместится по ширине листа, в то время, как внизу листа много свободного места. Изменим ориентацию текста на странице (альбомную). Это делается стандартным образом: Файл ð Параметры страницы (рис.5.9).
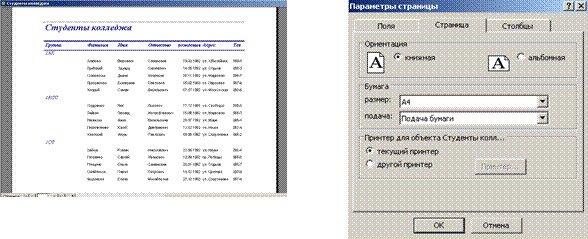
Рис. 5.8
Рис.5.9
Теперь перейдем в режим конструктора и оформим наш отчет. Сначала растянем на несколько клеточек влево область отчета. Потом поместим картинку в качестве фона. Это делается так же, как и для формы:
1. В поле Объект БД выбираем Отчет (рис.5.10)
2. Нажимаем кнопку Свойства на ПИ (рис.2.11)
3. Слева возле свойства Рисунок нажимаем на кнопку с тремя точками (рис.5.11).
4. Выбираем подходящий рисунок для фона у себя на компьютере.
5. В том же окне Свойства для свойства Масштабы рисунка выбираем значение Вписать в рамку и рисунок точно впишется по размерам отчета.

Рис. 5.10 Рис. 5.11
Подберем подходящий цвет для текста отчета, сделаем побольше шрифт и у нас получится такой симпатичный отчет (рис.5.12)
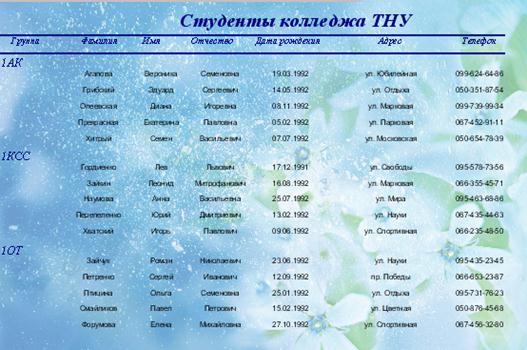
Рис. 5.12
|
|
|
|
Дата добавления: 2014-01-11; Просмотров: 380; Нарушение авторских прав?; Мы поможем в написании вашей работы!