
КАТЕГОРИИ:
Архитектура-(3434)Астрономия-(809)Биология-(7483)Биотехнологии-(1457)Военное дело-(14632)Высокие технологии-(1363)География-(913)Геология-(1438)Государство-(451)Демография-(1065)Дом-(47672)Журналистика и СМИ-(912)Изобретательство-(14524)Иностранные языки-(4268)Информатика-(17799)Искусство-(1338)История-(13644)Компьютеры-(11121)Косметика-(55)Кулинария-(373)Культура-(8427)Лингвистика-(374)Литература-(1642)Маркетинг-(23702)Математика-(16968)Машиностроение-(1700)Медицина-(12668)Менеджмент-(24684)Механика-(15423)Науковедение-(506)Образование-(11852)Охрана труда-(3308)Педагогика-(5571)Полиграфия-(1312)Политика-(7869)Право-(5454)Приборостроение-(1369)Программирование-(2801)Производство-(97182)Промышленность-(8706)Психология-(18388)Религия-(3217)Связь-(10668)Сельское хозяйство-(299)Социология-(6455)Спорт-(42831)Строительство-(4793)Торговля-(5050)Транспорт-(2929)Туризм-(1568)Физика-(3942)Философия-(17015)Финансы-(26596)Химия-(22929)Экология-(12095)Экономика-(9961)Электроника-(8441)Электротехника-(4623)Энергетика-(12629)Юриспруденция-(1492)Ядерная техника-(1748)
Створення елемента в MegaWizard Plug-In Manager
|
|
|
|
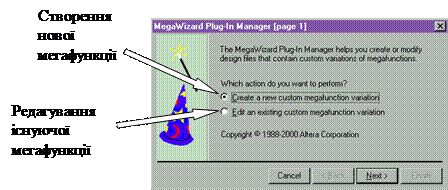 |
Вибираємо MegaWizard Plug-In Manager з меню File. У вікні, що з'явилося, потрібно поставити галочку навпроти Create a new custom megafunction variation і натиснути Next (рис.1).
Рис. 1. Перший крок у створенні мегафункції
У наступному вікні потрібно вибрати мегафункцію, на базі якої буде створений новий елемент, мова опису вихідного файлу і його ім'я.
Виберемо в розділі Схеми (Gates) мегафункцію LPM_OR і вихідний файл – AHDL. Назвемо мегафункцію or_sim (рис. 2).
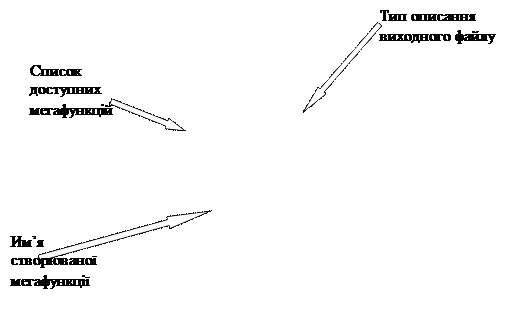 |
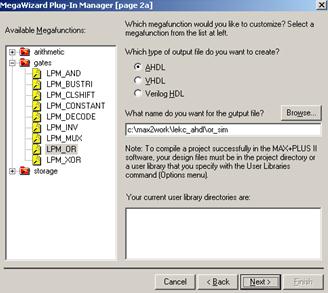
Рис. 2. Другий крок у створенні мегафункції
Натиснувши Next – потрапимо на третю сторінку створення мегафункції.
|
|


|
|



Рис. 3. Третій крок у створенні мегафункції
У цьому вікні потрібно вибрати кількість входів для даних, ширину вхідних даних (у бітах), а також можна задати відображення виводів як шин і зробити розміри символу якнайменше.
Укажемо кількість входів - 7, ширину вхідних даних - 1 біт.
Натиснувши на кнопку Finish - закінчимо створення мегафункції. Якщо натиснути на Next, то можна побачити які файли були створені для даної мегафункції й закінчити роботу.
3. Створення вихідних даних для проектування пристрою
Виходячи з наведеного булевого виразу будуємо схема, яка реалізовує задану логічну функцію. Відповідна схема та її символ наведені на рис. 4.
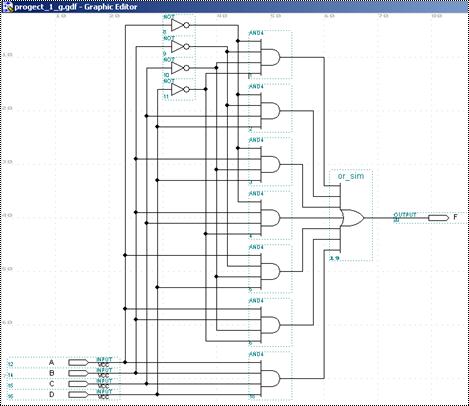
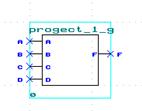
Рис. 4 - схема та її символ
На рис. 5 наведено результати моделювання побудованої схеми.
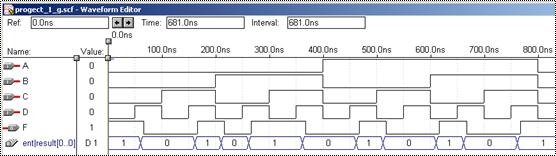
Рис. 5 Результати моделювання схеми.
4. Опис цифрової схеми мовою AHDL
Для створення проекту для реалізації вище розглянутої функції мовою AHDL потрібно спочатку створити текстовий файл верхнього рівня з разширенням.tdf. Для цього вибираємо в меню File пункт New... У вікні, що з'явився (рис. 6) вибирається тип створюваного файлу - Text Editor file.
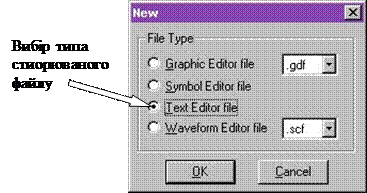 |
Рис. 624 - Меню New
Потім, виходячи із заданого булевого виразу створюємо у вікні текстового редактора програму, в яке заносимо наступну програму
SUBDESIGN progect_1 --Задання символічного імені проекту
(
A,B,C,D:INPUT; --Оголошення входів та виходів
Y:OUTPUT;
)
BEGIN
Y=!A&!B&!C&!D --0 Присвоєння Y значень логічного виразу
#!A&!B&C&D --3
#!A&B&!C&D --5
#!A&B&C&!D --6
#A&!B&!C&D --9
#A&B&!C&!D --12
#A&B&C&D; --15
END; --Кінець програми
Збережемо даний документ як файл AHDL, з розширенням tdf (рис. 7).

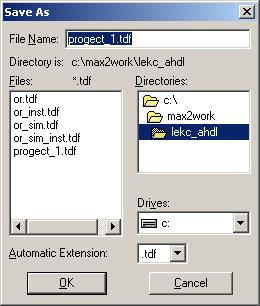
Рис. 7. Збереження файлу AHDL
Після введення проекту його компілюють. Якщо помилок немає, то здійснюється симуляція. Компіляція і симуляція виконується аналогічно, як це робиться в графічному редакторі. Результати симуляції наведено на рис.8.
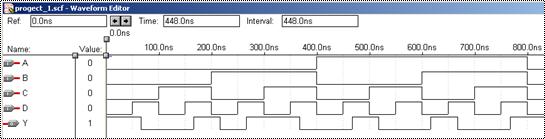
Рис. 8. Результати симулювання
Тепер можна створити графічне зображення символу, що реалізує функцію, описану у файлі project1.tdf. Для цього вибирається пункт New…з меню File, де у меню (рис. 9) задається тип створюваного файлу – Symbol Editor file.
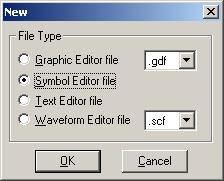
Рис. 9. Створення типу файлу.
У символьному редакторі, що відкрився, за допомогою примітивів малювання створюється графічне зображення символу. При цьому варто задати контакти символу. Для цього варто двічі кликнути лівою кнопкою мишки в тім місці, де передбачається створити контакт. З'явиться вікно (рис. 10), у якому потрібно вказати ім'я контакту, його тип (вхід або вихід), відображення його імені й статус за замовчуванням (використовується або ні).

Рис. 10 - Вікно задання контактів
Проробивши цю операцію з кожним контактом символу, одержимо зображення символу (рис. 11).
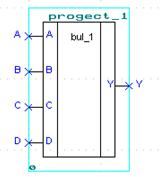
Рис. 11. Створення символу в символьному редакторі.
Після того як символ створений, потрібно зберегти його під тим же ім'ям, що й файл його опису (project.tdf) з разширенням.sym.
Тепер можна створити графічне зображення схеми використовуючи створений символ (рис. 12).

Рис. 12 - Схема з новим символом
Тепер проект готовий до компіляції та симуляції. Результати тестування наведено на рис. 13
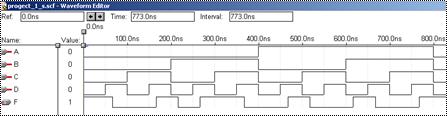
Рис. 13. Вхідні сигнали схеми.
5. Розробка проекту з використанням таблиці істинності
SUBDESIGN progect_tb
(
A,B,C,D:INPUT;
Y:OUTPUT;
)
BEGIN
TABLE
A,B,C,D=> Y;
0,0,0,0 => 1;
0,0,0,1 => 0;
0,0,1,0 => 0;
0,0,1,1 => 1;
0,1,0,0 => 0;
0,1,0,1 => 1;
0,1,1,0 => 1;
0,1,1,1 => 0;
1,0,0,0 => 0;
1,0,0,1 => 1;
1,0,1,0 => 0;
1,0,1,1 => 0;
1,1,0,0 => 1;
1,1,0,1 => 0;
1,1,1,0 => 0;
1,1,1,1 => 1;
END TABLE;
END;

|
|
|
|
|
Дата добавления: 2014-01-11; Просмотров: 479; Нарушение авторских прав?; Мы поможем в написании вашей работы!