
КАТЕГОРИИ:
Архитектура-(3434)Астрономия-(809)Биология-(7483)Биотехнологии-(1457)Военное дело-(14632)Высокие технологии-(1363)География-(913)Геология-(1438)Государство-(451)Демография-(1065)Дом-(47672)Журналистика и СМИ-(912)Изобретательство-(14524)Иностранные языки-(4268)Информатика-(17799)Искусство-(1338)История-(13644)Компьютеры-(11121)Косметика-(55)Кулинария-(373)Культура-(8427)Лингвистика-(374)Литература-(1642)Маркетинг-(23702)Математика-(16968)Машиностроение-(1700)Медицина-(12668)Менеджмент-(24684)Механика-(15423)Науковедение-(506)Образование-(11852)Охрана труда-(3308)Педагогика-(5571)Полиграфия-(1312)Политика-(7869)Право-(5454)Приборостроение-(1369)Программирование-(2801)Производство-(97182)Промышленность-(8706)Психология-(18388)Религия-(3217)Связь-(10668)Сельское хозяйство-(299)Социология-(6455)Спорт-(42831)Строительство-(4793)Торговля-(5050)Транспорт-(2929)Туризм-(1568)Физика-(3942)Философия-(17015)Финансы-(26596)Химия-(22929)Экология-(12095)Экономика-(9961)Электроника-(8441)Электротехника-(4623)Энергетика-(12629)Юриспруденция-(1492)Ядерная техника-(1748)
Рассмотрим порядок работы в Access
|
|
|
|
Этап 1. Создание новой БД.
Запустите систему Access. Установите переключатель «Новая база данных» и нажмите “OK”. Введите имя новой БД и нажмите “Создать”. После этого БД будет создана и появится набор из следующих вкладок: таблицы; запросы; формы; отчеты; макросы; модули.
Этап 2. Создание таблицы.
При выборе вкладки Таблицы и нажатии “Создать” появляются возможные режимы создания таблицы. Различают 3 основных режима создания таблицы: режим таблицы; конструктор; мастер таблиц. Кратко рассмотрим реализацию каждого из этих режимов.
При запуске Режима таблицы на экране дисплея появится двумерная таблица (рис. 1).
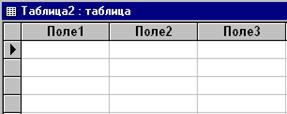
Рис. 1. Вид пустой таблицы
Создание новой таблицы лучше начинать с указания полей данной таблицы. Для этого необходимо подвести указатель мыши к одному из полей, например, к полю 1. И когда указатель мыши изменит свой вид (стрелка, направленная вниз), следует вы-
звать контекстное меню (здесь и далее эта процедура выполняется нажатием на правую кнопку мыши при ориентации ее на правду) и выбрать пункт «Переименовать столбец».
Когда наименования всех полей будут введены, можно непосредственно осуществлять ввод информации в таблицу. 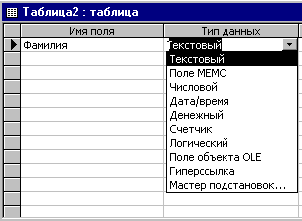 При запуске режима Конструктор на экране дисплея появится основное окно Конструктора (рис. 2).
При запуске режима Конструктор на экране дисплея появится основное окно Конструктора (рис. 2).
Рис. 2. Основное окно Конструктора таблицы
В этом режиме пользователь может сразу задать имена всех полей, а также указать тип данных, которые будут храниться в каждом из этих полей. Когда вся эта информация будет занесена, достаточно просто выйти из этого режима. При этом Access дополнительно спросит: как назвать данную таблицу и задать ли для нее ключевое поле (первичное).
При запуске режима Мастер таблиц на экране дисплея появится основное окно Мастера таблиц.
Этап 3. Создание и открытие запроса
Использование запросов позволяет осуществлять различные формы доступа к одной и той же информации. Запрос – это объект БД, допускающий многократное использование. Результат запроса – представленный в табличном виде – набор данных, который задается в режиме Конструктора. Запросы могут быть созданы с помощью мастера, так и самостоятельно.
Для создания нового запроса в режиме Конструктора необходимо:
- В окне База данных выберите вкладку Запрос и нажмите кнопку Создать.
- Выберите режим Конструктор.
- В диалоговом окне Добавление таблицы укажите имена таблиц, по полям которых будет производиться запрос, нажимая кнопку Добавить после каждого указанного имени таблицы.
- Нажмите кнопку Закрыть.
В результате появится следующее окно БД.

Рис. 3
В режиме Конструктора, в специальном бланке запроса (рис. 3) указываются условия отбора выводимых на экран полей и записей одной или нескольких таблиц и порядок их отображения.
MS Access позволяет выполнять следующие типы запросов:
- запрос на выборку - является самым распространенным типом запроса. Данный запрос определяет, какие записи или поля из одной или нескольких таблиц будут отображены при его выполнении;
- перекрестный запрос - применяется в том случае, если необходимо объединить данные в формате строк-столбцов. В качестве заголовков для столбцов при проектировании таких запросов можно указать значения некоторых полей или выражений.
- параметрический запрос - как правило, запросы с параметром создаются в тех случаях, когда предполагается выполнять этот запрос многократно, изменяя лишь условия отбора. В качестве параметра может быть текст, смысл которого определяет значение данных, которые будут выведены в запросе. Значение параметра задается в специальном диалоговом окне.;
- запрос на создание таблицы;
- запрос на обновление;
- запрос на добавление записей;
- запрос на удаление записей - с помощью данного типа запросов можно обновлять, добавлять или удалить, из таблицы группу блоков данных, отобранных по определенным критериям. При этом следует тщательно проанализировать критерии отбора, поскольку эту операцию нельзя отменить.
Каждый из этих типов указывается в меню Запрос после вывода на экран окна Запрос в режиме Конструктора. В некоторых случаях MS Access выводит на экран диалоговое окно непосредственно перед началом запроса, в других же — изменяет список полей бланка запроса так, чтобы можно было задать необходимые действия. После сохранения запроса MS Access использует специальные обозначения в окне базы данных, показывающие тип запроса.
Вычисляемые поля в запросах.
Создание вычисляемого поля осуществляется путем простого ввода выражения для вычисления в ячейку «Поле» пустого столбца бланка запроса. После выполнения запроса вычисляемое поле, основанное на этом выражении, выводит на экран результат вычислений, а не само выражение.
1. В строку «Поле» пустого столбца бланка запроса введите выражение, начинающееся со знака «=» и состоящее из имен полей, записанных в квадратные скобки и какой-либо
арифметической или другой операции. (Например сумма:[цена]*[количество]).
2. После выполнения запроса в результирующей таблице появится новое поле с названием «Выражение1», используемым в качестве имени вычисления выражения.
3. В режиме конструктора запроса измените «Выражение1» на более значимое.
Для того, чтобы ввести сложные вычисления, используйте Построитель выражений, которое вызывается нажатием кнопки Построить панели инструментов, либо соответствующей командой контекстного меню. Построитель выражений облегчает создание выражений, позволяя выбирать его составляющие элементы (арифметические операции, встроенные функции названия полей имеющихся в БД таблиц и запросов и т.д.) при помощи кнопок и списков.
Этап 4. Создание формы.
Формы Access позволяют создавать пользовательский интерфейс для таблиц базы данных. Хотя для выполнения тех же самых функций можно использовать режим таблицы, формы предоставляют преимущества для демонстрации данных в упорядоченном и привлекательном виде.
Форма представляет собой некий электронный бланк, в котором имеются поля для ввода данных. В форме можно: каждое поле разместить в точно заданном месте, выбрать для него цвет и заливку; помещать вычисляемые поля; намного проще работать с большими текстами поля типа MEMO в текстовом окне с полосами прокрутки.
Форма строится на основе Access-таблицы или запроса. При каждом открытии сохраненной формы обновляются данные запроса, на основе которого создается форма. Благодаря этому содержимое формы всегда соответствует информации в таблицах и запросах.
Формы могут быть выведены на экран в трех видах: режим конструктора, режим формы и режим таблицы. Для перехода из одного режима в другой используются команды меню Вид или кнопка Вид панели инструментов.
Microsoft Access предоставляет быстрый способ создания формы на основе таблицы с использованием Мастера форм. Он задает пользователю вопросы о структуре и оформлении формы. Результатом диалога пользователя и Мастера форм является «готовая к работе» форма.
Для создания формы самостоятельно без помощи Мастера форм необходимо:
1. В окне База данных щелкните на вкладке Форма.
2. В открывшемся окне щелкните на кнопке Создать. Появится окно Новая форма.
3. Если форма создается на основе таблицы, то выберите имя таблицы, являющейся источником данных формы.
4. Щелкните на кнопке Конструктор. При открытии окно конструктора Форма содержит одну область – область данных. Помимо этого, форма может содержать область заголовка, примечания и колонтитулов (верхнего и нижнего). Для добавления этих областей используются команды Вид – Заголовок – Примечание формы и Вид – Колонтитул. (Данные размещаемые в заголовке, в области данных и примечания, отображаются в форме. Области колонтитулов отображаются только при печати.)
5. Для индикации инструментального окна выберете команду Вид – Панель элементов.
Выберите команду Вид – Список полей для выбора полей, которые будут включены в форму. Разместите поля в области данных. Поля, добавляемые таким способом, состоят из надписи и поля для ввода данных. Если выделить надпись или само поле, то ко второму элементу автоматически добавляется манипулятор перемещения и можно перемещать их в паре или по отдельности. В случае, когда нет необходимости в выводе надписи поля рядом с самим полем, удалить ее можно следующим образом: выделить объект Надпись и нажать клавишу <Delete>.
Этап 5. Создание отчета
Располагая базой данных, можно распечатать любую таблицу, запрос или форму. Однако результаты печати не будут выглядеть профессионально, так как эти инструменты не предназначены для печати. С помощью отчета можно получить результаты в высококачественном варианте. В Access отчет представляет собой форму специального типа, предназначенную для вывода на печать. Но в отличие от форм отчеты не предназначены для вывода в окне, а предназначены только для печати, т.е. создают не экранные, а печатные документы.
При создании отчета Access всегда оперирует только с одной единственной таблицей или запросом. Если необходимо объединить информацию из нескольких таблиц и (или) запросов в одном отчете, то прежде следует собрать желаемые данные в новом запросе.
Далее отчеты создаются аналогично формам: с помощью М астера или К онструктора.
Отчеты предназначены для вывода информации на принтер, поэтому для расчета расположения данных на печати программа Access должна «знать» все необходимое об особенностях принтера. Эти данные Access получает от ОС. Соответственно, принтер в системе должен быть установлен.
При отсутствии принтера отчеты также можно создавать. Достаточно выполнить программную установку с помощью команды операционной системы Пуск – Настройка – Принтеры – Установка принтера, после чего установить драйвер любого принтера, доступного ОС.
|
|
|
|
Дата добавления: 2014-01-13; Просмотров: 1408; Нарушение авторских прав?; Мы поможем в написании вашей работы!