
КАТЕГОРИИ:
Архитектура-(3434)Астрономия-(809)Биология-(7483)Биотехнологии-(1457)Военное дело-(14632)Высокие технологии-(1363)География-(913)Геология-(1438)Государство-(451)Демография-(1065)Дом-(47672)Журналистика и СМИ-(912)Изобретательство-(14524)Иностранные языки-(4268)Информатика-(17799)Искусство-(1338)История-(13644)Компьютеры-(11121)Косметика-(55)Кулинария-(373)Культура-(8427)Лингвистика-(374)Литература-(1642)Маркетинг-(23702)Математика-(16968)Машиностроение-(1700)Медицина-(12668)Менеджмент-(24684)Механика-(15423)Науковедение-(506)Образование-(11852)Охрана труда-(3308)Педагогика-(5571)Полиграфия-(1312)Политика-(7869)Право-(5454)Приборостроение-(1369)Программирование-(2801)Производство-(97182)Промышленность-(8706)Психология-(18388)Религия-(3217)Связь-(10668)Сельское хозяйство-(299)Социология-(6455)Спорт-(42831)Строительство-(4793)Торговля-(5050)Транспорт-(2929)Туризм-(1568)Физика-(3942)Философия-(17015)Финансы-(26596)Химия-(22929)Экология-(12095)Экономика-(9961)Электроника-(8441)Электротехника-(4623)Энергетика-(12629)Юриспруденция-(1492)Ядерная техника-(1748)
Практическое занятие. Упражнение 1. Создание базовых таблиц
|
|
|
|
Упражнение 1. Создание базовых таблиц
30 мин
Руководитель малого предприятия, выполняющего сборку персональных компьютеров из готовых компонентов, заказал разработку базы данных, основанной на двух таблицах комплектующих. Одна таблица содержит данные, которые могут отображаться для клиентов при согласовании спецификации изделия, — в ней указаны розничные цены на компоненты. Вторая таблица предназначена для анализа результатов деятельности предприятия — в ней содержатся оптовые цены на компоненты и краткая информация о поставщиках (клиенты предприятия не имеют доступа к данным этой таблицы).
1. Запустите программу Microsoft Access 2000 (Пуск > Программы > Microsoft Access).
2. В окне Microsoft Access включите переключатель Новая база данных и щелкните на кнопке ОК.
3. В окне Файл новой базы данных выберите папку Мои документы и дайте файлу имя: Комплектующие. Убедитесь, что в качестве типа файла выбрано Базы данных Microsoft Access, и щелкните на кнопке Создать. Откроется окно новой базы — Комплектующие: база данных.
4. Откройте панель Таблицы.
5. Дважды щелкните на значке Создание таблицы в режиме конструктора — откроется бланк создания структуры таблицы.
6. Для первой таблицы введите следующие поля:
| Имя поля | Тип поля |
| Компонент | Текстовый |
| Модель | Текстовый |
| Основной параметр | Числовой |
| Цена | Числовой |
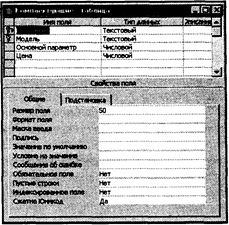
Рис. 17. Таблица Комплектующие в режиме Конструктора
Обратите внимание на то, что в данном случае поле Цена задано не денежным типом, а числовым. Данные, относящиеся к денежному типу, имеют размерность, выраженную в рублях (если работа выполняется с версией Microsoft Access, локализованной в России). Но стоимость компонентов вычислительной техники выражать в этой единице измерения не принято. Для сравнимости цен разных поставщиков обычно используют «условные единицы». В таких случаях удобно использовать поле числового типа, чтобы не перенастраивать всю СУБД.
7. Щелкните на поле Цена. В нижней части бланка задайте свойство Число десятичных знаков, равным 2.
8. Для связи с будущей таблицей поставщиков надо задать ключевое поле. Поскольку здесь ни одно поле явно не претендует на «уникальность», используем комбинацию полей Компонент и Модель. Выделите оба поля в верхней части бланка (при нажатой клавише SHIFT). Щелчком правой кнопки мыши откройте контекстное меню и выберите в нем пункт Ключевое поле.
9. Закройте окно Конструктора. При закрытии окна дайте таблице имя Комплектующие.
10. Повторив действия пунктов 5-9, создайте таблицу Поставщики, в которую входят следующие поля.
| Имя поля | Тип поля |
| Компонент | Текстовый |
| Модель | Текстовый |
| Цена оптовая | Числовой |
| Поставщик | Текстовый |
| Телефон | Текстовый |
| Адрес | Текстовый |
| Примечание | Поле MEMO |
Обратите внимание на то, что поле номера телефона является текстовым, несмотря на то, что обычно номера телефонов записывают цифрами. Это связано с тем, что они не имеют числового содержания. Номера телефонов не сравнивают по величине, не вычитают из одного номера другой и т. д. Это типичное текстовое поле.
Ключевое поле можно не задавать — для текущей задачи оно не требуется.
11. В окне Комплектующие: база данных откройте по очереди созданные таблицы и наполните их экспериментальным содержанием (3-4 записи). Закончив работу, закройте таблицы и завершите работу с программой.
^ Мы научились создавать таблицы базы данных, задавать их структуру, выбирать типы полей и управлять их свойствами. Мы также освоили приемы наполнения таблиц конкретным содержанием.
Упражнение 2. Создание межтабличных связей
15 мин
1. Запустите программу Microsoft Access 2000 (Пуск > Программы > Microsoft Access).
2. В окне Microsoft Access включите переключатель Открыть базу данных, выберите ранее созданную базу Комплектующие и щелкните на кнопке ОК.
3. В окне Комплектующие: база данных откройте панель Таблицы. Убедитесь, что на ней присутствуют значки ранее созданных таблиц Комплектующие и Поставщики.
4. Разыщите на панели инструментов кнопку Схема данных. Если есть сложности, найдите команду строки меню: Сервис > Схема данных. Воспользуйтесь любым из этих средств, чтобы открыть окно Схема данных. Одновременно с открытием этого окна открывается диалоговое окно Добавление таблицы, на вкладке Таблицы которого можно выбрать таблицы, между которыми создаются связи.
5. Щелчком на кнопке Добавить выберите таблицы Комплектующие и Поставщики — в окне Схема данных откроются списки полей этих таблиц.
6. При нажатой клавише SHIFT выделите в таблице Комплектующие два поля — Компонент и Модель.
7. Перетащите эти поля на список полей таблицы Поставщики. При отпускании кнопки мыши автоматически откроется диалоговое окно Изменение связей.
8. На правой панели окна Изменение связей выберите поля Компонент и Модель таблицы Поставщики, включаемые в связь. Не устанавливайте флажок Обеспечение целостности данных — в данном упражнении это не требуется, но может препятствовать постановке учебных опытов с таблицами.
9. Закройте диалоговое окно Изменение связей и в окне Схема данных рассмотрите образовавшуюся связь. Убедитесь в том, что линию связи можно выделить щелчком левой кнопки мыши, а щелчком правой кнопки мыши открывается контекстное меню, позволяющее разорвать связь или отредактировать ее.
10. Закройте окно Схема данных. Закройте программу Microsoft Access.
Мы изучили условия, необходимые для создания взаимосвязанных таблиц, и приемы их создания. Мы познакомились с основными типами связей, образующихся между таблицами, и научились редактировать параметры связи.
Упражнение 3. Создание запроса на выборку
30 мин
В этом упражнении мы создадим запрос на выборку жестких дисков, имеющих емкость не менее 8 Гбайт при цене менее 150 условных единиц. Результирующая таблица должна содержать также адрес поставщика и номер его телефона.
1. Запустите программу Microsoft Access 2000 (Пуск ^ Программы ^ Microsoft Access).
2. В окне Microsoft Access включите переключатель Открыть базу данных, выберите ранее созданную базу Комплектующие и щелкните на кнопке ОК.
3. В окне Комплектующие: база данных откройте панель Запросы. Дважды щелкните на значке Создание запроса в режиме Конструктора — откроется бланк запроса по образцу. Одновременно с ним откроется диалоговое окно Добавление таблицы.
4. В окне Добавление таблицы выберите таблицу Поставщики и щелкните на кнопке Добавить. Закройте окно Добавление таблицы.
5. В списке полей таблицы Поставщики выберите поля, включаемые в результирующую таблицу: Компонент, Модель, Цена оптовая, Поставщик, Телефон. Выбор производите двойными щелчками на именах полей.
6. Задайте условие отбора для поля Компонент. В соответствующую строку введите: Жесткий диск. Из таблицы будут выбираться не все изделия, а только жесткие диски.
7. Задайте условие отбора для поля Цена оптовая. В соответствующую строку введите: < 150. Из таблицы будут выбираться только изделия, имеющие цену менее 150 условных единиц.
8. Нам еще надо задать условие отбора по основному потребительскому параметру — емкости жесткого диска. Однако в таблице Поставщики такого поля нет. С другой стороны, в ней есть поле Модель, которое однозначно определяет параметры изделия. Благодаря тому, что по полю Модель у нас установлена связь с таблицей Комплектующие, мы получаем возможность ввести в запрос поле Основной параметр, взяв его из другой таблицы.
Добавьте список полей таблицы Комплектующие в верхнюю часть бланка запроса по образцу. Для этого щелкните правой кнопкой мыши в верхней области бланка и в открывшемся контекстном меню выберите пункт Добавить таблицу — откроется уже знакомое нам окно Добавление таблицы. Выберите в нем таблицу Комплектующие.
9. Двойным щелчком на поле Основной параметр в списке полей таблицы Комплектующие введите это поле в бланк запроса по образцу.
10. В строке Условие отбора столбца Основной параметр введите условие >8 (емкость диска более восьми гигабайт).

Рис. 18. Пример создания бланка запроса по образцу
11. Закройте бланк запроса по образцу. При закрытии запроса введите его имя — Выбор комплектующих.
12. В окне Комплектующие: база данных откройте только что созданный запрос и рассмотрите результирующую таблицу. Ее содержательность зависит от того, что было введено в таблицы Комплектующие и Поставщики при их наполнении в упражнении 1. Если ни одно изделие не соответствует условию отбора и получившаяся результирующая таблица не имеет данных, откройте базовые таблицы и наполните их модельными данными, позволяющими проверить работу запроса.
13. По окончании исследований закройте все открытые объекты и завершите работу с программой Microsoft Access.
Мы научились создавать запрос на выборку, основанный на связанных таблицах. Мы научились формировать структуру запроса путем выбора базовых таблиц и полей, а также формулировать условие отбора. Мы выяснили, какую роль играют связи между таблицами при создании запросов на выборку данных.
Упражнение 4. Создание запросов «с параметром»
30 мин
Выше мы рассмотрели, как действует условие отбора, но должны отметить его существенный недостаток. Пользователь базы данных работает с запросами, которые ему подготовил разработчик. Если, например, разработчик предусмотрел запрос, отбирающий изделия, имеющие цену менее 150 условных единиц, то пользователь базы уже не в состоянии отобрать изделия, цена которых менее 140 условных единиц, поскольку у него нет соответствующего запроса.
Специальный тип запросов, называемый запросами «с параметром», позволяет пользователю самому ввести критерий отбора данных на этапе запуска запроса. Этим приемом обеспечивается гибкость работы с базой.
Создадим простой запрос, позволяющий отбирать процессоры, предельную цену которых пользователь может задать сам при запуске запроса.
1. Запустите программу Microsoft Access 2000 (Пуск > Программы > Microsoft Access).
2. В окне Microsoft Access включите переключатель Открыть базу данных, выберите ранее созданную базу Комплектующие и щелкните на кнопке ОК.
3. В окне Комплектующие: база данных откройте панель Запросы. Дважды щелкните на значке Создание запроса в режиме Конструктора — откроется бланк запроса по образцу.
4. Согласно упражнению 3, создайте запрос на выборку, основанный на таблице Поставщики, в который войдут следующие поля:
• Компонент;
• Модель;
• Цена оптовая;
• Поставщик;
• Телефон;
5. В строке Условие отбора поля Компонент введите: Процессор.
6. Строку Условие отбора для поля Цена оптовая надо заполнить таким образом, чтобы при запуске запроса пользователь получал предложение ввести нужное значение. 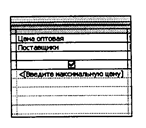
Текст, обращенный к пользователю, должен быть заключен в квадратные скобки. Если бы мы хотели отобрать процессоры, цена которых больше 100 единиц, мы бы написали: >100. Если бы нам были нужны процессоры дешевле 80 единиц, мы бы написали <80. Но если мы хотим дать пользователю возможность выбора, мы должны написать: < [Введите максимальную цену].
7. Закройте запрос. При закрытии сохраните его под именем Выбор комплектующих.
8. В окне Комплектующие: база данных откройте панель Запросы и запустите запрос Выбор комплектующих — на экране появится диалоговое окно Введите значение параметра (рис. 19). 
Рис. 19. Пользователь вводит значение параметра для условия отбора
9. Введите какое-либо число и щелкните на кнопке ОК. В зависимости от того, что реально содержится в таблице Поставщики, по результатам запроса будет сформирована результирующая таблица.
10. Закройте все объекты базы данных. Закройте программу Microsoft Access.
Мы научились формировать запросы «с параметром» и узнали, что в основе этого вида запросов лежат запросы на выборку, у которых в поле Условие отбора записан заключенный в квадратные скобки текст, обращенный к пользователю.
Упражнение 5. Создание итогового запроса
Если полностью заполнить данными таблицу Комплектующие, введя параметры всех компонентов, входящих в сборочную спецификацию персонального компьютера, то можно узнать, во что обходится себестоимость комплектующих узлов. Запросы, выполняющие вычисления по всем записям для какого-либо числового поля, называются итоговыми запросами. В итоговом запросе может рассчитываться сумма значений или величина среднего значения по всем ячейкам поля, может выбираться максимальное или минимальное значение данных в поле, может также исполняться иная итоговая функция. Итоговые запросы, как и запросы на выборку, готовятся с помощью бланка запроса по образцу.
Предположим, что малое предприятие собирает компьютеры трех классов: «Элитный», «Деловой» и «Экономичный». Несмотря на то, что архитектура у всех компьютеров близка, их компоненты заметно отличаются по цене и техническим параметрам. Соответственно, имеются значительные отличия в цене этих трех моделей, что важно для захвата разных секторов рынка. Наша задача — подготовить итоговый отчет, с помощью которого можно определять цену каждой из модели компьютеров и динамично ее отслеживать при изменении входящих компонентов или их поставщиков.
1. Запустите программу Microsoft Access 2000 (Пуск > Программы > Microsoft Access).
2. В окне Microsoft Access включите переключатель. Открыть базу данных, выберите ранее созданную базу Комплектующие и щелкните на кнопке ОК.
3. В окне Комплектующие: база данных откройте панель Таблицы. Выберите таблицу Комплектующие.
4. Щелчком на значке Конструктор откройте таблицу в режиме проектирования — нам это необходимо для создания дополнительного поля Класс, в котором будут храниться данные о том, для какого класса изделий предназначены компоненты.
5. В начало структуры таблицы вставьте новое поле. Для этого выделите первое поле (Компонент) и нажмите клавишу INSERT.
6. Введите имя нового поля — Класс и определите его тип — Текстовый.
7. Закройте окно Конструктора. При закрытии подтвердите необходимость изменить структуру таблицы.
8. Откройте таблицу Комплектующие и наполните ее содержанием, введя для каждого класса данные по следующим изделиям:
• Материнская плата;
• Процессор;
• Оперативная память;
• Жесткий диск;
• Корпус;
• Дисковод CD-ROM;
• Дисковод гибких дисков;
• Видеоадаптер;
• Звуковая карта;
• Клавиатура;
• Мышь.
Цены на эти изделия для каждого класса проставьте произвольно. Прочие поля таблицы можно не заполнять — в формировании итогового запроса они участвовать не будут.
9. Закройте таблицу Комплектующие.
10. Откройте панель Запросы щелчком на одноименной кнопке окна Комплектующие:
база данных.
11. Выполните двойной щелчок на значке Создание запроса в режиме конструктора. В открывшемся диалоговом окне Добавление таблицы выберите таблицу Комплектующие, на основе которой будет разрабатываться итоговый запрос. Закройте окно Добавление таблицы.
12. В бланк запроса по образцу введите следующие поля таблицы Комплектующие:
Класс, Компонент, Цена.
13. Для поля Класс включите сортировку по возрастанию. Включите также сортировку по полю Цена, но на этот раз — по убыванию.
14. На панели инструментов Microsoft Access щелкните на кнопке Групповые операции или воспользуйтесь строкой меню (Вид > Групповые операции). Эта команда необходима для создания в нижней части бланка строки Групповые операции. Именно на ее базе и создаются итоговые вычисления. Все поля, отобранные для запроса, получают в этой строке значение Группировка.
15. Для поля, по которому производится группировка записей (в нашем случае — Класс), оставьте в строке Групповые операции значение Группировка. Для остальных полей щелкните в этой строке — появится кнопка раскрывающегося списка, из которого можно выбрать итоговую функцию для расчета значений в данном поле.
16. Для поля Цена выберите итоговую функцию Sum для определения стоимости изделия как суммы стоимостей комплектующих.
17. Для поля Компонент выберите итоговую функцию Count, определяющую общее количество записей, вошедших в группу. В нашем случае это количество узлов, из которых собран компьютер.
18. Закройте бланк запроса по образцу и дайте ему имя: Расчет стоимости изделия. Запустите запрос и убедитесь, что он правильно работает.
19. Закройте все объекты базы данных. Завершите работу с программой Microsoft Access.
Мы научились создавать так называемые итоговые запросы. Это запросы, производящие вычисления по всем значениям одного поля. Мы научились также выбирать используемую итоговую функцию.
|
|
|
|
Дата добавления: 2014-01-13; Просмотров: 523; Нарушение авторских прав?; Мы поможем в написании вашей работы!