
КАТЕГОРИИ:
Архитектура-(3434)Астрономия-(809)Биология-(7483)Биотехнологии-(1457)Военное дело-(14632)Высокие технологии-(1363)География-(913)Геология-(1438)Государство-(451)Демография-(1065)Дом-(47672)Журналистика и СМИ-(912)Изобретательство-(14524)Иностранные языки-(4268)Информатика-(17799)Искусство-(1338)История-(13644)Компьютеры-(11121)Косметика-(55)Кулинария-(373)Культура-(8427)Лингвистика-(374)Литература-(1642)Маркетинг-(23702)Математика-(16968)Машиностроение-(1700)Медицина-(12668)Менеджмент-(24684)Механика-(15423)Науковедение-(506)Образование-(11852)Охрана труда-(3308)Педагогика-(5571)Полиграфия-(1312)Политика-(7869)Право-(5454)Приборостроение-(1369)Программирование-(2801)Производство-(97182)Промышленность-(8706)Психология-(18388)Религия-(3217)Связь-(10668)Сельское хозяйство-(299)Социология-(6455)Спорт-(42831)Строительство-(4793)Торговля-(5050)Транспорт-(2929)Туризм-(1568)Физика-(3942)Философия-(17015)Финансы-(26596)Химия-(22929)Экология-(12095)Экономика-(9961)Электроника-(8441)Электротехника-(4623)Энергетика-(12629)Юриспруденция-(1492)Ядерная техника-(1748)
Разработка презентации
|
|
|
|
Лабораторная работа №8. PowerPoint
Выравнивание текста
Выравнивание текста по вертикали, добавление рамки и фона можно произвести с помощью команд диалогового окна Формат автофигуры. Это диалоговое окно вызывается соответствующей командой из контекстного меню текстового поля либо из раздела меню Формат.
Диалоговое окно содержит вкладки: Цвета и линии, Размер, Положение, Рисунок и Надпись. При редактировании текста вкладка Рисунок недоступна, и, наоборот, при редактировании рисунка недоступна вкладка Надпись. На вкладке Надпись в поле Центр вращения текста можно определить точку, к которой будет привязан текст в надписи. Эта точка определяется относительно поля надписи. В области Внутренние поля можно указать размер незанятых текстом краевых областей текстового поля (поля надписи), т.е. расстояния от текста до краев текстового поля. Установка опции Переносить текст в автофигуре по словам выполнит разбиение текста на несколько строк так, чтобы он помещался в пределах текстового поля по ширине.
Выполнив задания этой темы, вы научитесь:
· Как создавать презентацию средствами PowerPoint;
· Форматировать и редактировать слайды.
Упражнение: Разработка презентации. Применение шаблонов дизайна.
В качестве темы первой презентации возьмем электронную иллюстрацию выступления, касающегося структуры построения курса лекций по изучению Microsoft Office.
Этот процесс подготовки презентации придется разбить на два этапа:
1. непосредственная разработка презентации, т. е. оформление каждого слайда;
2. демонстрация, т. е. процесс показа готовых слайдов, который может сопровождаться пояснениями лектора, некоторыми графическими пометками по ходу демонстрации.
Для начала нужно сформулировать тему будущей презентации, хотя бы ориентировочно определить количество слайдов и их структуру. Продумать варианты оформления слайдов.
Подготовим шесть слайдов. На первом отразим название курса и его продолжительность (титульный лист презентации).
На втором — графически отобразим структуру курса. На остальных — содержание занятий, соответственно по темам:
Microsoft Word;
Microsoft Excel;
Microsoft PowerPoint 2003;
Организация работы с документацией.
Создание презентации
Слайд № 1
Запустите PowerPoint. Пуск-Программы-PowerPoint. Перед вами появится окно PowerPoint.
В группе полей выбора Создать новую презентацию выберите Новая презентация.

Следующим шагом окажется появление окна Разметка слайда, на котором представлены различные варианты разметки слайдов (рисунок 1). Выберите самый первый тип — Титульный слайд.

Наконец-то перед вами появится первый слайд с разметкой для ввода текста (метками-заполнителями).
Метки-заполнители — это рамки с пунктирным контуром, появляющиеся при создании нового слайда. Эти рамки служат метками-заполнителями для таких объектов, как заголовок слайда, текст, диаграммы, таблицы, организационные диаграммы и графика. Чтобы добавить текст в метку-заполнитель, достаточно щелкнуть мышью, а чтобы добавить заданный объект, щелкнуть дважды. Однако белый фон не производит впечатления.
Начните свою работу с выбора цветового оформления слайда. PowerPoint предоставляет возможность воспользоваться шаблонами дизайна которые позволяют создавать презентации в определенном стиле.
Шаблон дизайна содержит цветовые схемы, образцы слайдов и заголовков с настраиваемыми форматами и стилизованные шрифты. После применения шаблона дизайна каждый вновь добавляемый слайд оформляется в едином стиле.
В меню Формат выберите команду Применить шаблон дизайна (Оформление слайда)... и дальше вас ждет очень приятный процесс - «просматривай и выбирай».
Когда разметка выбрана, остается ввести с клавиатуры текст заголовка и подзаголовка. Для этого достаточно щелкнуть мышью по метке-заполнителю, и ввести текст, который автоматически будет оформлен в соответствии с установками выбранного шаблона дизайна.
Первый слайд готов.
Слайд № 2
Самый сложный по изготовлению и насыщенный слайд. К его подготовке мы приступим в самую последнюю очередь. Сразу же после разработки первого слайда, приступим к третьему.
Слайд № 3
Для того чтобы вставить новый слайд, выполните команду Вставка–Создать слайд... Появляется уже знакомое окно Создать слайд. Выберите разметку слайда Заголовок и текст в две колонки.
· Щелчок мыши по метке-заполнителю заголовка позволяет ввести новый заголовок.
· Щелчок мыши в метке-заполнителе левой колонки дает возможность вводить текст.
· Переход к новому абзацу внутри колонки осуществляется при помощи клавиши (Enter).
· Перед вами знакомый по текстовому редактору маркированный список. Размер, цвет и вид маркера определяются параметрами выбранного шаблона дизайна.
· Когда первая колонка будет заполнена текстом, щелкните по метке-заполнителю второй колонки.
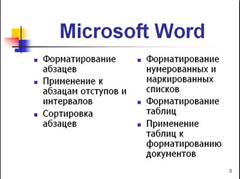
Слайд № 4
Разрабатывается точно так же, как предыдущий слайд. Выполните эту работу самостоятельно.
· Вставьте новый слайд;
· выберите соответствующую разметку;
· введите текст;
· по необходимости располагайте текст в несколько строк;
· равномерно распределите текст по колонкам;
· в случае необходимости переместите метки-заполнители;
· выберите выравнивание текста по своему усмотрению.

Слайд № 5
Основным отличием от двух предыдущих слайдов является то, что в окне Создать слайд нужно выбрать разметку Заголовок и текст.
Однако в этом варианте применен иерархический (или многоуровневый) список (два уровня абзацев - различные маркеры и отступы).
Для того чтобы "понизить" или "повысить" уровень абзаца примените кнопки  панели инструментов. Можете сначала набрать весь текст в один уровень (обычный маркированный список), а затем выделить абзацы следующего уровня и нажать соответствующую кнопку панели инструментов. Маркер автоматически будет изменен при переводе абзаца на новый уровень.
панели инструментов. Можете сначала набрать весь текст в один уровень (обычный маркированный список), а затем выделить абзацы следующего уровня и нажать соответствующую кнопку панели инструментов. Маркер автоматически будет изменен при переводе абзаца на новый уровень.
Работая с маркированными списками, будьте особенно внимательны при выделении элементов списка. От этого во многом зависит и результат.
Так как в зависимости от длины строк вводимого текста у вас есть вероятность получить как "широкий", так и "узкий" список, после набора может возникнуть необходимость переместить список целиком, чтобы зрительно он располагался по центру слайда.

Слайд №6
Выполняется точно так же, как и предыдущий слайд.

Слайд № 2
Теперь приступим к разработке второго слайда - самого сложного по выполнению и самого эффектного.
· Так как этот слайд нужно вставить после первого, значит, следует перейти к первому слайду. Перемещение между слайдами осуществляется при помощи кнопок (стрелки), расположенных на вертикальной полосе прокрутки или клавиш PageUp, PageDown.
· Когда на экране появится первый слайд, выполните команду Вставка-Создать слайд....
· Выберите разметку Только заголовок.
· Введите текст заголовка.
· Далее оформите заголовки разделов курса, размещенные в рамках. Для этого потребуется воспользоваться панелью Рисование.
Если панель Рисование отсутствует на экране, активизировать ее можно, выполнив команду Вид-Панели инструментов. На экране появится диалоговое окно Панели инструментов. В списке панелей инструментов активизируйте переключатель Рисование.
Панель Рисование можно перемещать по экрану мышью, чтобы она не загораживала ту часть слайда, с которой вы собираетесь работать.
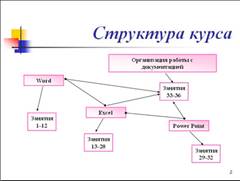
Итак, панель Рисование активна, выберите на ней инструмент Надпись. Указатель мыши принял форму текстового курсора, установите его в нужное место и введите название первого раздела, например, WORD. Вокруг текста возникает рамка (метка-заполнитель) (аналогично той ситуации, когда пользовались инструментом Рамка текста в редакторе Word).
Далее воспользуемся графическими возможностями оформления текста.
· Выделив набранный заголовок раздела, воспользуйтесь командой Формат-Шрифт или соответствующими кнопками для того, чтобы подобрать шрифт, его цвет, размер шрифта и стили оформления (полужирный, курсив);
· выровняйте набранный текст По центру рамки Надпись (выравнивание происходит по центру рамки, независимо от ее размера);
· выполните команду Формат-Надпись-Цвета и линии... (рисунок 2). В появившемся диалоговом окне выберите опцию Цвет, выберите любой понравившейся цвет, вновь войдите в опцию цвет, выберите Способы заливки – 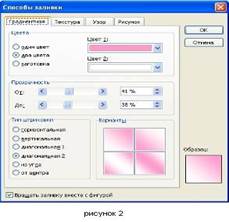 Градиентная.
Градиентная.
Поэкспериментируйте и выберите понравившейся тип заливки. В меню Формат-Надписи в опции Линии выберите цвет, шаблон, тип и толщину.
Заголовок первого раздела готов. Три оставшихся оформлены таким же образом. Удобнее всего растиражировать имеющийся (переместить мышью с нажатой клавишей Ctrl, затем в новый заголовок установить текстовый курсор и изменить текст WORD на EXCEL и т.д. Таким образом, за короткий промежуток времени можно подготовить заголовки всех разделов.
Перечень занятий подготовлен с применением тех же приемов, только выбрано более простое оформление (отсутствует заливка, выбран только цвет линии). Выполните самостоятельно. Для того чтобы текст внутри рамки располагался в две строки, набирайте его в два абзаца (после первой строки воспользуйтесь клавишей Enter) или в две строки (Shift+Enter).
· Разместите на поверхности слайда все элементы таким образом, чтобы их можно было соединить линиями. Далее требуется нарисовать соединяющие линии. На схеме представлены линии двух типов: со стрелкой (соединяют заголовок раздела с перечнем занятий) и ограниченный с двух сторон кругами (соединяют заголовки разделов).
· Для начертания линии выберите инструмент Линия, проведите линию от одной рамки к другой, затем для выделенной линии установите цвет и вид  стрелки. Нарисованную линию можно перемещать, "схватив" мышью за внутреннюю область. Если же указатель мыши подвести к краю линии, форма указателя изменится. В этом случае линию можно растягивать или сокращать, можно изменять ее наклон.
стрелки. Нарисованную линию можно перемещать, "схватив" мышью за внутреннюю область. Если же указатель мыши подвести к краю линии, форма указателя изменится. В этом случае линию можно растягивать или сокращать, можно изменять ее наклон.
· Пролистайте все имеющиеся слайды.
· Сохраните презентацию в папке своей группы (класса) под именем: PP_ Фамилия. К этому файлу мы вернемся на следующем занятии.
Контрольные вопросы:
1. Для чего предназначена программа MS PowerPoint?
2. Из каких действий состоит процесс создания презентаций?
3. Что такое слайд?
4. Как добавить в презентацию новый слайд?
5. Что такое шаблон?
|
|
|
|
Дата добавления: 2014-01-13; Просмотров: 515; Нарушение авторских прав?; Мы поможем в написании вашей работы!