
КАТЕГОРИИ:
Архитектура-(3434)Астрономия-(809)Биология-(7483)Биотехнологии-(1457)Военное дело-(14632)Высокие технологии-(1363)География-(913)Геология-(1438)Государство-(451)Демография-(1065)Дом-(47672)Журналистика и СМИ-(912)Изобретательство-(14524)Иностранные языки-(4268)Информатика-(17799)Искусство-(1338)История-(13644)Компьютеры-(11121)Косметика-(55)Кулинария-(373)Культура-(8427)Лингвистика-(374)Литература-(1642)Маркетинг-(23702)Математика-(16968)Машиностроение-(1700)Медицина-(12668)Менеджмент-(24684)Механика-(15423)Науковедение-(506)Образование-(11852)Охрана труда-(3308)Педагогика-(5571)Полиграфия-(1312)Политика-(7869)Право-(5454)Приборостроение-(1369)Программирование-(2801)Производство-(97182)Промышленность-(8706)Психология-(18388)Религия-(3217)Связь-(10668)Сельское хозяйство-(299)Социология-(6455)Спорт-(42831)Строительство-(4793)Торговля-(5050)Транспорт-(2929)Туризм-(1568)Физика-(3942)Философия-(17015)Финансы-(26596)Химия-(22929)Экология-(12095)Экономика-(9961)Электроника-(8441)Электротехника-(4623)Энергетика-(12629)Юриспруденция-(1492)Ядерная техника-(1748)
Робота з додатковими можливостями текстового редактора MS Word 1 страница
|
|
|
|
Заява.
Прошу надати мені путівку до спортивно-оздоровчого табору «Бір» на липень місяць (у третю зміну). При можливості прошу розглянути питання мого працевлаштування в таборі.
10.06.2006
Петров П.П.
3. Кнопку ENTER використовуйте тільки для завершення абзацу, перенесення рядків здійснюється автоматично. Для відступу першого абзацу використовуйте кнопку Увеличить отступ  на панелі інструментів Стандартная. Для відміни помилкової дії використовуйте кнопку Отменить
на панелі інструментів Стандартная. Для відміни помилкової дії використовуйте кнопку Отменить  на панелі Стандартная. Для вирівнювання тексту використовуйте кнопки: По левому краю
на панелі Стандартная. Для вирівнювання тексту використовуйте кнопки: По левому краю  , По центру
, По центру  , По правому краю
, По правому краю  , По ширине
, По ширине  .
.
Завдання 8. Відформатуйте текст.
Методичні вказівки.
1. Виділіть весь текст документа. Встановіть полуторний міжрядковий інтервал: Формат – Абзац – Междустрочный – Полуторный. Встановіть «червоний рядок» для абзацу, що містить текст заяви (спочатку необхідно розташувати курсор клавіатури в даному абзаці): Формат – Абзац – Первая строка – Выступ – 1,25 см. Прогляньте одержані результати в режимі попереднього перегляду: Файл – Предварительный просмотр або клацнувши на кнопці  . Поверніться в режим редагування (кнопка Закрыть).
. Поверніться в режим редагування (кнопка Закрыть).
2. Виділіть весь текст документа. Встановіть подвійний міжрядковий інтервал: Формат – Абзац – Междустрочный – Двойной. Прогляньте остаточний варіант документа. Поверніться в режим редагування.
3. Збережіть документ:
a. Файл – Сохранить как…
b. У вікні Сохранение документа (рис. 5.1) перейдіть на диск D:.
c. Створіть папку, клацнувши на кнопці  , введіть своє прізвище і натисніть ОК.
, введіть своє прізвище і натисніть ОК.
d. В полі Имя файла введіть Лабораторна робота 1 і натисніть кнопку Сохранить.
e. Програма збереже Ваш файл, автоматично привласнивши йому розширення.doc
|
|
|
f. Закрийте вікно документа.

Рисунок 5.1. Вікно збереження документа.
Завдання 9. Наберіть текст. Настройте параметри сторінки. Змініть параметри шрифту і абзацу: Times New Roman, 14 пт, полуторний міжрядковий інтервал, відступ для першого рядка - 1,25 см. Скопіюйте текст у вікні документа п'ять разів.
Методичні вказівки.
1. Створіть новий документ, клацнувши на кнопці  .
.
2. Введіть у вікні редактора текст:
Текстовий редактор MS WORD.
Текстовий редактор MS WORD призначений для створення, перегляду, редагування і форматування офіційних і особистих документів. MS Word дозволяє застосовувати різні шрифти, вставляти в документ електронні таблиці, діаграми, складні математичні формули, графічні ілюстрації і звукові коментарі, забезпечує фонову перевірку орфографії.
3. Виділіть весь текст.
4. Встановіть параметри сторінки: поля - 2 см, орієнтація - книжкова.
5. Встановіть параметри шрифту і абзацу: Times New Roman, 14 пт, полуторний міжрядковий інтервал, відступ для першого рядка - 1,25 см. Встановіть вирівнювання тексту по ширині, клацнувши на кнопці  ..
..
6. Відмініть виділення.
7. Встановіть попередній перегляд.
8. Відмініть попередній перегляд
9. Виділіть весь текст. Викличте команду Копировать, клацнувши на кнопці  . Відмініть виділення. Встановіть курсор в початок нового рядка і п'ять разів клацніть на кнопці Вставить
. Відмініть виділення. Встановіть курсор в початок нового рядка і п'ять разів клацніть на кнопці Вставить  .
.
Завдання 10. Відформатуйте другий абзац тексту в дві колонки. Візьміть третій абзац в хвилясту подвійну червону рамку.
Методичні вказівки.
1. Виділіть другий абзац.
2. Формат – Колонки ( три ) – Разделитель (включіть прапорець)- ОК.
3. Виділіть третій абзац.
4. Формат – Границы и заливка. Виберіть у вікні тип Рамка і тип лінії. Виберіть червоний колір. ОК.
5. Збережіть файл в своїй папці на диску D:, давши йому ім'я Робота з текстом.doc
6. Закрийте вікно редактора.
7. Скопіюйте два файли Лабораторна работа1.doc і Робота з текстом.doc на свою дискету.
|
|
|
Завдання 11. Відкрийте файл Робота з текстом.doc. Встановіть нумерацію сторінок. Встановіть колонтитули: верхній (по центру) – дата; нижній (справа) – ПІБ.
Методичні вказівки.
Увага!!! Колонтитули використовуються в друкованих документах. Колонтитул — це текст і/або малюнок (номер сторінки, дата друку документа, емблема організації, назва документа, ім'я файлу, прізвище автора і т. ін.), унизу чи вгорі кожної сторінки документа. У залежності від місця розташування (на верхньому чи на нижнім полі сторінки) колонтитули бувають верхніми і нижніми.
Існує можливість використовувати той самий колонтитул для всього документа або визначити різні колонтитули для різних частин документа. Наприклад, допускається створити унікальний колонтитул для першої сторінки чи документа, видалити верхній і/або нижній колонтитул з першої сторінки. Можна також створювати колонтитули, що відрізняються, для парних і непарних сторінок деяких розділів чи усього документа.
1. Запустіть текстовий редактор: Пуск – Программы – Microsoft Word.
2. Відкрийте файл Лабораторна работа2.doc: Файл - Открыть. Перейдіть на потрібний диск в адресному рядку, знайдіть свою папку, а в ній файл. Виділіть його і відкрийте.
3. Вставте нумерацію сторінок: Вставка – Номера страниц…
Увага!!! Якщо документ має титульний лист, зніміть прапорець  .
.
Якщо необхідно пронумерувати сторінки, наприклад, з цифри 3, натисніть кнопку  , перейдіть в нове діалогове вікно, встановіть наступні параметри
, перейдіть в нове діалогове вікно, встановіть наступні параметри  .
.
4. Вставте колонтитули: верхній (по центру) – дата; нижній (справа) – ПІБ: Вид - Колонтитулы, на панелі Форматирование виберіть кнопку По центру  , на панелі, Колонтитулы виберіть кнопку Дата
, на панелі, Колонтитулы виберіть кнопку Дата  . Знову перейдіть на панель Колонтитулы і виберіть кнопку Верхний/нижний колонтитул
. Знову перейдіть на панель Колонтитулы і виберіть кнопку Верхний/нижний колонтитул  , на панелі Форматирования виберіть кнопку По правому краю
, на панелі Форматирования виберіть кнопку По правому краю  і введіть своє прізвище. Знову перейдіть на панель Колонтитулы і виберіть кнопку
і введіть своє прізвище. Знову перейдіть на панель Колонтитулы і виберіть кнопку  .
.
Завдання 12. Створіть титульну сторінку документа. Зніміть нумерацію і колонтитули з першого листа.
Методичні вказівки.
1. Вставте нову сторінку: Встановіть курсор в початок тексту- Вставка – Разрыв. Встановіть перемикач Начать новую страницу 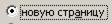 .
.
2. Створіть на першому листі титульну сторінку (Arial, 16пт, напівжирний).
|
|
|
3. Зніміть нумерацію і колонтитули з першого листа: Вставка – Номера страниц.... Зніміть прапорець:  . Закрийте діалогове вікно. Зверніть увагу, що з першої сторінки зникли і номер сторінки (колонцифра) і колонтитули.
. Закрийте діалогове вікно. Зверніть увагу, що з першої сторінки зникли і номер сторінки (колонцифра) і колонтитули.
Завдання 13. Розділіть текст документа на три розділи. Змініть орієнтацію другого розділу з книжкової на альбомну. Змініть в третьому розділі зміст нижнього колонтитулу, додавши до прізвища назву групи.
Методичні вказівки.
1. Розділіть текст документа на три розділи: встановіть курсор в кінці титульного листа і виконайте наступні команди Вставка – Разрыв і встановіть перемикач Новый раздел з наступної сторінки  . Перейдіть в кінець створеного документа і знову повторіть команди Вставка – Разрыв і встановіть перемикач Новый раздел з наступної сторінки
. Перейдіть в кінець створеного документа і знову повторіть команди Вставка – Разрыв і встановіть перемикач Новый раздел з наступної сторінки  .
.
2. Щоб мати нагоду змінювати параметри сторінок кожного розділу, необхідно виконати наступні команди Файл – Параметры страницы – вкладка Макет, потім виберіть із списку  .
.
3. Змініть в другому розділі орієнтацію листів на альбомну виконавши наступні команди Файл – Параметры страницы – вкладка Размер бумаги, потім виберіть перемикач  .
.
4. Змініть колонтитули в останньому розділі, додавши до свого прізвища назву своєї групи. Вид колонтитулу повторюватиметься до кінця чергового розділу.
Увага!!! Якщо активна кнопка Как в предыдущем разделе  на панелі Колонтитулы, відключіть її.
на панелі Колонтитулы, відключіть її.
Завдання 4. Видаліть один з розривів розділів. Відмініть видалення.
Методичні вказівки.
5. Знайдіть розриви розділів: включіть на панелі Стандартная кнопку Непечатаемые знаки  .
.
6. Виділіть один з розривів і видаліть його. Розділи з'єднаються. Таким чином, можна видалити будь-який недрукований символ: розриви, кінець абзацу, зайвий пропуск і т. ін.
7. Відмініть останню дію.
8. Відключіть кнопку Непечатаемые знаки  .
.
9. Збережіть створений документ: Файл – Сохранить.
5.2. Робота з таблицями в текстовому редакторі MS Word таблиць.
Завдання 1. Створіть таблицю Відомість успішності студентів за зразком. В чарунках де вказані зірочки (*) необхідно провести розрахунки.
|
|
|
Відомість успішності студентів
| № п/ч | Ф.И.О. | 1 модуль | 2 модуль | |||||
| Апаратне забез- печення | ОС Windows | Тест | Разом | MS Word | Тест | Разом | ||
| 1. | Іванов І.І. | * | * | |||||
| 2. | Петров П.П. | * | * | |||||
| 3. | Сідоров С.С. | * | * | |||||
| 4. | Осипов А.Р. | * | * | |||||
| 5. | Потапов Р.Л. | * | * | |||||
| 6. | Скрябін Т. А. | * | * | |||||
| 7. | Зотов Р.С. | * | * | |||||
| 8. | Середній бал | * | * | * | * | * | * | * |
Методичні вказівки.
1. Запустіть текстовий редактор: Пуск – Программы – Microsoft Word.
2. Створіть новий документ Word: Файл – Создать.
3. Введіть заголовок таблиці (14 пт), перейдіть на новий рядок.
4. Створіть шаблон таблиці 10х9: виконайте команди Таблица – Добавить – Таблица.
5. Встановіть у вікні Вставка таблицы, використовуючи лічильники, 9 стовпців і 10 рядків.
6. Змініть ширину другого стовпця, використовуючи покажчик миші
7. Виділіть стовпці 3 – 9, і виконайте дії: Таблица – Автоподбор – Выровнять ширину столбцов.
8. Виділіть перші дві чарунки першого стовпця і об'єднайте їх: Таблица – Объединить ячейки.
9. Виділіть перші дві чарунки другого стовпця і об'єднайте їх: Таблица – Объединить ячейки, самостійно об'єднаєте необхідні чарунки.
10. Виділіть таблицю і встановіть вид і товщину границі таблиці: Формат – Границы и заливка – Тип границы – Сетка – Тип линии – Двойная – Ширина 1,5 пт. Зовнішня межа матиме вид подвійної лінії завтовшки 1,5 пт, внутрішні лінії матимуть товщину за умовчанням 0,5 пт.
11. Встановіть панель інструментів Таблицы и границы: Вид – Панели инструментов – Таблицы и границы.
12. Змініть напрямок тексту у чарунках: виділіть чарунки, як показано на рисунку нижче, і виберіть на панелі Таблицы и границы кнопку Изменить направление текста  .
.

Завдання 3. Заповніть елементи таблиці відповідно до вищезгаданого прикладу.
Методичні вказівки.
1. Заповніть чарунки шапки таблиці (14 пт). При заповненні чарунки встановлюйте необхідний тип вирівнювання тексту. Для переміщення між чарунками використовуйте мишу або клавіш TAB і SHIFT+TAB.
2. Введіть нумерацію автоматично: виділіть чарунки в яких буде введена нумерація, включіть на панелі Форматирование на кнопку Нумерация  .
.
3. Заповніть інші не розрахункові чарунки таблиці.
Завдання 4. Додайте до створеної таблиці рядок. Додайте до створеної таблиці стовпчик. Видаліть додані рядок і стовпчик. Збережіть документ.
Методичні вказівки.
1. До створеної таблиці, у разі потреби, можна додати рядки:
1.1. встановіть курсор в рядок таблиці (де потрібно додати рядок);
1.2. виконайте команду: Таблица – Добавить строки або встановіть курсор в останню чарунку і натисніть клавішу Tab.
2. До створеної таблиці, у разі потреби, можна додати стовпчики:
2.1. встановіть курсор в стовпчик таблиці (де потрібно додати стовпчик);
2.2. виконайте команду: Таблица – Добавить столбцы.
3. Виділіть і видаліть доданий рядок: Таблица – Удалить - Строки.
4. Виділіть і видаліть доданий стовпчик: Таблица – Удалить - Столбцы.
5. Збережіть створений документ з іменем Відомість успішності.doc.
Завдання 5. У чарунках де проставлені зірочки (*) виконайте обчислення.
Методичні вказівки.
Увага!!! При обчисленнях у таблиці майте на увазі, що кожна чарунка має свою адресу. Адреса чарунки складається з латинської букви (назва стовпця) та номера рядка. Наприклад, чарунка в якій розташована цифра 25, має адресу A1, а чарунка з цифрою 77 – В77.
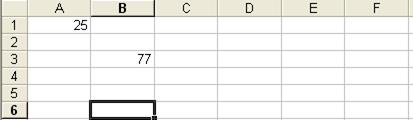
1. При підрахунку суми необхідно стати в підсумкову чарунку і на панелі Таблицы и границы вибрати кнопку Автосумма  ..
..
2. При підрахунку середнього балу за “Апаратне забезпечення”:
2.1. станьте у відповідну чарунку (С10);
2.2. виконайте команду: Таблица – Формула;
2.3. уведіть формулу = AVERAGE(C3:C9)
3. Підрахуйте самостійно середні бали у чарунках де необхідно.
Завдання 1. Створіть звичайну та кінцеву виноски:
1. Відкрийте, раніше створений файл, Робота з текстом.doc
2. Знайдіть в документі слово «діаграми», встановіть курсор за словом, виконайте команди Вставка – Сноска.
3. Встановіть перемикач  , закрийте вікно.
, закрийте вікно.
4. Уведіть текст: Діаграма - ілюстраційна графіка.
5. Знайдіть в документі слово «ілюстрації», встановіть курсор за словом, виконайте команди Вставка – Сноска.
6. Встановіть перемикач  , закрийте вікно.
, закрийте вікно.
7. Уведіть текст: Ілюстрація – візуальне відображення інформації.
Завдання 2. Створіть впорядкований нумерований список десяти студентів вашої групи (прізвище і ім'я).
Методичні вказівки.
1. Створіть список десяти студентів вашої групи (прізвище і ім'я):
Іванов Іван;
Сушков Микола;
Рикова Тетяна;
…
Дотримуватись алфавітного порядку в списку необов'язково.
2. Виділіть набраний список і натисніть кнопку Нумерация  на панелі Форматирования. Буде створений нумерований список.
на панелі Форматирования. Буде створений нумерований список.
3. Не знімаючи виділення, упорядкуйте список за збільшенням: Таблица – Сортировка.
4. Відмініть нумерацію списку, повторно натиснувши кнопку Нумерация  .
.
Завдання 3. Створіть нумерований багаторівневий список. Наприклад:
1. Ягоди:
1.1. малина;
1.2. ожина;
1.3. суниця;
2. Цитрусові:
2.1. лимони;
2.2. апельсини;
2.3. ківі.
Методичні вказівки.
1. Натисніть кнопку Нумерация  на панелі Форматирования.
на панелі Форматирования.
2. Введіть слово Ягоди: і натисніть ENTER
3. Виконайте команди Формат – Список - Многоуровневый.
4. Виберіть вид списку  , закрийте вікно.
, закрийте вікно.
5. Введіть слово малина, натисніть кнопку Увеличить отступ  на панелі Форматирования і натисніть ENTER.
на панелі Форматирования і натисніть ENTER.
|
|
|
|
|
Дата добавления: 2014-11-06; Просмотров: 393; Нарушение авторских прав?; Мы поможем в написании вашей работы!