
КАТЕГОРИИ:
Архитектура-(3434)Астрономия-(809)Биология-(7483)Биотехнологии-(1457)Военное дело-(14632)Высокие технологии-(1363)География-(913)Геология-(1438)Государство-(451)Демография-(1065)Дом-(47672)Журналистика и СМИ-(912)Изобретательство-(14524)Иностранные языки-(4268)Информатика-(17799)Искусство-(1338)История-(13644)Компьютеры-(11121)Косметика-(55)Кулинария-(373)Культура-(8427)Лингвистика-(374)Литература-(1642)Маркетинг-(23702)Математика-(16968)Машиностроение-(1700)Медицина-(12668)Менеджмент-(24684)Механика-(15423)Науковедение-(506)Образование-(11852)Охрана труда-(3308)Педагогика-(5571)Полиграфия-(1312)Политика-(7869)Право-(5454)Приборостроение-(1369)Программирование-(2801)Производство-(97182)Промышленность-(8706)Психология-(18388)Религия-(3217)Связь-(10668)Сельское хозяйство-(299)Социология-(6455)Спорт-(42831)Строительство-(4793)Торговля-(5050)Транспорт-(2929)Туризм-(1568)Физика-(3942)Философия-(17015)Финансы-(26596)Химия-(22929)Экология-(12095)Экономика-(9961)Электроника-(8441)Электротехника-(4623)Энергетика-(12629)Юриспруденция-(1492)Ядерная техника-(1748)
II. Практическая часть
|
|
|
|
Графики применяются там, где нужно показать динамику подъема или спада одного или нескольких объектов. Хорошим примером является график с кривыми, демонстрирующими динамику изменений курсов доллара и евро к рублю. Диаграммы же применяются для демонстрации сравнительных показателей разных объектов. Так, например, во время предвыборной кампании часто демонстрируют диаграмму, где столбики различного роста показывают, кто из кандидатов набрал больше голосов. Круговые диаграммы показывают сравнительное отношение каждого объекта к целому, например круговая диаграмма, показывающая процент депутатов каждой партии от общего количества депутатов.
Познакомимся с работой компонента DBChart на практике. Для примера нам понадобится база данных с одной таблицей, в которую мы запишем курсы доллара и евро к рублю.
В таблице создайте три поля: CDate, CDollar и CEvro. Саму таблицу назовите Curs. Заполните таблицу произвольными данными, делая по записи на каждый день, пусть в таблице будет не менее 10 записей. Данные не обязательно должны соответствовать действительности, но постарайтесь сделать их похожими на реальный курс доллара США и евро к рублю, например:
CDate: 10.03.2010 CDollar: 29,21 CEvro: 40,16
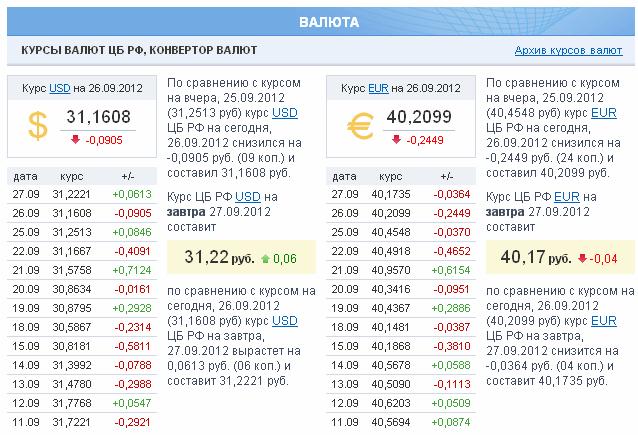
Заполнив таблицу, подключите ее к новому проекту, используя технологию BDE.
Далее на форму установите пустую панель со свойством Align, равным alTop (она нам потребуется позже). На свободное место формы установите компонент DBChart с вкладки Data Controls Палитры компонентов. Свойство Align компонента установите в alClient,чтобы график занял все оставшееся место формы.Теперь дважды щелкните пографику, чтобы открыть редактор серий:

Рис.3. Редактор серий графика
Все отображаемые на графике данные построены с помощью серий - объектов Series типа TChartSeries,которые являются отображением данных отдельного реальногообъекта. Например, если мы используем график динамики курса доллара и евро к рублю, то серия доллара будет содержать ряд точек на графике, которые соответствуют стоимости доллара на каждый день. Для евро будет создана собственная серия. Все настройки серий можно делать как с помощью этого редактора, так и программно изменяя свойства графика. В этом примере нам потребуется сделать две серии: для доллара и для евро. Ось X будет содержать дату, а ось Y - значение.
Нажмите кнопку Add (добавить серию). У вас появится окно выбора графика:
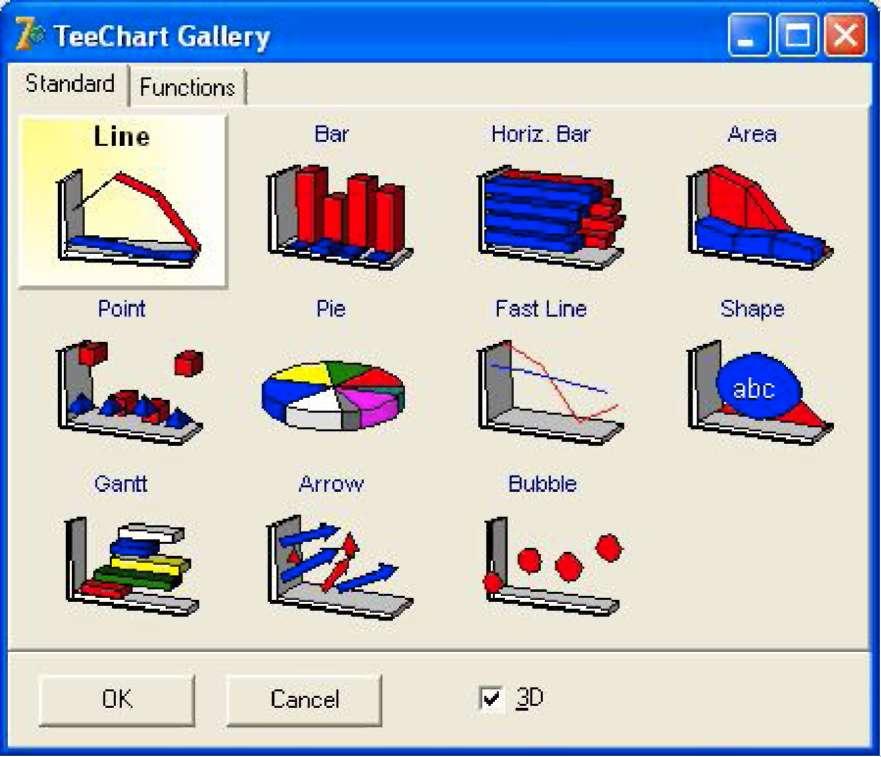
Рис.4. Окно выбора графика.
Помимо выбора графика мы так же можем оставить или снять "галочку" 3D, которая включает или выключает объемность. Объемный график смотрится наряднее и больше подходит для всякого рода докладов или презентаций. Если же вам придется строить график в строгой деловой программе, то объемность будет разумней не использовать. Выбор типа графика или диаграммы зависит от типа отображаемых данных. В нашем примере мы собрались чертить кривую, так что нам больше подойдут типы Line или Fast Line. Выберем первый из них. Как только мы это сделали, на компоненте DBChart отобразился график со случайными данными.Это происходит по умолчанию,чтобы легче было производить настройки серии. В редакторе серий появилась серия Seriesl. Выделите ее и щелкните по кнопке Title (заголовок).Измените заголовок на
"Доллар":

Рис. 5. Новая серия
Теперь перейдите на вкладку Series на самом верху окна редактора, а уже на этой вкладке откройте внутреннюю вкладку Data Source. В выпадающем списке вы видите Random Values (случайные значения),которые и обеспечили показ серии на графике.Нам нужно выбрать Dataset, а в окне Dataset – наш набор данных:

Рис. 6. Подключение серии к таблице
В списке Labels можно выбрать поле с данными по доллару, а можно оставить его пустым, этот список используется для отображения меток, если они установлены. В списке X выберите поле с датой, автоматически должна установиться "галочка" DateTime. Эти даты будут отображаться по оси X. А по оси Y отобразим поле с курсом доллара. Как только вы закроете редактор кнопкой Close, на форме появится график курса доллара.
Далее перейдите на вкладку Chart и добавьте еще одну серию. Сделайте все точно также, только отобразите курс евро. Мы получили не очень впечатляющий график:

Рис. 7. График курсов доллара и евро
Займемся настройкой графика. Вновь откройте редактор графика и перейдите на вкладку Chart, а в ней на вкладку Titles. В выпадающем списке мы видим "Title" (заголовок графика), а в текстовом окне отображается название графика "TDBChart". Впишите вместо него "Курсы доллара и евро". Кнопка Font позволяет изменить шрифт заголовка, кнопка Border откроет окно, в котором можно настроить обрамление. Кнопка Back Color открывает диалог выбора цвета для фона заголовка,кнопка Pattern такжепозволяет настроить фон, придав ему цвет "родителя" – самого графика. Если вы откроете выпадающий список, то увидите, что помимо "Title" (заголовка) доступен еще и "Foot"
(подвал) – надпись, которая будет выведена внизу. Напишите там "Пример простого графика".
Смотрим, какие вкладки здесь еще есть. Самой последней имеется вкладка 3D, на которой можно включить или выключить объемность графика, а также отрегулировать вращение, наклон или масштаб.
На вкладке Walls (стены) можно отрегулировать "стены" осей, на рисунке 13.5 они выделяются желтым и белым цветами.
Вкладка Paging позволяет настроить многостраничные графики, а вкладка Panel – задать параметры фона. Интересны здесь параметры панели Gradient, позволяющие задать градиентную заливку. При этом фон будет плавно переходить из одного цвета в другой.
Вкладка Legend позволяет настроить легенду графика, на рисунке вы видите ее в правой части графика с надписями "Доллар" и "Евро".
Перейдем на вкладку Axis (оси). Здесь мы можем сделать множество настроек осей. Вначале в левой части окна в разделе Axis нужно выбрать ось. Мы выберем Left, то есть, ось Y. Правее находится дополнительное окно со своими собственными вкладками, причем открыта вкладка Scales (шкалы):

Рис. 8. Настройка осей графика
Здесь мы снимем "галочку" Automatic, которая автоматически устанавливает размер шкалы. В большинстве случаев этого не требуется, но в нашем примере мы получили относительно ровные линии, причем одна из них в нижней, а другая - в верхней части, что не делает график красивее. Итак, снимите эту галочку, а затем с помощью кнопок Change немного увеличьте максимальное значение, и немного уменьшите минимальное. В результате кривые графика сдвинутся к середине.
Далее можете перейти на внутреннюю вкладку Title, где напишите "Курс к рублю ".Эта надпись является заголовком оси Y. Больше,пожалуй,с этой осью делатьничего не нужно. Зато ось X у нас вместо дат показывает значения. Исправим это. В группе радиокнопок Axis выберем Bottom (нижняя ось), и перейдем на внутреннюю вкладку Labels. В разделе Style вместо Auto выберем Value, что изменит надписи к точкам оси X: вместо назначаемых автоматически, мы четко указали, что нужно взять значение поля, то есть, дату. В результате этих манипуляций мы получим уже достаточно привлекательный график:
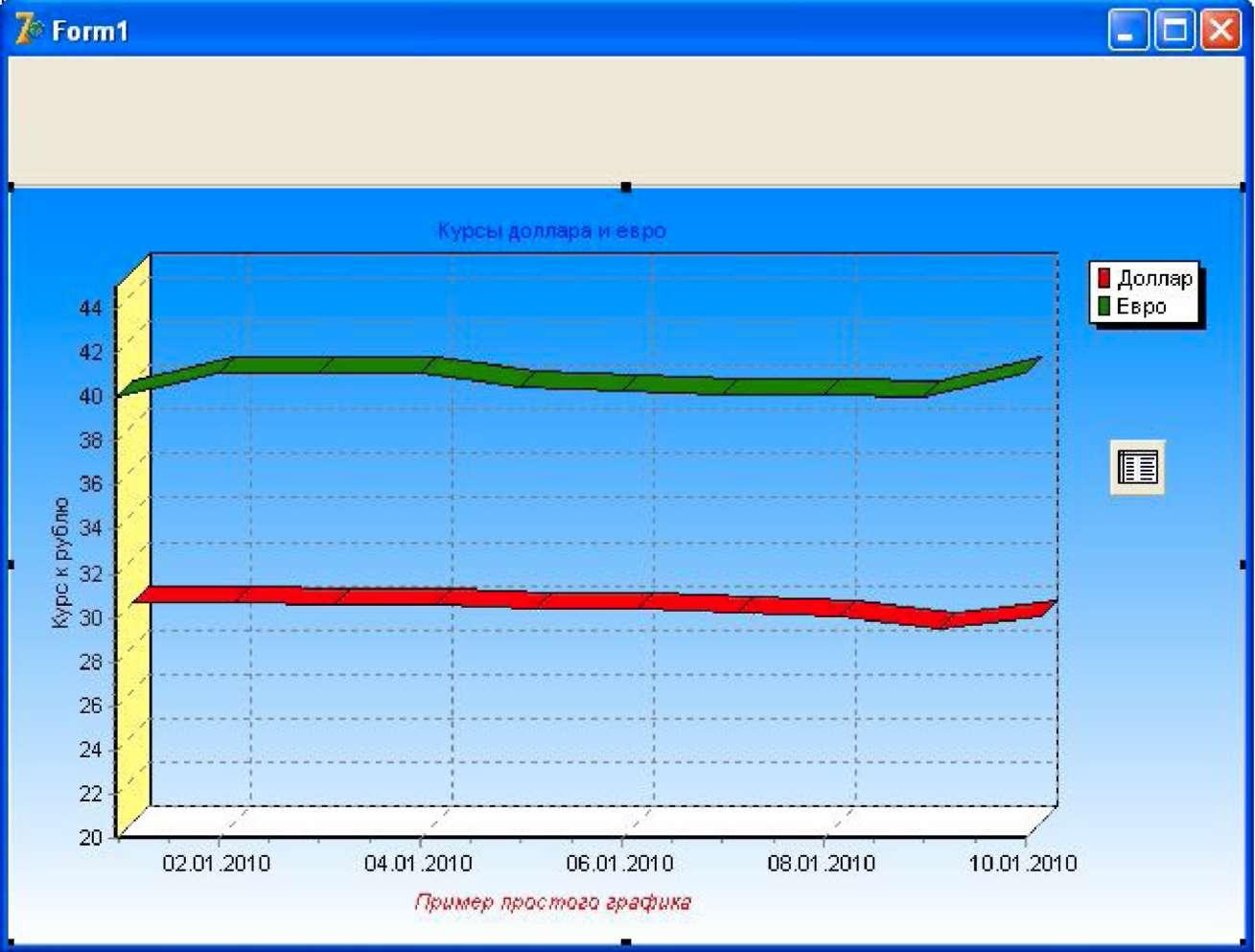
Рис. 9. График курсов валют
Сохраните проект, скомпилируйте и загрузите полученную программу. Посмотрим, что умеет делать этот график в рабочем приложении. Прежде всего, если вы выделите какой то участок графика левой кнопкой мыши слева-направо и сверху-вниз, выделенный фрагмент увеличится во все окно графика. Ухватившись за график правой кнопкой мыши, его можно будет перемещать. Затем вы можете сделать обратное выделение левой кнопкой любого участка графика снизу-вверх и справа-налево, и масштаб графика восстановится.
Изменить масштаб программно можно с помощью свойства Zoom объекта
View3DOptions графика:
DBChart1.View3DOptions.Zoom:= 100;
Это целое число, содержащее процент масштаба. Значение 100 соответствует нормальному масштабу. Попробуйте изменять масштаб от 1 до 500.
* Печать графика
Посмотреть, как реализована печать графика с предварительным просмотром можно уже на этапе конструирования, в редакторе серий. Для этого на вкладке Chart редактора серий перейдите на внутреннюю вкладку General и нажмите кнопку Print Preview. Вы получите такое окно:
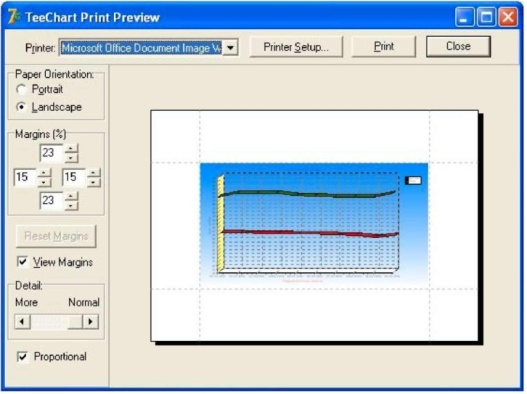
Рис. 10. Окно предварительного просмотра перед печатью
В этом окне можно указать используемый принтер, если он установлен на вашем компьютере, направление печати (книжный или альбомный вариант), установить поля, произвести дополнительную настройку и непосредственно дать команду на печать. Но конечный пользователь не имеет доступа к редактору серий, поэтому нам нужно вывести это окно программным путем.
Для этого установите кнопку на верхнюю панель, которую мы оставили специально для этого. На кнопке напишите "Печать". Щелкните по ней дважды, чтобы сгенерировать обработчик нажатия. Однако, прежде чем вписывать в обработчик код, нам необходимо подключить модуль Teeprevi в верхний раздел uses, потому что именно в этом модуле описана процедура ChartPreview(), вызывающая данное окно. Напомню, что для этого нужно после последнего подключенного модуля поставить запятую, после чего вписать а уже после этого модуля поставить точку с запятой. Код процедуры нажатия на кнопку будет содержать следующую строку:
ChartPreview(Form1, DBСhart;1);
Как видим, процедура ChartPreview() имеет два параметра: форму, содержащую график, и компонент DBСhart (если вы изменили имена формы или графика, установленные по умолчанию, то и здесь нужно будет указать их). Сохраните проект, скомпилируйте его и попробуйте нажать на кнопку. У вас должно выйти окно печати.
На вкладке General, где мы вызывали окно печати, под кнопкой Print Preview имеется кнопка Export. Эта кнопка выводит следующее диалоговое окно:
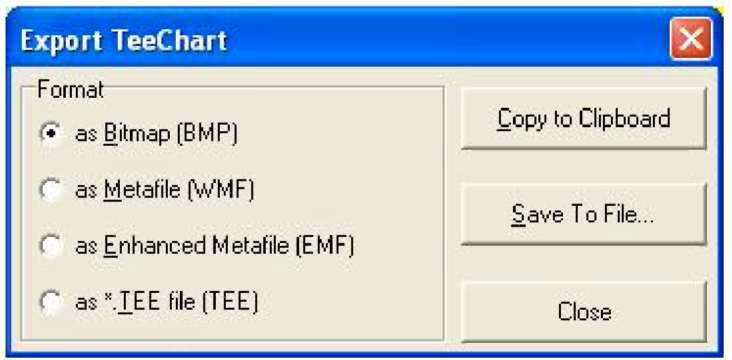
Рис. 11. Окно экспорта графика
Как мы видим, график (диаграмму) можно экспортировать в буфер обмена или графический файл одного из четырех форматов. Формат BMP наиболее универсален, но файл получается большого размера. WMF - формат метафайлов Windows, который обеспечивает хорошее качество изображения при сравнительно небольшом размере файла. EMF - такой же формат, как и WMF, но более новый, используемый в 32-разрядных Windows. Последний TEE формат - специализированный для TDBChart(TChart) формат,который сохраняет не только сам график,но и все егонастройки, что в дальнейшем позволяет загрузить ранее сохраненный график в компонент TDBChart.
Сохранение графика программным путем осуществляется следующими методами:
Procedure SaveToBitmapFile(const Filename: String);
Здесь график сохраняется в указанный в параметре файл формата BMP.
Procedure SaveToMetafile(const Filename: String);
График сохраняется в WMF формат.
Procedure SaveToMetafileEnh(const Filename: String);
График сохраняется в EMF формат.
Procedure SaveChartToFile(AChart:TCustomChart; const AName: String);
График сохраняется в специализированный формат. Первым параметром указывается сохраняемый график. Если вы будете использовать эту процедуру, не забудьте в раздел uses добавить модуль Teestore, где описан этот метод. Если вы сохранили график или диаграмму таким образом, то в дальнейшем вы можете и загрузить его методом
Procedure LoadChartFromFile(AChart:TCustomChart; const AName: String);
Следующая группа свойств позволяет вращать трехмерный график, изменять его масштаб и угол наклона, что позволяет нам в программе установить богатый инструментарий для пользователя, с помощью которого он сможет изменять вид графика. При разработке программы эти же инструменты доступны вам на вкладке Chart и на внутренней вкладке 3D. Многие возможности управления графиком зависят от того, включено ли свойство Orthogonal. При включенной ортогональности многие свойства становятся недоступными. Изменить состояние этого свойства можно просто:
DBChart1.View3DOptions.Orthogonal:= False;
Изменить масштаб можно, присвоив свойству Zoom целое число:
DBChart1.View3DOptions.Zoom:= 300;
Напомню, что нормальным масштабом является число 100. Пользователю можно дать возможность изменять масштаб от 1 до 500, еще больший масштаб будет уже неудобным.
Свойство Rotation отвечает за горизонтальное вращение графика, и может быть целым числом от 0 до 360, это число указывает количество градусов:
DBChart1.View3DOptions.Rotation:= 100;
Свойство Tilt отвечает за вертикальное вращение и также содержит целое число от 0 до 360 (градусов):
DBChart1.View3DOptions.Tilt:= 12 0;
Свойство Elevation содержит целое число, указывающее наклон графика. Число может быть также от 0 до 360:
DBChart1.View3DOptions.Elevation:= 50;
Свойство Perspective указывает соответственно, на перспективу графика. Это число удобней делать от 0 до 100:
DBChart1.View3DOptions.Perspective:= 30;
 Попробуйте сделать в проекте новое окно для настройки графика, и с помощью события onChange ползунков TrackBar изменять соответствующие свойства:
Попробуйте сделать в проекте новое окно для настройки графика, и с помощью события onChange ползунков TrackBar изменять соответствующие свойства:
Рис. 12. Окно настройки графика
Напомню, что компонент TrackBar хранит значение в свойстве Position, а минимальное и максимальное значение можно установить при проектировании в свойствах Min и Max. Чтобы из главного окна можно было вызывать окно с настройками, а из окна настроек менять параметры графика, оба модуля придется подключить друг к другу командой File Use Unit.
Еще раз напомню, что если ортогональность будет включена, пользователь сможет менять только масштаб графика, попытки изменить параметры вида графика ни к чему не приведут.
Практическая работа10. Тема: Модификация набора данных.
Цели:
1. Изучить процесс модификации данных в БД программным способом.
2. Изучить процедуры Edit, Post, Insert, Append, Delete и их назначение.
3. Научиться программно модифицировать НД: добавление, удаление записей.
|
|
|
|
|
Дата добавления: 2014-11-06; Просмотров: 444; Нарушение авторских прав?; Мы поможем в написании вашей работы!