
КАТЕГОРИИ:
Архитектура-(3434)Астрономия-(809)Биология-(7483)Биотехнологии-(1457)Военное дело-(14632)Высокие технологии-(1363)География-(913)Геология-(1438)Государство-(451)Демография-(1065)Дом-(47672)Журналистика и СМИ-(912)Изобретательство-(14524)Иностранные языки-(4268)Информатика-(17799)Искусство-(1338)История-(13644)Компьютеры-(11121)Косметика-(55)Кулинария-(373)Культура-(8427)Лингвистика-(374)Литература-(1642)Маркетинг-(23702)Математика-(16968)Машиностроение-(1700)Медицина-(12668)Менеджмент-(24684)Механика-(15423)Науковедение-(506)Образование-(11852)Охрана труда-(3308)Педагогика-(5571)Полиграфия-(1312)Политика-(7869)Право-(5454)Приборостроение-(1369)Программирование-(2801)Производство-(97182)Промышленность-(8706)Психология-(18388)Религия-(3217)Связь-(10668)Сельское хозяйство-(299)Социология-(6455)Спорт-(42831)Строительство-(4793)Торговля-(5050)Транспорт-(2929)Туризм-(1568)Физика-(3942)Философия-(17015)Финансы-(26596)Химия-(22929)Экология-(12095)Экономика-(9961)Электроника-(8441)Электротехника-(4623)Энергетика-(12629)Юриспруденция-(1492)Ядерная техника-(1748)
Главное окно программы FineReader
|
|
|
|
Работая с программой FineReader, пользователь всегда имеет дело с некоторым пакетом. Пакет - папка, в которой хранятся изображения и рабочие файлы программы. Каждое отсканированное изображение записывается как отдельная страница пакета. При первом запуске FineReader на экране появляется пакет, созданный программой по умолчанию. Можно продолжить работу с пакетом по умолчанию или создать новый пакет. Вверху главного окна FineReader находится меню системы, под ним - инструментальные панели. В программе их четыре:
· Стандартная – здесь находятся кнопки, управляющие работой с файлами и изображением, а также список языков распознавания.
· Форматирование – на этой панели находятся кнопки, позволяющие изменить оформление текста.
· Изображение – содержит кнопки, позволяющие производить анализ макета страницы (например, создать и отредактировать блоки), а также кнопки, позволяющие увеличить/уменьшить масштаб или отредактировать изображение.
· Scan&Read – главная панель программы. Позволяет осуществить полный цикл обработки изображения и текста.
Спрятать или показать инструментальные панели на экране можно через меню Вид (пункт Панели инструментов) или через локальное меню. Чтобы открыть локальное меню, следует кликнуть правой кнопкой мыши на одной из инструментальных панелей. Панели, которые видны на экране, отмечены галочкой. Выберите панель, которую Вы хотите спрятать или, наоборот, показать. Внизу окна расположена информационная панель (еще ее называют строкой состояния), где Вы можете получить сведения о состоянии системы и производимых ею операциях, а также краткую справку о выбираемых Вами пунктах меню и кнопках. Остальное пространство Главного окна занимают по мере своего появления рабочие окна системы: Пакет, Изображение, Крупный план и Текст. Окна Изображение, Крупный план и Текст связаны между собой: при двойном щелчке на изображении в окне Изображение курсор в окнах Крупный план и Текст (при наличии распознанного текста) переместится на ту же позицию, что и в окне Изображение.
Основные определения:
· dpi (Dots per Inch) - количество точек на дюйм; единица измерения разрешения.
· TWAIN-диалог - диалог сканера.
· Unicode - стандарт, управляет процессом кодирования символов и предоставляет шестнадцатибитную международную расширяемую систему кодировки символов для обработки информации на большинстве языков народов мира.
· Блок - участок изображения, выделенный в рамку.
· Драйвер - программа, управляющая устройством.
· Активный блок - блок, над которым выполняется большинство производимых Вами действий (например, удаление, изменение типа и т.д.).
· Зона распознавания - блок используется для распознавания и автоматического анализа части изображения.
· Инвертированное изображение - изображение, текст которого напечатан на темном фоне светлыми буквами.
· Пакет — это папка, в которой хранятся изображения и рабочие файлы программы. В пакете может содержаться до 9999 страниц.
· Сканер - устройство, предназначенное для ввода изображений в компьютер.
Типовое задание
1. Открыть изображение с помощью Adobe Photoshop.
2. С помощью инструмента «Магнитное лассо» выделить на изображении участок с контрастными границами (рисунок 6.1).
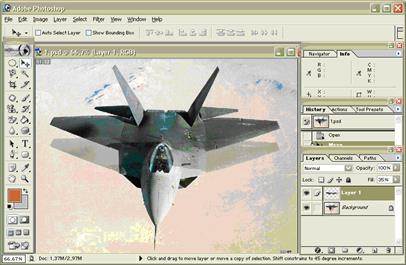
Рисунок 6.1. Применение инструмента «Магнитное лассо»
3. Поместить копию выделенного участка изображения на новый слой (Layer1) при помощи команды основного меню Layer->New->Layer via Copy.
4. Переместить слой Layer1, установив уровень непрозрачности равным 35% при помощи функции Opacity палитры слоев Layers (рисунок 6.2).
5. Поместить на изображение горизонтальный текст с помощью инструмента «Horizontal Type Tool». Adobe Photoshop автоматически расположит текст в отдельном слое.
6. Кнопкой «Add a layer style» вызвать для слоя с текстом панель стилей «Layer Style» (рисунок 6.3).

Рисунок 6.2. Перемещение слоя и установка непрозрачности

Рисунок 6.3. Внешний вид панели стилей слоя «Layer Style»
7. Во вкладке «Blending Options: Custom» установить уровень непрозрачности текста равным 0% (Группа опций Advanced Blending, пункт Fill Opacity).
8. В списке «Styles» сделать активными: стиль теней «Drop Shadow», стиль внешней подсветки «Outer Glow»,стиль контуров «Bevel and Emboss-> Contour» и стиль текстур «Bevel and Emboss->Texture».
9. Изменяя параметры перечисленных стилей, необходимо отобразить текст в следующем виде (рисунок 6.4).
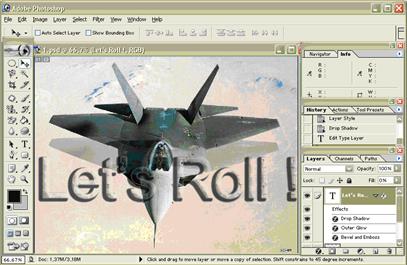
Рисунок 6.4. Изменение стилей отображаемого текста
10. С помощью инструмента «Цветовой эталон» (Color Sampler Tool) отобразить на палитре Info численные значения цветовых параметров трех произвольных точек изображения.
11. Сделать активным фоновый слой Background. Вызовом пункта меню Image-> Adjustment->Variations открыть окно Variations. Сравнивая начальный вариант изображения (Original) с текущим (Current Pick) сделать изображения более темным, с добавлением оттенков зеленого цвета.
12. Сделать текущим один из слоев. Вызвать фильтр радиального смазывания изображения, с помощью пункта основного меню Filter->Blur->Radial Blur … (рисунок 6.5).
13. Применить данный фильтр, предварительно изменив его параметры.

Рисунок 6.5. Применение фильтра радиального смазывания.
|
|
|
|
|
Дата добавления: 2014-11-07; Просмотров: 685; Нарушение авторских прав?; Мы поможем в написании вашей работы!