
КАТЕГОРИИ:
Архитектура-(3434)Астрономия-(809)Биология-(7483)Биотехнологии-(1457)Военное дело-(14632)Высокие технологии-(1363)География-(913)Геология-(1438)Государство-(451)Демография-(1065)Дом-(47672)Журналистика и СМИ-(912)Изобретательство-(14524)Иностранные языки-(4268)Информатика-(17799)Искусство-(1338)История-(13644)Компьютеры-(11121)Косметика-(55)Кулинария-(373)Культура-(8427)Лингвистика-(374)Литература-(1642)Маркетинг-(23702)Математика-(16968)Машиностроение-(1700)Медицина-(12668)Менеджмент-(24684)Механика-(15423)Науковедение-(506)Образование-(11852)Охрана труда-(3308)Педагогика-(5571)Полиграфия-(1312)Политика-(7869)Право-(5454)Приборостроение-(1369)Программирование-(2801)Производство-(97182)Промышленность-(8706)Психология-(18388)Религия-(3217)Связь-(10668)Сельское хозяйство-(299)Социология-(6455)Спорт-(42831)Строительство-(4793)Торговля-(5050)Транспорт-(2929)Туризм-(1568)Физика-(3942)Философия-(17015)Финансы-(26596)Химия-(22929)Экология-(12095)Экономика-(9961)Электроника-(8441)Электротехника-(4623)Энергетика-(12629)Юриспруденция-(1492)Ядерная техника-(1748)
Access
|
|
|
|
EXCEL
.
WORD.
Ключи к тесту.
| № | |||||||||||
| ответ | 4 | 5 | 1 | 4 | 4 | 2 | 2 | 2 | 3 | 1 | 1 |
| № | |||||||||||
| ответ | 1 | 2 | 3 | 5 | 4 | 4 | 4 | 4 | 4 | 4 | 2 |
| № | |||||||||||
| ответ | 3 | 4 | 3 |
2. Практические задания.
Упражнение 1. Редактирование текста.
1.ТАБЛЛИЦА. Сочетания клавиш для перемещения курсора.
| Клавиши или сочетание клавиш | Перемещение |

| К предыдущему символу |
 
| К следующему символу |
| На одну строку вверх | |

| На одну строку вниз |
 Ctrl + Ctrl +
| На одно слово назад |
 Ctrl + Ctrl +
| На одно слово вперёд |
  Ctrl + Ctrl +
| На один абзац назад |
| Ctrl + | На один абзац вперёд |
| Home | К началу строки |
| End | К концу строки |
| Ctrl + Home | К началу документа |
| Ctrl + End | К концу документа |
| Page Up | На одно окно вверх |
| Page Down | На одно окно вниз |
2. ПОЛОСЫ ПРОКРУТКИ
 | ||||||||||
 | ||||||||||
 | ||||||||||
 | ||||||||||
 |  | |||||||||
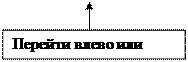 | ||||||||||
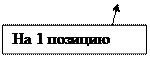 |
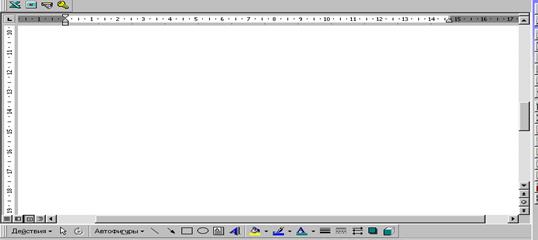 |
3. УДАЛЕНИЕ
| УДАЛЯЕТСЯ | |
| Delete (Правка-Удалить) | Один символ справа от курсора |
 Backspace Backspace
| Один символ слева от курсора |
| Ctrl + Delete | Все символы справа от курсора до конца слова |
| Ctrl + Backspace | Все символы слева от курсора до конца слова |
4. ВОССТАНОВЛЕНИЕ ОШИБОЧНО УДАЛЕННОГО СИМВОЛА
Правка-Отменить или Alt + Backspace



 5. ВЫДЕЛЕНИЕ ТЕКСТА
5. ВЫДЕЛЕНИЕ ТЕКСТА
- установить курсор в начало выделения, Shift и щёлкнуть в конце выделения
- дважды щелкнуть на слове – выделяется слово
- щелкнуть в полосе выделения – выделяется строка
- Ctrl + щелкнуть в предложении – выделяет предложение
- дважды щелкнуть в полосе выделения – выделяет абзац или трижды щелкнуть в абзаце
- дважды щелкнуть в полосе выделения и перетащить вниз или вверх – выделяется несколько абзацев
- трижды щелкнуть в полосе выделения – выделяется весь документ
- Alt + щелкнуть и протащить в полосе выделения – выделяются все первые буква строк
- протащить курсор на несколько символов с нажатой клавишей мыши – они выделятся
- установить курсор, Shift + - выделятся эти символы
-F8 или ВДЛ дважды щелкнуть – включается режим выделения. Использовать ТАБЛИЦУ для выделения
- Shift +A или ПРАВКА - ВЫДЕЛИТЬ ВСЁ –выделяется весь документ
6. ОТМЕНА И ВОЗВРАТ ОПЕРАЦИЙ РЕДАКТИРОВАНИЯ
- щелкнуть в любом месте или нажать на стрелку – отменяется выделение
- нажать или и выбрать в списке операцию отмены
-ПРАВКА-ВЕРНУТЬ - отменяет последнюю операцию.
ПРАКТИЧЕСКОЕ ЗАДАНИЕ 1
1. Открыть текст «Программа курса» в Word
2. Поместить курсор на первой странице во втором абзаце
3. Перемещать курсор, используя ТАБЛИЦУ 1.
4. Перемещать курсор, используя п.2
5. Удалить и выделить фрагменты текста согласно п 3.–п.6. И восстановить в прежнем виде.
7. РЕДАКТИРОВАНИЕ ВЫДЕЛЕННОГО ТЕКСТА
- выделить редактируемый текст
а) СЕРВИС-ПАРАМЕТРЫ, установить флажок «Заменить выделенный текст при вводе»
-набрать новый текст
б) удалить с помощью BACKSPACE или DELETE, ПРАВКА-УДАЛИТЬ
в) ПРАВКА-РЕГИСТР-установить на нужном флажок - либо заменить все строчные, либо все прописные, или Shift +F3

8. ПЕРЕМЕЩЕНИЕ И КОПИРОВАНИЕ ТЕКСТА
- выделите текст
- курсор на выделенный текст до принятия формы стрелочки, мышкой перетащить на новое место
- для одновременного копирования текста, держите нажатой клавишу Ctrl
а) выделить и перетащить целый абзац:
- курсор внутри абзаца
- Shift +Alt + -поднимает абзац вверх; аналогично вниз
б) перетащить или копировать текст с помощью буфера обмена:
-ПРАВКА-ВЫРЕЗАТЬ или ПРАВКА-КОПИРОВАТЬ или вызвать контекстное меню
-установить курсор на место вставки текста и ПРАВКА-ВСТАВИТЬ
9. ИСПОЛЬЗОВАНИЕ КОПИЛКИ.
-выделить фрагмент текста
-Ctrl +F3 –удаляет текст в копилку, можно повторить несколько раз
-установить курсор на место, Shift +Ctrl +F3 –вставляется всё удаленное, а копилка пустеет
-ИНАЧЕ –набрать “копилка” F3 и текст в копилке сохранится
ПРАКТИЧЕСКОЕ ЗАДАНИЕ 2
1. Открыть файл «Программа курса»
2. Отредактировать 3 страницу текста по п.3.5.
3. Перемещать и копировать текст по п.7.-8. на странице 4
4. Удалять и вставлять части текста с помощью копилки по п.9. на странице 5
5. Закрыть документ, без сохранения изменений.
Упражнение 2. Ввод и редактирование текста
1. ввод
подвести курсор к началу вводимого текста и набрать его
2. режим вставки
подвести курсор к месту вставки; активизировать режим вставки в строке состояния - «испр», набрать текст, при этом новые символы сдвигают вправо старые
3. режим замены
подвести курсор перед заменяемым символом; активизировать режим замены в строке состояния - «зам», набрать текст, при этом новые символы заменяют старые
4. часть абзаца
текст переносится на новую строку внутри абзаца
начать эту часть с Shift + Enter
5. непечатные символы (¶)
• - пробел
¶ - конец абзаца
à - символ табуляции
¿ – часть абзаца
6. Запрет и показ непечатных символов
меню-сервис-параметры-вид,
установить «флажки» в группе непечатные символы
7. Вставка специальных символов
меню-вставка-символ
выбрать нужный символ.
8. Вставка формул
меню-вставка-объект
выбрать «Microsoft Equation 3.0»
9. вставка “дата и время”
меню-вставка-дата и время
выбрать нужный формат
üобновлять автоматически-OK-
ПРАКТИЧЕСКОЕ ЗАДАНИЕ: ввести текст –
[Рассмотрим D] ABC и [D] MNK (FOP) ü
AB= MN (FO) ü
BC= NK (OP) ü
[Ð] B= [Ð] N (O), [тогда] равны [D] ABC и [D] MNK (FOP).
ОБОЗНАЧЕНИЯ:
ü-часть абзаца; [D] -вставить; MNK – заменить на (FOP)
1. Ввести формулы:




Упражнение 3.ФОРМАТИРОВАНИЕ ТЕКСТА
Установка параметров страницы может быть установлена до набора текста или после.
1. Установка границ страницы:
- МЕНЮ – ФАЙЛ - ПАРАМЕТРЫ СТРАНИЦЫ
– НА ВКЛАДКЕ ПОЛЯ
- указать верхнее, нижнее, левое, правое поля, ОК.
– НА ВКЛАДКЕ РАЗМЕР БУМАГИ
- указать ориентацию бумаги – книжную или альбомную ОК.
2. Установка абзацных и межстрочных отступов:
- МЕНЮ – ФОРМАТ – АБЗАЦ
– НА ВКЛАДКЕ ОТСТУПЫ И ИНТЕРВАЛЫ
- указать отступы слева и справа,
- указать интервал перед и после строки, межстрочный. ОК.
– указать выравнивание по левому, правому, ширине и центру.
3. ШРИФТ:
- МЕНЮ - ФОРМАТ – ШРИФТ
– НА ВКЛАДКЕ ШРИФТ
– указать тип шрифта, начертание, размер, цвет, и т.д.
ПРАКТИЧЕСКОЕ ЗАДАНИЕ
1. Открыть файл “ЗАЧЕТ ПО WORD”
2. В “задаче4” текст выровнять по ширине и установить:
границы абзаца – 2,5
левая граница – 0,5
правая граница – 18
3. В “задаче5” текст выровнять по центру,
- шрифт взять Arial Black
– размер 24
– цвет – красный
– п./жирный.
4. В “задаче6” текст выровнять по левому краю
– межстрочный интервал – двойной
– интервал перед строкой –6
– интервал после строки – 24
- шрифт – 20
– отступ слева – 0,7
Упражнение 4. Создание таблиц
Для создания таблицы щелкнуть кнопку «Вставить таблицу» или МЕНЮ-ТАБЛИЦА-ДОБАВИТЬ-ТАБЛИЦА
2 Выбрать размеры таблицы: количество столбцов и строк.
3 Поставить курсор в нужную ячейку и набрать текст.
4 Чтобы переместить курсор в другую ячейку, надо щелкнуть на этой ячейке или перемещаться с помощью стрелок.
5 Чтобы вставить или удалить строки или столбцы в таблице, надо предварительно выделить их, а потом МЕНЮ-ТАБЛИЦА-ДОБАВИТЬ-СТОЛБЦЫ СЛЕВА (СТОЛБЦЫ СПРАВА, СТРОКИ ВЫШЕ, СТРОКИ НИЖЕ, ЯЧЕЙКИ) или через КОНТЕКСТНОЕ МЕНЮ.
6 Регулировка размера столбца или строки осуществляется перетаскиванием линии строки.
7 Чтобы отрегулировать размер ячейки, надо выделить ячейку, а потом МЕНЮ-ТАБЛЦА-РАЗБИТЬ ЯЧЕЙКУ и установить размеры ячейки.
8 Чтобы изменить ориентацию текста в ячейке таблицы, чтобы он выводился не слева направо, а сверху вниз или снизу вверх, надо выделить ячейку и через КОНТЕКСТНОЕ МЕНЮ выполнить команду «Направление текста».
9 Чтобы объединить несколько ячеек, надо выделить их и МЕНЮ-ТАБЛИЦА-ОБЪЕДИНИТЬ ЯЧЕЙКИ.
10 Чтобы выделить цветом границы и залить ячейки фоновым цветом, надо включить панель инструментов «Таблицы и границы» и выполнить эти операции с таблицей.
11 Можно редактировать оформление таблицы с помощью «Автоформата таблицы», МЕНЮ-ТАБЛИЦА-АВТОФОРМАТ.
ПРАКТИЧЕСКОЕ ЗАДАНИЕ 1
- Создать таблицу по образцу:
| РАСПИСАНИЕ ЗАНЯТИЙ | ||
| ДНИ НЕДЕЛИ | ПОНЕДЕЛЬНИК |
|
| ВТОРНИК |
| |
| СРЕДА |
| |
| ЧЕТВЕРГ |
| |
| ПЯТНИЦА |
|
- Оформить границы и заливку с помощью панели инструментов «Таблицы и границы». Сохранить под именем «Таблицы и границы».
- С помощью «Автоформата» изменить оформление данной таблицы.
- Сохранить файл под именем «Таблица»
- МЕНЮ – ФАЙЛ – СОХРАНИТЬ КАК.
Упражнение 1. Обработка данных.
- Открыть программуEXCEL(Пуск – Программы – EXCEL).
- Двойным щелчком по ярлычку текущего листа выделите название листа и переименуйте его в «Данные».
- Сохраните книгу под именем «Book» в папке «Мои документы».
- Активизируйте ячейку А1 и введите в нее заголовок «Результаты измерения».
- Введите 7 произвольных чисел в ячейки столбца А, начиная с А2.
- В ячейку В1 введите текст «Удвоенное значение».
- В ячейку С1 введите текст «Квадрат значения».
- В ячейку D1 введите текст «Квадрат следующего числа».
- В ячейку В2 введите формулу =2*А2.
- В ячейку С2 введите формулу =А2*А2.
- В ячейку С2 введите формулу =В2+С2+1.
- Выделить протягиванием ячейки В2, С2, D2.
- Захватив указателем мыши маркер заполнения выделенного диапазона, протащите его вниз.
- Убедитесь, что при изменении значений в столбце А, изменяются соответствующие значения в столбцах В, С, D.
- В ячейку Е1 введите текст «Масштабный множитель».
- В ячейку Е2 введите число 5.
- В ячейку F1 введите текст «Масштабирование».
- В ячейку F2 введите формулу =А2*Е2.
- С помощью автозаполнения скопируйте эту формулу до 8 строки столбца F.
- Результат масштабирования неверен, так как адрес Е2 в формуле относительный.
- В ячейке F2 перейдите в режим редактирования, в строке формул установите курсор на ссылке Е2 и нажмите клавишу F4. Формула примет вид =А2*$E$2,нажмите Enter.
- Повторите автозаполнение этой формулы. Результат будет верным.
- Сохраните изменения этого файла.
Упражнение 2. Применение итоговых функций.
- Откройте файл под именем «Book».
- Перейдите на рабочий лист «Данные» и активизируйте ячейку А9.
- Щелкните на кнопку «Автосумма» на стандартной панели инструментов.
- Получилась формула =СУММ(А2:А8). нажмите Enter.
- Активизируйте ячейку А10. Щелкните на кнопку «Вставка функции» на стандартной панели инструментов.
- В списке категория выберите пункт «Статистические», в списке «Функция» выберите «СРЗНАЧ».
- Выделите диапазон значений А2:А8 методом протягивания и нажмите Enter.
- Аналогично получите значения функций максимума «МАКС», минимума «МИН», количества элементов в наборе «СЧЕТ».
- Сохраните изменения этого файла.
Упражнение 3. Подготовка и форматирование прайс-листа.
- Откройте файл под именем «Book».
- Переименуйте второй лист как «Прейскурант».
- В А1 введите текст «Прейскурант».
- В А2 введите текст «Курс пересчета», в В2 введите текст «1 у.е.=», в С2 введите текущий курс 1 у.е.
- В А3 введите текст «Наименование товара», в В3 введите текст «Цена (у.е.)», в С3 введите текст «Цена (руб.)».
- В ячейках (А4:А10) введите названия товаров, включаемых в прейскурант.
- В ячейках (В4:В10) введите цены товаров в условных единицах.
- В С4 введите формулу: =В4*$С$2, для пересчета цены в рубли.
- Методом автозаполнения скопируйте формулу в ячейки (С5:С10).
- Введите новое значение курса в ячейке С2. Цены в рублях тоже изменятся.
- Выделите диапазон А1:С1 и дайте команду МЕНЮ-ФОРМАТ-ЯЧЕЙКИ. На вкладке «Выравнивание» задайте – «по горизонтали», «по центру», «объединить ячейки».
- На вкладке «Шифр» задайте размер в 14 пунктов, начертание «полужирное».
- В ячейках В2, С2 в «Формате ячеек» выберите выравнивание по горизонтали, по правому краю.
- Диапазон В2:С2 обведите широкой внешней рамкой:
Панель форматирования-Границы. - Дважды щелкните на границе между заголовками столбцов А и В, В и С, С и D. Выравнивается ширина столбцов А, В и С по большему по длине слову.
- После предварительного просмотра сохраните изменения в файле.
Упражнение 4. Построение графика.
- Откройте файл под именем «Book».
- Переименуйте четвертый лист как «График функции».
- В А1 введите текст «график функции у=sinx».
- В А2 введите текст «шаг табуляции».
- В А3 введите обозначение аргумента «х».
- В ячейку А4 - начальное значение аргумента 0.
- В ячейку В3 введите обозначение функции «у».
- В ячейку В4 введите формулу =sin(А4).
- В ячейку В2 введите значение приращения аргумента, т.е. шага табуляции =0,1*p. Где p и sin можно взять в «Мастер функции».
- В ячейку А5 введите формулу вычисления аргумента через предыдущее значение и шаг табуляции = А4+$B$2.
- Методом автозаполнения скопируйте формулы из А5 в ячейки (А6:А24), из В4 в ячейки (В5:В24),
- Выделите диапазон (В3:В24) значений функции, войдите в «Мастер диаграмм», выберите «График». Задайте название графика и размещение на «имеющемся» листе.
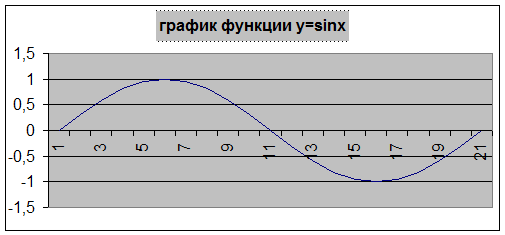
- Сохраните файл.
Упражнение 5. Решение уравнений.
- Откройте файл под именем «Book».
- Переименуйте пятый лист как «Уравнение».
- В А1 введите текст «Решение уравнения х3-3х2+х=-1».
- Занесите в ячейку А2 значение 0.
- Занесите в ячейку В2 левую часть уравнения, изменяя х ссылкой на А2. В ней будет формула =А2^3-3*A2^2+A2.
- Перейти в МЕНЮ-СЕРВИС-ПОДБОР ПАРАМЕТРА.
В поле «Установить в ячейке» ввести В2, в поле «Значение задайте» ввести –1, в поле «Изменяя значение ячейки» введите А2. Щелкните ОК. - Значение приближенного решения отобразится в ячейке А2.
- Повторите подбор параметра при других первоначальных значениях в ячейке А2, например 0,5; 1; 2.
- Сохраните файл.
Упражнение 1. Создание базовых таблиц.
- Открыть программу Access (Пуск – Программы – Access).
2. В д.о. выберите переключатель «Новая база данных».
3. В д.о. «Файл новой базы данных» выберите папку «Диск А» и создайте новую базу с именем «Комплектующие».
4. В открывшемся окне базы данных «Комплектующие» откройте панель Таблицы. Создайте таблицу в режиме конструктора по образцу: 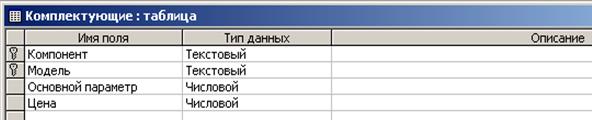
5. Для связи с будущей таблицей «Поставщики» надо задать ключевое поле Поскольку ни одно поле не является неповторимым по данным, то используем комбинацию полей «Компонент» и «Модель».
6. Выделите оба поля и выберите команду «Ключевое поле» в Контекстное Меню.
7. Закройте окно «Конструктор» и дайте имя таблицы при сохранении «Комплектующие».
8. Аналогично создайте таблицу «Поставщики», в которую входят следующие поля:
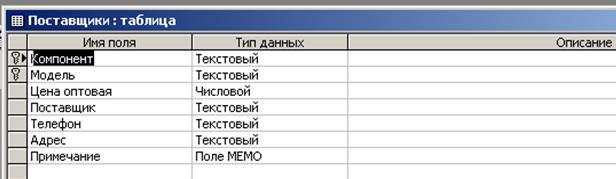
9. В окне «Комплектующие: база данных» откройте каждую таблицу и заполните их по образцам:
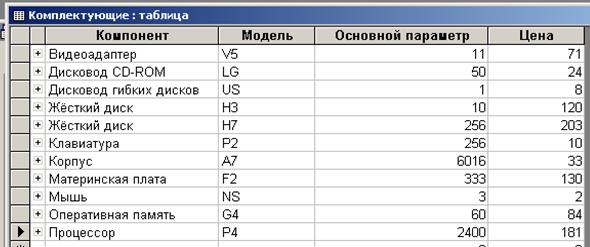
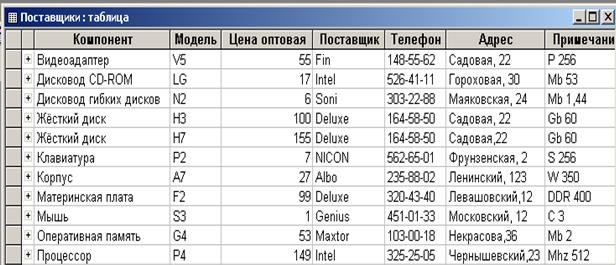
Упражнение 2. Создание межтабличных связей
Открыть программу Access (Пуск – Программы – Access).
2 В д.о. выберите переключатель «Открыть базу данных», выберите базу «Комплектующие».
3 В открывшемся окне базы данных «Комплектующие» откройте панель Таблицы.
4 Создадим связи между имеющимися таблицами «Комплектующие» и «Поставщики»: МЕНЮ – СЕРВИС – СХЕМА ДАННЫХ или нажмите кнопку «Схема данных».
5 В д.о. «Добавление таблицы» на вкладке «Таблицы» с помощью кнопки «Добавить» добавьте таблицы «Комплектующие» и «Поставщики».
6 В окне «Схема данных» при нажатой кнопке SHIFT выделите в таблице «Комплектующие» два поля – Компонент и Модель.
7 Перетащите эти поля на список полей таблицы «Поставщики». В д.о. «Изменение связей» на правой панели выберите поля – Компонент и Модель таблицы «Поставщики», включаемые в связь, нажмите кнопку «Создать».
8 Закройте д.о. «Схема данных».
Упражнение 3.Создание запроса на выборку
СОЗДАЙТЕ ЗАПРОС на выборку жестких дисков, имеющих емкость НЕ МЕНЕЕ 8 Гбайт при цене МЕНЕЕ 150. Результирующая таблица должна содержать АДРЕС ПОСТАВЩИКА и НОМЕР ТЕЛЕФОНА.
1. Открыть базу данных «Комплектующие».
2. На панели «Запросы» создайте запрос в режиме Конструктор.
3. В д.о. «Добавление таблицы» выберите таблицу «Поставщики» и «Добавьте» ее. Закройте это окно.
4. В бланке запроса в списке полей таблицы «Поставщики» выберите поля для запроса: Компонент, Модель, Цена оптовая, Поставщики, Телефон.
5. Условия отбора для поля Компонент: Жесткий диск.
6. Условия отбора для поля Цена: <150.
7..Поле Основной параметр находится в таблице «Комплектующие», но благодаря связи этих таблиц по полю Модель мы можем ввести условие в этом поле.
8. Рядом с таблицей «Поставщики» щелкните правой клавишей и в контекстном меню Добавьте таблицу «Комплектующие».
9. Добавьте поле Основной параметр в списке полей таблицы «Комплектующие»
10. Условия отбора для поля для поля Основной параметр: >8.
11. Закройте бланк запроса, сохранив его под именем «Выбор комплектующих».
12. В д.о. откройте этот запрос.

Упражнение 4. Создание запросов с параметром
Специальный тип запросов «С параметром» позволяет ввести критерий отбора на этапе запуска запроса.
СОЗДАЙТЕ ПРОСТОЙ ЗАПРОС на выборку процессоров, продельную цену которых пользователь может задать сам при запуске запроса.
1. Открыть базу данных «Комплектующие».
На панели «Запросы» создайте запрос в режиме Конструктор.
В д.о. «Добавление таблицы» выберите таблицу «Поставщики» и «Добавьте» ее. Закройте это окно.
В бланке запроса в списке полей таблицы «Поставщики» выберите поля для запроса: Компонент, Модель, Цена оптовая, Поставщики, Телефон.
Условия отбора для поля Компонент: Процессор.
Условия отбора для поля Цена: <[Введите максимальную цену], чтобы дать возможность выбора условия на максимальную цену.
Закройте бланк запроса, сохранив его под именем «Выбор комплектующих1».
В д.о. откройте этот запрос. Появится д.о. «Введите значение параметра».
Введите какое-либо число.

В результате будет сформирован ответ.

Упражнение 5. Создание итогового запроса
Специальный тип запросов «Итоговый» позволяет выполнить вычисления по всем записям для какого- либо числового поля.
СОЗДАЙТЕ ИТОГОВЫЙ ЗАПРОС на выборку КОМПЛЕКТУЮЩИХ компьютера и ОПРЕДЕЛИТЬ ЦЕНУ каждой модели компьютера.
1. Открыть базу данных «Комплектующие».
2. Выберите таблицу «Комплектующие».
3. Перейдите в режим Конструктора и добавьте поле Класс, для хранения данных о классе каждой компоненты:
§ Выделите первое поле Компонент и нажмите клавишу INSERT.
§ Введите имя нового поля – Класс и определите его тип – Текстовый.
§ Закройте Конструктор, подтвердив изменение структуры таблицы.
4. Откройте таблицу «Комплектующие» и заполните поле Класс, и имеющиеся поля, так, чтобы для каждого класса были данные по изделиям: Материнская плата. Процессор. Оперативная память жесткий диск. Корпус. Дисковод CD-ROM. Дисковод гибких дисков. Видеоадаптер. Клавиатура. Мышь.
5. Добавьте записей на три комплекта, цены проставьте произвольно. Закройте таблицу.
6. На панели «Запросы» создайте запрос в режиме Конструктор.
7. В д.о. «Добавление таблицы» выберите таблицу «» и «Добавьте» ее. Закройте это окно.
8. В бланке запроса в списке полей таблицы «Комплектующие» выберите поля для запроса: Класс, Компонент, Цена.
9. Для поля Класс включите сортировку по возрастанию, а по полю Цена – по убыванию.
10. После этого МЕНЮ – ВИД - ГРУППОВЫЕ ОПЕРАЦИИ. В появившейся строке «Групповые операции» для поля Класс выберите Группировка (создает группы по номеру класса), Компонент – Count (определяет число компонент), Цена – Sum (определяет общую стоимость комплектующих).
11. Закройте бланк запроса, сохранив его под именем «Расчет стоимости изделия». Запустите запрос и посмотрите результаты.
|
|
|
|
|
Дата добавления: 2014-11-07; Просмотров: 560; Нарушение авторских прав?; Мы поможем в написании вашей работы!