
КАТЕГОРИИ:
Архитектура-(3434)Астрономия-(809)Биология-(7483)Биотехнологии-(1457)Военное дело-(14632)Высокие технологии-(1363)География-(913)Геология-(1438)Государство-(451)Демография-(1065)Дом-(47672)Журналистика и СМИ-(912)Изобретательство-(14524)Иностранные языки-(4268)Информатика-(17799)Искусство-(1338)История-(13644)Компьютеры-(11121)Косметика-(55)Кулинария-(373)Культура-(8427)Лингвистика-(374)Литература-(1642)Маркетинг-(23702)Математика-(16968)Машиностроение-(1700)Медицина-(12668)Менеджмент-(24684)Механика-(15423)Науковедение-(506)Образование-(11852)Охрана труда-(3308)Педагогика-(5571)Полиграфия-(1312)Политика-(7869)Право-(5454)Приборостроение-(1369)Программирование-(2801)Производство-(97182)Промышленность-(8706)Психология-(18388)Религия-(3217)Связь-(10668)Сельское хозяйство-(299)Социология-(6455)Спорт-(42831)Строительство-(4793)Торговля-(5050)Транспорт-(2929)Туризм-(1568)Физика-(3942)Философия-(17015)Финансы-(26596)Химия-(22929)Экология-(12095)Экономика-(9961)Электроника-(8441)Электротехника-(4623)Энергетика-(12629)Юриспруденция-(1492)Ядерная техника-(1748)
Word, Excel
|
|
|
|
Информатика
И. В. Ревина, С. В. Федоров
В. А. Бондарев, И. И. Вавилова
Учебное пособие
В двух частях
Часть 1
Омск
Издательство ОмГТУ
УДК 004.4(075)
ББК 32.973.26-018.2я73
И74
Рецензенты:
Т. А. Мызникова, канд. техн. наук,
доцент кафедры «Прикладная информатика в экономике» СибАДИ;
В. И. Стариков, канд. техн. наук,
доцент кафедры «Прикладная информатика и математика» ОГИС
 Информатика: учеб. пособие: в 2 ч. / В. А. Бондарев [и др.]. – Омск: Изд-во ОмГТУ, 2012.
Информатика: учеб. пособие: в 2 ч. / В. А. Бондарев [и др.]. – Омск: Изд-во ОмГТУ, 2012.
ISBN 978-5-8149-1389-0
Ч. 1: Word, Excel. – 108 с.: ил.
ISBN 978-5-8149-1390-6
Посвящено изучению программных продуктов фирмы Microsoft: Windows 2007, Word, Excel, которое происходит в процессе выполнения лабораторных работ.
Предназначено для студентов всех форм обучения, изучающих дисциплину «Информационные технологии».
УДК 004.4(075)
ББК 32.973.26-018.2я73
Печатается по решению редакционно-издательского совета
Омского государственного технического университета
| ISBN 978-5-8149-1390-6 (ч. 1)
| © ОмГТУ, 2012 |

ВВЕДЕНИЕ
Информационные технологии в корне изменили характер труда в подавляющем числе сфер деятельности, особенно у менеджеров различного уровня. Они превращаются в инструментарий, без которого невозможно представить деятельность менеджера независимо от его реального статуса на современном предприятии: новая интенсивность информации делает возможным точное планирование, предсказание и контроль.
Современные информационные технологии позволяют изменить принципы организации взаимодействия работников: работа в команде, возможность общения с другими работниками и доступа к организованной информации
в любое время, в любом месте. Распределяя информацию через электронные сети, новый менеджер может эффективно связываться с большим количеством клиентов и даже управлять обширными целевыми группами.
Спектр информационных технологий для менеджеров чрезвычайно широк: начиная от технологий общего назначения (Microsoft Office, Internet и т. п.), заканчивая специальными технологиями, предназначенными для решения узкого круга задач (математические, бухгалтерские, аналитические системы для управления бизнесом, программы для командной работы и т. д.).
Учебное пособие состоит из двух частей. Целью данного учебного пособия является эффективное освоение современных информационных технологий общего назначения. Первая часть учебного пособия состоит из 13 лабораторных работ (с 1 по 13), выполнение которых осуществляется с помощью следующих программных средств:
– операционная система Windows,
– стандартные программы Windows,
– текстовый процессор Microsoft Word,
– табличный процессор Microsoft Excel,
– программы-архиваторы (WinRAR).
Лабораторная работа № 1
АРХИТЕКТУРА КОМПЬЮТЕРА
Цель работы – ознакомление с архитектурой персонального компьютера, изучение принципов работы со справочной системой Windows и стандартными программами Блокнот, Word 2007 и Paint.
Программы, используемые для выполнения задания, находятся по адресу
Пуск\Программы\Microsoft Office\Microsoft Word\ … (Word 2007).
Пуск\Программы\Стандартные\ … (Блокнот, Paint).
Справочная система операционной системы Windows находится по адресу
Пуск\Справка и поддержка\ …
Для достижения успеха следует уметь выполнять действия:
Ø создать документ (файл),рис. 1.1.
Щелкнуть левой кнопкой мыши по кнопке Office в верхнем левом углу окна программы, выбрать команду «Создать», в закладке «Шаблоны» выбрать «Пустые и последние», в появившемся окне выбрать «Новый документ». Нажать на кнопку «Создать» в нижнем правом углу окна программы.
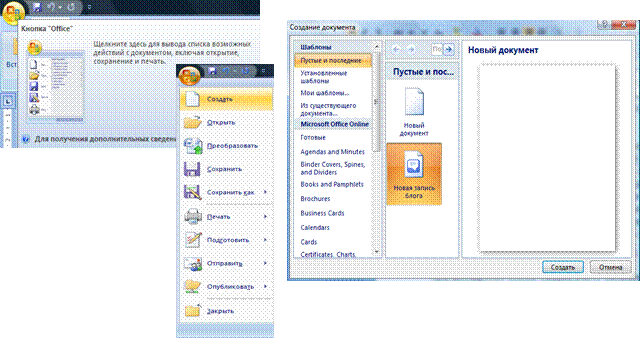
Рис. 1.1. Создание документа
Файл®Создать®Шаблоны®Пустые и последние®Новый документ…
Ø открыть документ (файл),рис. 1.2.
В кнопке Office выбрать команду «Открыть» (в появившемся окне найти открываемый документ).
Office®Открыть®
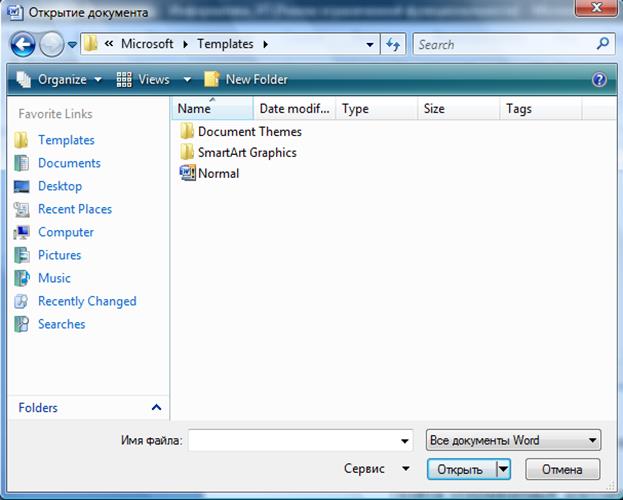
Рис. 1.2. Окно «Открытие документа»
Ø сохранить документ (рис. 1.3).
В кнопке Office выбрать команду «Сохранить как…», если файл сохраняется впервые. При этом необходимо определить место расположения сохраняемого файла (папка «Лабораторная работа №…», которая хранится в папке «Личная папка студента», которая хранится в папке «группа №»), задать имя сохраняемому файлу (имя задается в лабораторной работе) и проверить расширение файла (docx).
Office®Сохранить как…®
Ø В кнопке Office (рис. 1.1) выбрать команду «Сохранить». Уже существующий файл перезаписывается на прежнем месте.
Office®Сохранить®

Рис. 1.3. Сохранение документа
Ø добавить в текстовый документ дату и время (рис. 1.4).
В меню программы выбрать пункт Вставка (щелкнуть левой кнопкой мыши), в разделе Текст выбрать «Дата и время», в появившемся окне выбрать формат вставки.
Вставка®Объект®Дата и время®…
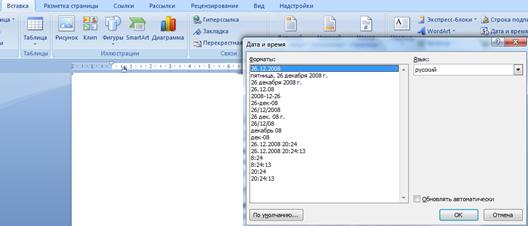
Рис. 1.4. Окно «Дата и время»
Ø просмотр рисунка Paint (рис. 1.5).
В главном меню программы выбрать пункт Вид (щелкнуть левой кнопкой мыши), выбрать команду «Просмотреть рисунок»
Вид ® Просмотреть рисунок
Ø выбор инструмента Paint
В главном меню программы выбрать пункт Вид/View (щелкнуть левой кнопкой мыши), выбрать команду «Набор инструментов»
Вид®Набор инструментов®…

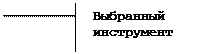
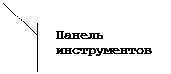
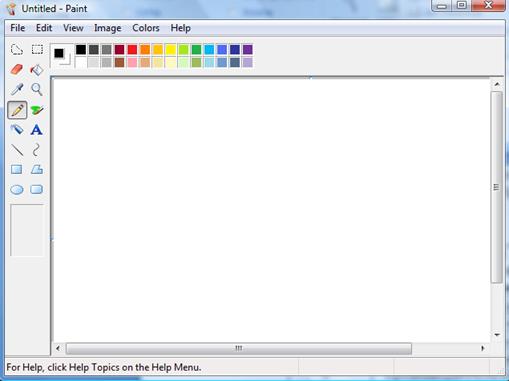
Рис. 1.5. Окно графического редактора Paint
Задание 1.
1. В графическом редакторе Paint изобразить структурную схему персонального компьютера. Файл сохранить в папке «Лабораторная работа № 1» под именем «Архитектура компьютера.bmp». Структурная схема персонального компьютера приведена в приложении к лабораторной работе № 1. Вставить полученный рисунок в документ Word 2007.
2. Используя текстовый процессор Microsoft Word 2007, описать компоненты, составляющие персональный компьютер. В конце текста вставить дату и время создания файла. Файл сохранить в папке «Лабораторная работа № 1» под именем «Архитектура компьютера.docx». Описание компонент, составляющих персональный компьютер, приведено в приложении к лабораторной работе № 1.
Задание 2.
1. В справочной системе операционной системы Windows, найти информацию на заданную тему (табл. 1.1). Вариант задания определяется по номеру в журнале.
2. Скопировать найденную информацию и поместить её в файл Справка.txt, используя стандартную программу Блокнот. Если объем найденной информации превышает одну страницу текста, то копировать не более одной страницы информации.
Таблица 1.1
| Номер варианта | Тема для поиска в справочной системе Windows |
| Файл подкачки | |
| Блокировка компьютера | |
| Виртуальная память | |
| Автономный режим | |
| Производительность компьютера | |
| Контекстное меню | |
| Папка «Мои документы» | |
| Свойства принтера | |
| Ярлык | |
| Корзина | |
| Системное время | |
| Документ | |
| Локальный порт | |
| Ловушки | |
| Макросы | |
| Строка состояния | |
| Восстановление системы | |
| Рабочий стол | |
| Панель задач | |
| Блокировка компьютера | |
| Панель инструментов | |
| Удаление программ | |
| Буфер обмена | |
| Перемещение объекта | |
| Сетевой диск | |
| Связывание объекта | |
| Адресная строка | |
| Дисковые квоты | |
| Безопасный режим | |
| Порт |
Результаты выполнения работы
В папке «Лабораторная работа №1» должны присутствовать файлы:
Ø Архитектура компьютера.docx
Ø Архитектура компьютера.bmp
Ø Справка.txt
ПРИЛОЖЕНИЕ
Описание компонент, составляющих персональный компьютер:
· память (запоминающее устройство, ЗУ), состоящую из перенумерованных ячеек;
· процессор, включающий в себя устройство управления (УУ) и арифметико-логическое устройство (АЛУ);
· устройство ввода;
· устройство вывода.
Эти устройства соединены каналами связи, по которым передается информация.
Основные устройства компьютера и связи между ними представлены на структурной схеме (рис. 1.6). Жирными стрелками показаны пути и направления движения информации, а простыми стрелками – пути и направления передачи управляющих сигналов.
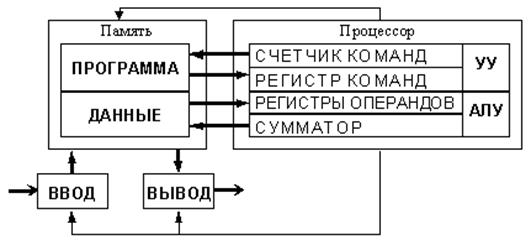
Рис. 1.6. Структурная схема персонального компьютера
Функции памяти:
· приём информации из других устройств;
· запоминание информации;
· выдача информации по запросу в другие устройства машины.
Функции процессора:
· обработка данных по заданной программе путем выполнения арифметических и логических операций;
· программное управление работой устройств компьютера.
Та часть процессора, которая выполняет команды, называется арифметико-логическим устройством (АЛУ), а другая его часть, выполняющая функции управления устройствами, называется устройством управления (УУ).
Лабораторная работа № 2
ФОРМАТИРОВАНИЕ ТЕКСТА
В ТЕКСТОВОМ ПРОЦЕССОРЕ
Цель работы – отработка навыков создания текстового документа, ознакомление с возможностями Microsoft Word 2007, в том числе: форматирование документа, организация оптимальной структуры документа, организация защиты документов, контроль орфографии и т. д.
Форматирование документа – процедура оформления текста, набор операций, с помощью которых производится разбивка текста на строки и страницы, выбор расположения абзацев, отступов и отбивок между абзацами, обтекания отдельных абзацев, а также видов и начертаний шрифтов.
Структура документа – порядок расположения в рабочем документе заголовков, текста и вложенных документов.
Защита документа – обеспечение сохранности документа от случайного или несанкционированного изменения. Виды организации защиты документа:
1) опечатывание с помощью цифрового сертификата (требуется наличие сертификата на цифровую подпись);
2) запрос пароля при открытии или изменении документа;
3) рекомендация доступа только для чтения;
4) защита полей электронной формы от случайного изменения;
5) разрешение добавления только примечаний и записей исправления;
6) защита форматирования.
Для достижения успеха следует уметь выполнять действия:
Ø задать поля страницы текстового документа
В меню программы выбрать вкладку Разметка страницы (щелкнуть левой кнопкой мыши); выбрать команду: «Поля» выбрать поле из предлагаемых или задать поля в закладке: «Настраиваемые поля» (рис. 2.1)
Разметка страницы®Поля®Настраиваемые поля®…
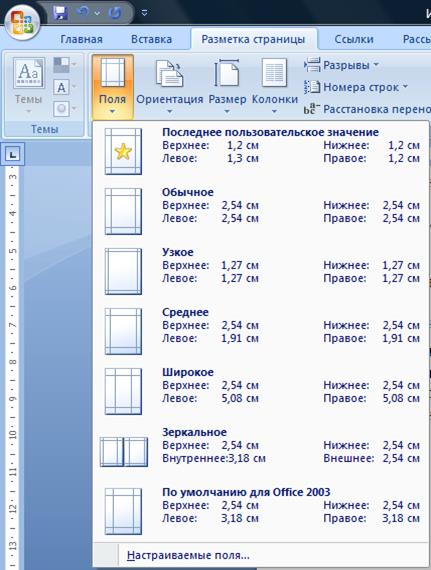
Рис. 2.1. Окно «Разметка страницы» для задания полей,
ориентации, размера страницы и др.
Ø задать ориентацию страницы текстового документа.
В меню программы выбрать вкладку Разметка страницы (щелкнуть левой кнопкой мыши), выбрать команду «Ориентация», задать ориентацию страниц (книжная или альбомная)
Разметка страницы®Ориентация®…
Ø добавить в документ верхний и нижний колонтитул.
В меню программы выбрать вкладку Вставка, в разделе «Колонтитулы» выбрать «Верхний колонтитул» или «Нижний колонтитул» (рис. 2.2)
Вставка®Колонтитулы®…
(после заполнения колонтитулов достаточно, ничего не сохраняя, просто закрыть окно колонтитула).
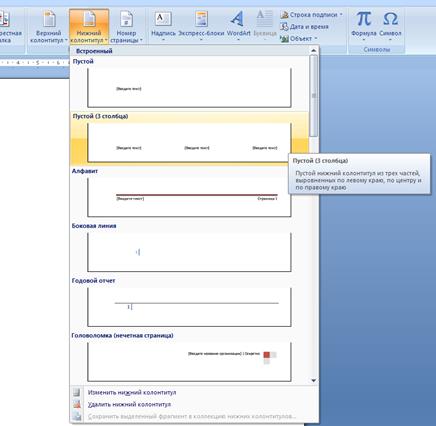
Рис. 2.2. Окно вставки колонтитула
Ø вставить новую страницу.
В меню программы выбрать вкладку Разметка страницы, в разделе «Параметры страницы» выбрать «Разрывы» (рис. 2.3).
Разметка страницы®Разрывы®Страница
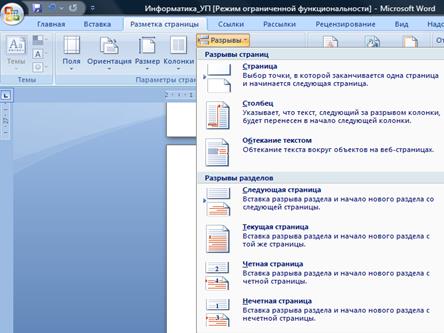
Рис. 2.3. Окно вставки разрывов
Ø вставить титульную страницу.
В меню программы выбрать вкладку Вставка, в разделе «Титульная страница» определить стиль титульной страницы (рис. 2.4).
Вставка®Титульная страница®…
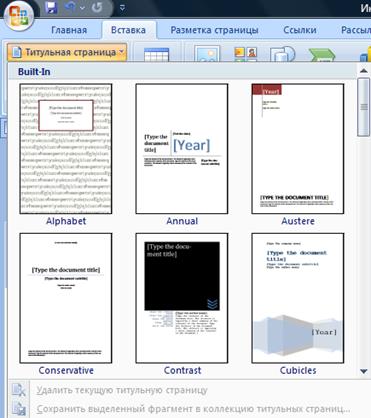
Рис. 2.4. Окно стилей титульных страниц документа
Ø вставить номера страниц.
В меню программы во вкладке Вставка, в разделе «Колонтитулы» выбрать команду «Номер страницы» (рис. 2.5).
Вставка®Колонтитулы®Номер страницы…

Рис. 2.5. Окно расстановки номеров страниц в документе
Ø вставить гиперссылку (рис. 2.6).
В меню программы открыть вкладку Вставка, найти раздел «Связи», выбрать объект «Гиперссылка», выбрать команду «Связать с … файлом, веб-страницей». В появившемся окне выбрать файл, на который вставляется гиперссылка
Вставка®Связи®Гиперссылка®Файлом, веб-страницей®…
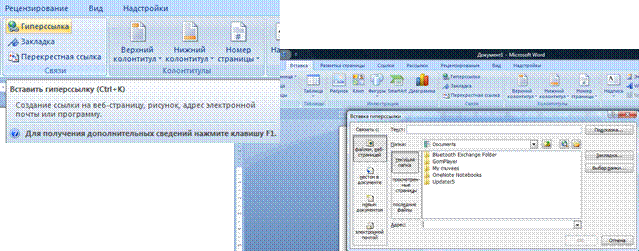
Рис. 2.6. Окно вставки гиперссылки
Ø вставить оглавление (содержание).
В меню программы открыть вкладку Ссылки, в разделе «Оглавление» выбрать «Оглавление», в появившемся окне выбрать тип оглавления или открыть диалоговое окно «Оглавление» и самостоятельно задать параметры заполнителя, форматов, уровней оглавления (рис. 2.7).
Ссылки®Оглавление®Оглавление®…
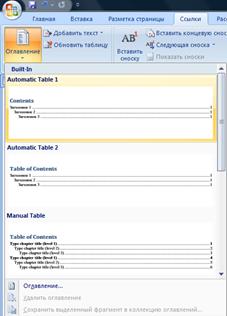
Рис. 2.7. Окно выбора типа оглавления
Ø просмотр структуры документа.
В меню программы открыть вкладку Вид, в разделе «Режим просмотра документа» выбрать «Структура»
Вид®Режим просмотра документа®Структура®…
Ø выделить текст.
В меню программы открыть вкладку Главная, в разделе «Редактирование» выбрать «Выделить», в появившемся окне выбрать «Выделить все» (рис. 2.8).
Главная®Редактирование®Выделить®Выделить все
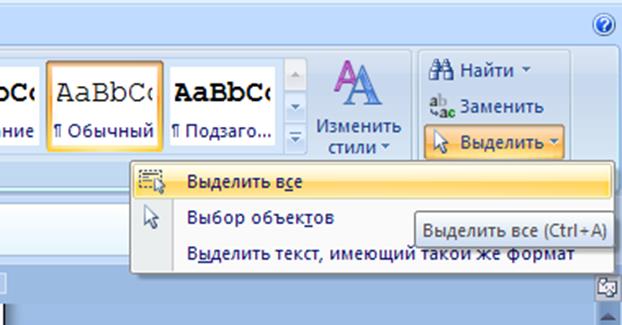
Рис. 2.8. Окно выделения объектов документа
Ø выделить фрагмент текста.
Установить курсор в начало выделяемого отрезка, нажать на левую кнопку мыши и, не отпуская, протянуть курсор до конца выделяемого отрезка
Ø определить параметры шрифта (тип шрифта, размер, начертание, цвет текста, подчеркивание и т. д.), рис. 2.9.
В меню программы выбрать вкладку Главная, в разделе «Шрифт» и задать параметры шрифта, используя кнопки пиктограмм или вызвав диалоговое окно «Шрифт» (нижняя левая кнопка раздела)
Главная®Шрифт®Шрифт®…

Рис. 2.9. Открытие диалогового окна «Шрифт»
Ø задать параметры абзаца (выравнивание, уровень, отступ, первая строка, интервал перед, интервал после, междустрочный), рис. 2.10.
В меню программы выбрать вкладку Главная, в разделе «Абзац» и задать параметры абзаца используя кнопки пиктограмм или вызвав диалоговое окно «Абзац» (нижняя левая кнопка раздела)
Главная®Абзац®Абзац®…
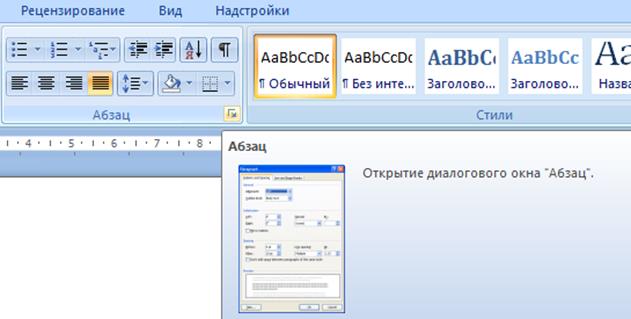
Рис. 2.10. Открытие диалогового окна «Абзац»
Ø задать рамки вокруг текста или абзаца (тип линии, цвет, образец, применить к…), рис. 2.11.
В меню программы выбрать вкладку Разметка страницы, в разделе «Фон страницы» выбрать «Границы страниц», в появившемся окне «Границы и заливки» на закладке «Размер бумаги» задать тип и цвет линии, применить к выделенному тексту, разделу или абзацу
Разметка страницы®Фон страницы®Границы страниц®
Границы и заливка®Размер бумаги®…

Рис. 2.11. Окно добавления границ вокруг текста
Ø разбить текст на колонки (число, ширина и промежуток между колонками), рис. 2.12.
В меню программы выбрать вкладку Разметка страницы, в разделе «Параметры страницы» выбрать «Колонки», в появившемся окне задать количество и параметры колонок
Разметка страницы®Параметры страницы®Колонки®…
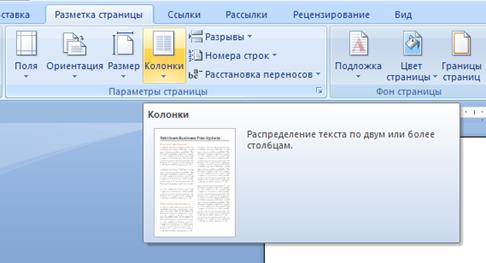
Рис. 2.12. Активизация диалогового окна «Колонки»
Ø расставить переносы (рис. 2.13).
В меню программы выбрать вкладку Разметка страницы, в разделе «Параметры страницы» выбрать «Расстановка переносов», в появившемся окне задать параметры расстановки
Разметка страницы®Расстановка переносов®…

Рис. 2.13. Окно расстановки переносов в тексте
Ø установить защиту документа от несанкционированного изменения.
В меню программы выбрать вкладку Рецензирование, в разделе «Защитить/Защитить документ» выбрать «Ограничить форматирование и редактирование», в появившемся окне задать параметры защиты документа, задать пароль (рис. 2.14)
Рецензирование®Защитить документ®
Ограничить форматирование и редактирование®…
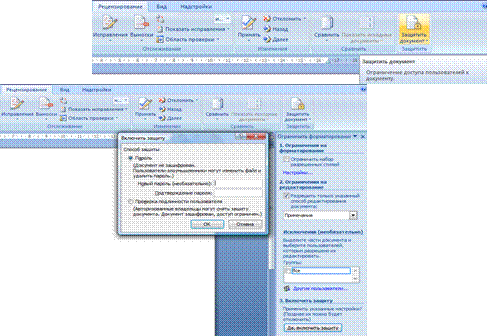
Рис. 2.14. Окно защиты документа
Ø снять защиту документа от несанкционированного изменения.
В меню программы во вкладке Рецензирование в разделе «Защитить/Защитить документ» выбрать «Снять защиту», при запросе программы ввести пароль (в случае отсутствия пароля защита снимается автоматически)
Рецензирование®Защитить документ®Снять защиту®…
Ø преобразовать текст в таблицу
Выделить преобразуемый текст, в меню программы выбрать вкладку Вставка, в разделе «Таблица» выбрать «Преобразовать текст в таблицу», в появившемся окне «Вставка таблицы» задать количество строк и столбцов таблицы
Вставка®Таблица®Преобразовать текст в таблицу®
Вставка таблицы
Ø скрыть границы таблицы.
Поместить курсор в таблицу (щелкнуть по таблице левой кнопкой мыши), во вновь появившемся меню Работа с таблицами (правая часть меню программы) выбрать вкладку «Конструктор», в разделе «Стили таблиц» выбрать «Границы», в появившемся окне выбрать команду «Нет границы» (рис. 2.15).
Работа с таблицами®Конструктор®Стили таблиц®
Границы®Нет границы
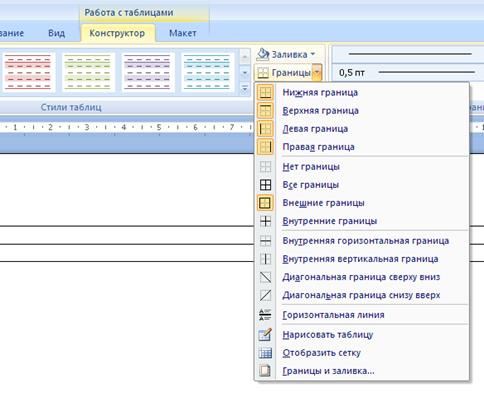
Рис. 2.15. Окно «Границы» меню «Работа с таблицами»
Ø отобразить сетку таблицы.
Поместить курсор в таблицу (щелкнуть по таблице левой кнопкой мыши), во вновь появившемся меню Работа с таблицами (правая часть меню программы) выбрать вкладку «Макет», в разделе «Таблица» выбрать «Отобразить сетку» (рис. 2.16).
Работа с таблицами®Таблица®Отобразить сетку
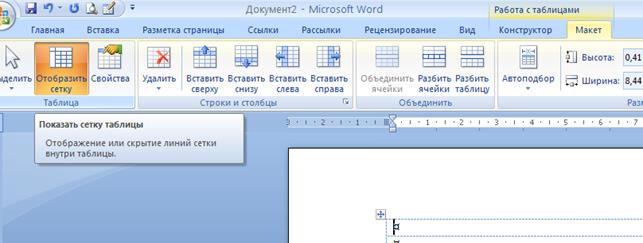
Рис. 2.16. Окно «Макет» меню «Работа с таблицами»
Ø применить стиль к заголовку (рис. 2.17).
В меню программы выбрать вкладку Главная, в разделе «Стили» выбрать необходимый стиль заголовка
Главная®Стили®Стили®Заголовок…
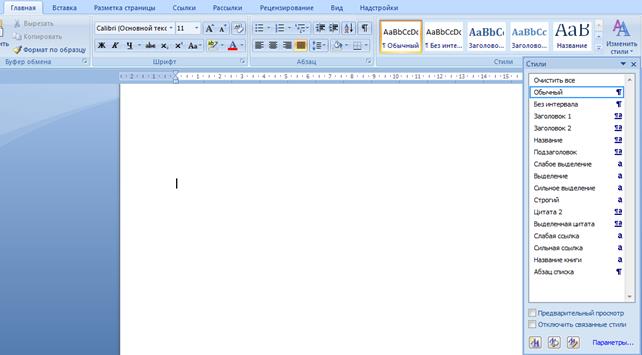
Рис. 2.17. Окно выбора стилей в текстовом документе
Ø создать рамку (границу) вокруг страницы (рис. 2.18).
Поместить курсор в раздел, для всех страниц которого будут заданы границы. В меню программы Разметка страницы в разделе «Фон страницы» выбрать «Границы страниц», в появившемся окне перейти на вкладку «Страница», задать тип, цвет и ширину линии (или рисунок из которого будет сформирована граница страницы); в области «Образец» окна добавить границы сверху, снизу, слева и справа от страницы; указать объекты, к которым будет применяться граница (текущий раздел, весь документ, до конца документа)
Разметка страницы®Фон страницы®Границы страницы®Страница…
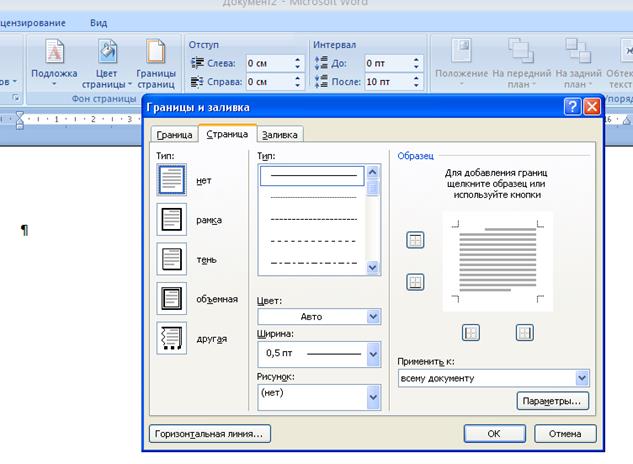
Рис. 2.18. Окно добавления границ страницы
Задание 1.
1. Используя текстовый процессор Microsoft Word 2007, набрать текст, который должен содержать название (заголовок) и восемь абзацев. Каждый абзац должен содержать не более четырех и не менее трех строк однородного текста. Файл сохранить под именем «Исходный текст». В простейшем случае текст может быть получен следующим образом:
а) в справочной системе операционной системы Windows найти информацию на заданную тему (табл. 1.1, Лабораторная работа № 1). Вариант задания определяется по номеру в журнале;
б) скопировать любой абзац из текста найденной темы в файл «Исходный текст» и привести его вид к требованиям, изложенным выше;
в) произвести копирование полученного абзаца семь раз в файл «Исходный текст» до получения заданного текста и после этого дать тексту название по искомой теме.
2. Определить параметры страницы для текста: верхнее и нижнее поле –
2 см, левое поле – 3 см, правое поле – 1 см, ориентация – книжная.
3. Форматировать полученный текст по абзацам (параметры форматирования заданы в табл. 2.1): название текста – по правилу заголовка табл. 2.1; первый абзац текста – по правилу первой строки табл. 2.1 и т. д.
4. Сохранить форматированный текст в файле «Задание 1».
Таблица 2.1
| № абзаца | Параметры |
| Заголовок | Шрифт Arial, размер 16, выравнивание по центру |
| Шрифт Time New Roman, размер шрифта 10, выравнивание по правому краю, междустрочный интервал – одинарный, шрифт полужирный | |
| Размер шрифта 12, выравнивание по левому краю, междустрочный интервал – полуторный, курсив, отступ первой строки 2 см, подчеркнуть каждое пятое слово | |
| Выравнивание по ширине, междустрочный интервал двойной, начертание шрифта – обычный, интервал перед абзацем 18 пт, цвет шрифта красный | |
| Шрифт Tahoma, размер 14, выравнивание по центру, каждое второе слово – надстрочный (верхний индекс), каждое четвертое – подстрочный (нижний индекс), междустрочный точно 16 пт | |
| Шрифт Arial, отступ абзаца слева 1,5 см, выравнивание по левому краю, цвет шрифта темно-зеленый, заливка цветом – светло-серый, двойная синяя линия слева | |
| Размер 13, выделить голубым цветом | |
| Преобразовать текст в таблицу (количество колонок больше одной), скрыть границы таблицы, на второе слово абзаца вставить гиперссылку на один из файлов Лабораторной работы № 1 | |
| Интервал шрифта для первого слова– разреженный на 2 пт, второго – уплотненный на 1,2 пт, третьего– обычный. Длячетвертого и пятого слов – смещение вверхна 4 пт, шестогои седьмого – смещение вниз на 5 пт. Повторятьвсе сначалапока не закончится абзац. |
Задание 2.
Пункты задания 2 выполняются над текстом из файла задания 1.
1. Включить автоматическую расстановку переносов.
2. В верхний правый угол страниц вставить номер страницы.
3. В нижний колонтитул поместить свою фамилию, номер группы и текущую дату.
4. В начало работы вставить новую страницу (первую).
5. Вырезать второй абзац документа (запомнить его в буфере обмена).
6. В конец документа добавить последний абзац с информацией об авторе работы (характеристику). В характеристику входит следующая информация: название факультета (полностью), название специальности (полностью), ФИО (полностью), группа, название лабораторной работы № 2.
7. Установить защиту документа.
8. Сохранить результаты в файл «Несанкционированный доступ». Следующие пункты задания 2 выполняются над текстом из файла «Несанкционированный доступ».
9. Снять защиту с документа.
10. Вставить в документ второй абзац (из буфера обмена).
11. Сохранить результаты в файл «Задание 2».
Задание 3.
Пункты задания 3 выполняются над текстом из файла задания 2.
1. На первой странице оформить титульный лист (скопировать с рис. 2.19, см. приложение к лабораторной работе № 2).
2. Проверить правописание.
3. Определить стиль заголовка текста как Заголовок 1.
4. Каждому абзацу текста дать заголовок. Например, если текст называется «ПЕЧАТЬ», то первому абзацу дать заголовок «ПЕЧАТЬ 1», второму – «ПЕЧАТЬ 2» и т. д., последнему – «ХАРАКТЕРИСТИКА»
5. Определить стиль заголовков всех абзацев как Заголовок 2.
6. Добавить новую страницу (вторую) и вставить на ней оглавление.
7. Сохранить файл «Задание 3» как документ Word 2007.
Результаты выполнения работы
В папке «Лабораторная работа № 2» должны присутствовать файлы:
Ø Исходный текст.docx
Ø Задание 1.docx
Ø Задание 2.docx
Ø Несанкционированный доступ.docx
Ø Задание 3.docx
ПРИЛОЖЕНИЕ
| Федеральное государственное бюджетное образовательное учреждение высшего профессионального образования «Омский государственный технический университет» Кафедра «Прикладная математика и фундаментальная информатика» Лабораторная работа №2 ФОРМАТИРОВАНИЕ ТЕКСТА В ТЕКСТОВОМ ПРОЦЕССОРЕ (отчет) Выполнил:<Ф.И.О. студента> Проверил:<Ф.И.О. преподавателя> Омск - 2013 |
Рис. 2.19. Пример оформления титульного листа
Лабораторная работа № 3
ТАБЛИЦЫ
Цель работы – отработка навыков создания новых стилей текста, добавления таблицы, задания ее свойств, автоматической нумерации строк, использования формул в таблицах.
Для оптимизации работ по добавлению таблиц в текст следует помнить следующее:
1) сложную структуру шапки легче получить путем объединения, а не разбиения ячеек;
2) количество строк и столбцов в добавляемой таблице должно определяться максимальным их числом, с учетом шапки таблицы и возможных объединений ячеек;
3) размер ячеек можно задавать, используя свойства таблицы или вручную (изменяя размер ячейки с помощью мыши);
4) вставлять нумерацию строк таблицы следует с помощью нумерованного списка (в конце чисел не должны стоять точки).
При работе с таблицами в Microsoft Word 2007 все необходимые действия осуществляются в появляющемся при обращении к таблице меню «Работа с таблицами». Меню имеет две закладки: «Конструктор» и «Макет». В закладке «Конструктор» сгруппированы команды, обеспечивающие оформление внешнего вида. Закладка «Макет» содержит все команды, обеспечивающие изменение структуры таблицы, форматирование содержащегося в таблице текста и работу с данными.
Стили используются для сохранения процедуры форматирования, чтобы в дальнейшем эту процедуру можно было применять на многих объектах.
Для достижения успеха следует уметь выполнять действия:
Ø вставить в документ таблицу (рис. 3.1).
Задать число строк и столбцов таблицы можно с помощью выделения необходимого количества ячеек таблицы или с помощью команды «Вставить таблицу…»
Вставка®Таблица®Вставка таблицы®Вставить таблицу®…

Рис. 3.1. Окно вставки таблицы
Ø изменить размеры строки или столбца таблицы.
Выделить строки или столбцы, размеры которых необходимо задать
В меню Работа с таблицами выбрать вкладку Макет, в разделе «Размер ячейки» задать параметры строк и столбцов (рис. 3.2)
Работа с таблицами®Макет®Размер ячейки®…
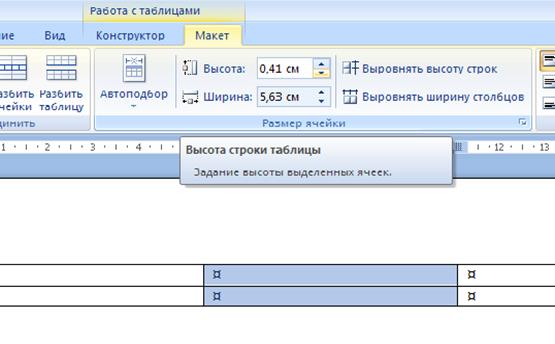
Рис. 3.2. Определение размеров ячеек таблицы
Ø объединить ячейки таблицы (рис. 3.3).
Выделить объединяемые ячейки таблицы.
В меню Работа с таблицами выбрать вкладку Макет, в разделе «Объединить» выбрать команду «Объединить ячейки»
Работа с таблицами®Макет®Объединить®Объединить ячейки

Рис. 3.3. Объединение ячеек таблицы
Ø вставить формулу в ячейку таблицы (рис. 3.4)
Работа с таблицами®Макет®Данные®Формула®…

Рис. 3.4. Окно работы в текстовой таблице с формулой
Ø повторение заголовка в таблице при перетекании таблицы на новую страницу.
Выделить строку заголовка таблицы; в меню Работа с таблицами выбрать вкладку Макет, в разделе «Данные» выбрать команду «Повторить строки заголовков» (активно только при выделении строки заголовка таблицы).
Работа с таблицами®Макет®Данные®Повторить строки заголовков
Ø создать новый стиль текста (рис. 3.5)
Главная®Стили®Создать стиль®…
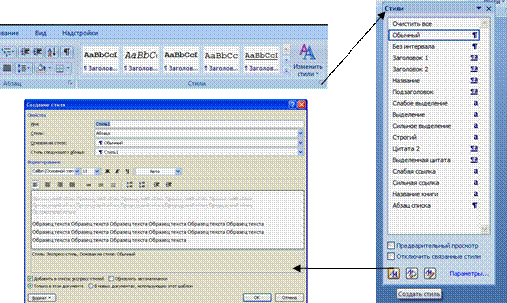
Рис. 3.5. Окно создания нового стиля текста
Ø применить стиль к тексту.
Выделить часть текста, к которой будет применен иной стиль; в меню программы выбрать вкладку Главная, в разделе «Стили» выбрать применяемый стиль
Главная®Стили®Стиль®Применить
Ø организовать нумерованный список в таблице.
Выделить ячейки, в которых будет установлен нумерованный список; в закладке Главная меню программы выбрать в разделе абзац команду «Нумерация»
Главная®Абзац®Нумерация
Ø изменить формат номера в нумерованном списке (рис. 3.6)
Главная®Абзац®Нумерация®Определить новый формат номера
®Формат номера®…

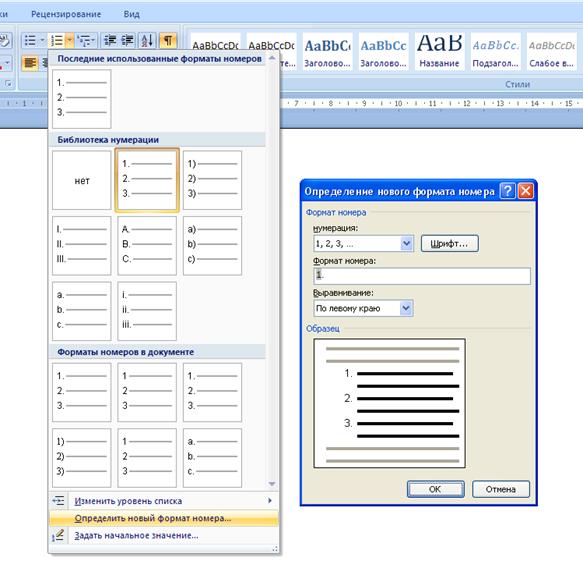
Рис. 3.6. Окно работы с форматом номера в нумерованном списке
Задание.
1. Создать текстовый документ и сохранить его как файл «Таблицы». Определить параметры страницы для документа: слева – 2,5 см, сверху и снизу –
2 см, справа – 1,5 см.
2. Скопировать табл. 3.1 с наименованием и номером в документ. Под ней создать копию таблицы средствами редактора Word 2007. Присвоить созданной таблице тоже наименование и номер – Таблица 1а.
Таблица 3.1
|
|
|
|
|
Дата добавления: 2014-11-07; Просмотров: 845; Нарушение авторских прав?; Мы поможем в написании вашей работы!