
КАТЕГОРИИ:
Архитектура-(3434)Астрономия-(809)Биология-(7483)Биотехнологии-(1457)Военное дело-(14632)Высокие технологии-(1363)География-(913)Геология-(1438)Государство-(451)Демография-(1065)Дом-(47672)Журналистика и СМИ-(912)Изобретательство-(14524)Иностранные языки-(4268)Информатика-(17799)Искусство-(1338)История-(13644)Компьютеры-(11121)Косметика-(55)Кулинария-(373)Культура-(8427)Лингвистика-(374)Литература-(1642)Маркетинг-(23702)Математика-(16968)Машиностроение-(1700)Медицина-(12668)Менеджмент-(24684)Механика-(15423)Науковедение-(506)Образование-(11852)Охрана труда-(3308)Педагогика-(5571)Полиграфия-(1312)Политика-(7869)Право-(5454)Приборостроение-(1369)Программирование-(2801)Производство-(97182)Промышленность-(8706)Психология-(18388)Религия-(3217)Связь-(10668)Сельское хозяйство-(299)Социология-(6455)Спорт-(42831)Строительство-(4793)Торговля-(5050)Транспорт-(2929)Туризм-(1568)Физика-(3942)Философия-(17015)Финансы-(26596)Химия-(22929)Экология-(12095)Экономика-(9961)Электроника-(8441)Электротехника-(4623)Энергетика-(12629)Юриспруденция-(1492)Ядерная техника-(1748)
Тапсырма
|
|
|
|
Келесі сұраныстарды құрыңыздар:
1. Сұраныста қызметшілер фамилиялары және туған жылдары берілуі керек, туған жылы өсу реті бойынша реттелуі тиіс, сұраныс аты «туған жылы».
2. Сұраныста жоғарғы білімі бар қызметшілер фамилиясы көрсетілуі қажет, сұраныс аты «жоғарғы білімді қызметшілер».
3. 5 жыл жұмыс стажы бар жоғарғы білімді қызметкерлер фамилиясын анықтау керек, сұраныс аты «жұмыс стажы 5 жыл».
4. Тапсырма нәтижесін оқытушыға көрсетіңіз.
5. MS Access терезесін жабыңыз.
Бақылау сұрақтары
1. Қарапайым сұраныс құру тәсілі?
2. Іздеу және ауыстыру функциялары не үшін қажет?
3. Сұрыптаудың қандай түрлерін білесіздер?
№ 25 зертханалық жұмыс
 MS Access. Сұранысты параметрмен құру
MS Access. Сұранысты параметрмен құру
Орындау уақыты: 1 сағат Рейтинг: 1 балл
Жұмыс мақсаты
Студенттерге сұранысты параметрмен құру тәсілін таныстыру. Деректер қорында сұраныс құру түрлерін еркін пайдалануға дағдыландыру.
Жұмыстың орындау реті
1 кезең. Сұраныс құруға арналған кестені ашу
1. №17 зертханалық жұмыста орындаған Фирма Болашақ деректер қорын ашыңыз.
2. Сұраныстар (Запросы) объектісін ашыңыз. Сұранысты конструктор режимінде құру (создание запроса в режиме конструктора) белгішесіне екі рет шертіңіз – үлгі бойынша сұраныс бланкісі ашылады. Онымен бірге бірмезетте Кесте қосу (Добавление таблицы) сұхбаттық терезесі ашылады.
3. Кесте қосу терезесінде Қызметшілер кестесін таңдаңыз және қосу (добавить) батырмасын таңдаңыз.
4. Кесте қосу терезесін жабыңыз.
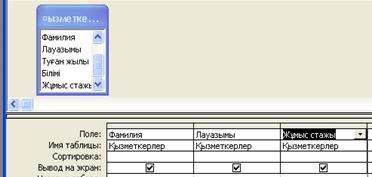 5. Қызметшілер кестесінің өріс тізімдерінде нәтижелік кестені қосатын өрістерді таңдаңыз: Фамилиясы, Лауазымы, Жұмыс стажы. Таңдауды өріс аттарына екі рет шерту арқылы орындайсыз (20.1-сурет).
5. Қызметшілер кестесінің өріс тізімдерінде нәтижелік кестені қосатын өрістерді таңдаңыз: Фамилиясы, Лауазымы, Жұмыс стажы. Таңдауды өріс аттарына екі рет шерту арқылы орындайсыз (20.1-сурет).
20.1. –сурет.Өріс аттарын таңдау
2 кезең. Сұраныстарды «параметрмен» құру
1. Жұмыс стажы өрісі үшін Іріктеу шарты (Условие отбора) жолын сұранысты қосқан уақытта пайдаланушы керекті мәнді енгізу сөзін алатындай етіп толтыру қажет. Пайдаланушыға арналған мәтін тік жақшаға алынып жазылады. Егер 10 жылдан артық жұмыс істеген қызметкерлерге марапаттау қағазын сыйлау керек болса, сіз өріске >10 деп жазасыз, керісінше 10 жылдан төмен жұмыс істеген қызметкерлерді марапаттағыңыз келсе, < 10 жазуын енгізесіз. Бірақ сіз пайдаланушыға таңдау мүмкіндігін беруіңіз керек, сондықтан өріске < [максималды жұмыс стажын енгізіңіз] – мәтінін жазыңыз.
2. Сұранысты жабыңыз.
3. Жұмыс стажын таңдау атымен сақтаңыз.
4. Сұраныстар объектісін ашыңыз және Жұмыс стажын таңдау сұраныс-ын жіберіңіз. Экранда Параметр мәнін енгізіңіз (Введите значение параметра) сұхбаттық терезесі шығады (20.2.-сурет).

20.2.-сурет. Параметр мәнін енгізу терезесі
5. Қандай да бір сан енгізіңіз және ОК басыңыз. Қызметшілер кестесінің мазмұнына сәйкес сұраныс нәтижесі бойынша нәтижелік кесте құрылады.
6. Жұмыс нәтижесін оқытушыға көрсетіңіз.
7. MS Access-ті жабыңыз.
Бақылау сұрақтары
1.Сұраныс құрудың қандай әдістерін білесіз?
2.Сұраныстарды параметрмен құру үшін қандай әрекет орындалады?
3.Қарапайым сұраныс пен параметрлі сұраныс ерекшеліктері?
№ 26 зертханалық жұмыс
 MS Access. Нәтижелік сұраныс құру
MS Access. Нәтижелік сұраныс құру
Орындау уақыты: 1 сағат Рейтинг: 1 балл
Жұмыс мақсаты
Студенттерге қорытынды сұраныс құрып, пайдаланылатын қорытынды функцияны таңдауды таныстыру.
Жұмыстың орындау реті
1 кезең. Кестеге өріс қосу
1. №17 зертханалық жұмыста орындаған Фирма Болашақ деректер қорын ашыңыз.
2. Кестелер объектісінде орналасқан Қызметшілер кестесін таңдаңыз.
3.Конструктор белгіщесіне шерту арқылы кестені жобалау режимінде ашыңыз.
4. Кесте құрылымының соңына Демалыс уақыты өрісін енгізіңіз. Түрі сан-дық болсын.
5. Конструктор терезесін жабыңыз. Жабу барысында кесте құрылымын өзгертуді растаңыз.
6. Қызметшілер кестесін ашыңыз және демалыс уақыты өрісін дерек-термен толтырыңыз. Өріс түрі сандық болғандықтан қандай да бір сандармен толтырасыз.
7. Қызметшілер кестесін жабыңыз.
2 кезең. Сұраныс құру
1. Сұраныстар объектісін ашыңыз.
2. Сұранысты конструктор режимінде құру (Создание запроса в режиме конструктора) белгішесіне екі рет шертіңіз.
3. Ашылған Кесте қосу (Добавление таблицы) сұхбаттық терезесінде Қыз-метшілер кестесін таңдаңыз.
4. Кесте қосу терезесін жабыңыз.
5. Үлгі бойынша сұраныс құру бланкісіне Қызметшілер кестесінің Фамилиясы, Лауазымы, Жұмыс стажы және Еңбек демалысы өрістерін енгізіңіз.
6. Жұмыс стажы өрісі үшін өсу реті бойынша сұрыптауды қосыңыз.
7. MS Access аспаптап тақтасында орналасқан Топтық операциялар (Групповые операции) батырмасын шертіңіз немесе Түр (Вид) – Топтық операциялар (Групповые операции) командасын беріңіз.
8. Топталатын жазлымы бар өрісі үшін (сіздің жұмысыңызда – Еңбек демалысы өрісі) Топтық операциялар (Групповые операции) жолында – Топтау (Группировка) мәнін қалдырыңыз.
9. Қалған өрістер үшін осы жолды шертіңіз. Ашылатын тізім батырмасы пайда болады, онда берілген өрісте мәндерді есептеу үшін қорытынды функцияны таңдауға болады.
10. Жұмыс стажы өрісінде орташа жұмыс стажын анықтау үшін Avg қорытынды функциясын енгізіңіз.
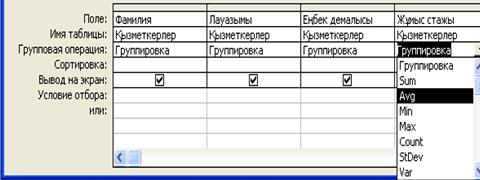
21.1.-сурет. Қорытынды функцияны енгізу.
11. Фамилиясы өрісі бойынша топқа енген жазылымдардың санын анықтауға Сount қорытынды функциясын енгізіңіз.
12. Сұраныс терезесін жабыңыз және Еңбек демалысы атын беріңіз.
13. Сұранысты қосыңыз, оның дұрыс жұмыс істеуін қадағалаңыз.
14. Жұмыс нәтижесін оқытушыға көрсетіңіз.
15. MS Access-ті жабыңыз.
Бақылау сұрақтары
1. Кестеге жаңа өріс құру үшін қандай әрекет орындалады?
2. Кестеден артық өрісті жою әрекеті?
3. Топтық операциялар орындау үшін қандай команда орындалады?
4. Avg қорытынды функциясының қызметі?
5. Сount қортыныды функциясының қызметі?
№ 27 зертханалық жұмыс
 MS Access деректер қорында форма құру және батырма орнату
MS Access деректер қорында форма құру және батырма орнату
Орындау уақыты: 2 сағат Рейтинг: 1 балл
Жұмыс мақсаты:
Студенттерді форма құру тәсілдерімен таныстыру және.
Жұмысты орындалу реті.
1 кезең. Конструктор көмегімен кесте құру
1. Конструктордың көмегімен жаңа кесте құрыңыз. Ол үшін Кестелер (Таблицы)- Құру (Создать)-Конструктор командаларын орындаңыз.
v өріс атына Факультет - өрістің түріне мәтіндік;
v өріс атына Мамандық - өрістің түріне мәтіндік;
v өріс атына Сурет - өрістің түріне OLE;
v өріс атына Сипаттама - өрістің түріне МЕМО
Кестені жауып " ҚазАТУ " атымен сақтаңыз.
2 кезең. Кестеге форма құру
1. Форма обьектісіне көшіп, құру батырмасын басып, Жаңа форма (Новая Форма) терезесінен Формалар шебері (Мастер Форм)жолын таңдап ОК батырмасына басыңыз.
2. Құрылған форма терезесінен: Кестелер және сұраныстар (Таблицы и запросы) қатарына кесте: ҚазАТУ кестесін таңдаңыз.
3.Келесі Доступные поля қатарынан Таңдалған өрістер (Выбранные поля) терезесіне кестенің барлық жолдарын өткізіп Далее батырмасына басыңыз.
4. Форманың ішкі түрін таңдаңыз (Выберите внешний вид формы) терезесінде бір бағанға (В один столбец) жолын белгілеп Далее батыр-масынабасыңыз.
5.Формаға қалаған стильді таңдап, Далее батырмасына басыңыз.
6. Формаға "ҚазАТУ" атын енгізіп, Дайын (Готово) батырмасына бас-ыңыз.
3 кезең. Кестені өңдеу үшін конструктор режимін пайдалану
 1. Құрған Форманы конструктор режимінде ашу үшін батырмасын басыңыз.
1. Құрған Форманы конструктор режимінде ашу үшін батырмасын басыңыз.
2. Терезенің көлемін үлкейтіңіз.
3. Формаға тақырып енгізу үшін Форма тақырыбы (Заголовок формы) және Деректер аймағы (Область данных) жолдарының арасын ашыңыз. Ашылған орынға элементтер тақтасынан Надпись-Аа батырмасын алып тышқан батырмасын басыңыз. Меңзер пайда болады “ҚазАТУ мамандықтары” жазуын енгізіңіз.
4. Тышқан меңзерін бос жерге бір рет басып қайта тақырыпты белгілеңіз. Тақырыптың мөлшерін үлкейтіп, жартылай қалыңдатылған, ортасы бойынша батырмаларын таңдаңыз.
5. Батырманы деректер аймағында (область данных) құрыңыз. Ол үшін, элементтер тақтасынан батырма (кнопка) батырмасын таңдап алып, аймаққа басыңыз. Батырманың мөлшері автоматты түрде пайда болады.
6. Батырма құру шебері (Мастер создания кнопок) терезесіндегі категории тобынан, жазылым бойынша көшу (переход по записям) жолын таңдаңыз.
7. Әрекет (Действие) тізімінен Алдыңғы жазылым (Предыдущая запись) жолын таңдап,Далее батырмасына басыңыз.
8. Сурет (Рисунок ) және Барлық суреттерді көрсету (Показать все рисунки) белгісінен төмен бағытталған бағыттауышты таңдаңыз, жазылымдарды кері қарай жүргізетін батырма құрылады.
9. Осы сияқты екінші батырма қайталанып құрылады, бірақ Әрекет (Действие) тізімінен Келесі жазылым (Следующая запись) белгісін, Сурет (Рисунок)және Барлық суреттерді көрсету (Показать все рисунки) белгісінен жоғары бағытталған бағыттауышты таңдап Дайын (Готово) ба-тырмасына басыңыз, жазылымдарды алдыға қарай жүргізетін батырма құрылады.
10. Келесі Шығу (Выход)қалыптан шығатын батырмасы үшін Категории тобынан формамен жұмыс (работа с формой)белгісін, Әрекет (Действие) тізімінен Форманы жабу (Закрытие форму) белгісін таңдап, Дайын (Готово) батырмасына басыңыз.
11. Форманы сақтаңыз.
12. Форманы ашып келесі ақпараттарды енгізіңіз:
| № | Факультет | Мамандық |
| Агрономиялық | Биология; Экология; Агрономия; Орман шаруашылық ісі; Топырақтану және агрохимия | |
| Сәулет өнері | Сәулет; Дизайн | |
| Ветеринарлық | Биотехнология; Ветеринарлық меди-цина; Ветеринарлық санитария | |
| Компьютерлік жүйелер және Кәсіптік білім беру | Кәсіптік білім; Ақпараттық жүйелер; Есептеу техникасы және бағдарлама-лық қамтамасыз ету | |
| Жерге орналастыру | Жерге орналастыру; Кадастр; Бағалау | |
| Техникалық | Көлік, көлік техникасы және техно-логиялары; агроинженерия | |
| Технологиялық | Зоотехния; Аң өсіру және аңшылық | |
| Энергетикалық | Жылу энергетикасы; Электр энергети-касы | |
| Экономикалық | Экономика; Менеджмент; Есеп және аудит; Қаржы; Маркетинг |
13.Сурет қою үшін Рисунок өрісінде Кірістіру (Вставка) -Обьект-Объект түрі (Тип обьекта) -Microsoft Clip Callery-OK батырмасына басыңыз.
14. Форманы Х- белгісімен жауып сақтаңыз.
15. Дайын форманың үлгісі төмендегі түрде болады.
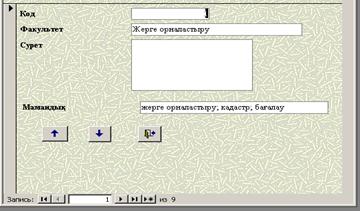
22.1.-сурет. Дайын форма үлгісі.
16. Жұмыс нәтижесін оқытушыға көрсетіңіз.
17. MS Access-ті жабыңыз.
Бақылау сұрақтары:
1. Форманы шебер көмегімен құру?
2. Форманы конструктор режимінде құру?
3. Элементтер тақтасы қалай қосылады?
4. Формаға суретті қалай кірістіреміз?
5. Формаға сурет кірістіру үшін өріс түрі қандай болады?
6. Формаға жазылым бойынша ауысу батырмасы қалай қойылады?
 № 28 зертханалық жұмыс
№ 28 зертханалық жұмыс
MS Access Формада есептелінетін өріс құру
Орындау уақыты: 2 сағат Рейтинг: 1 балл
Жұмыс мақсаты
Студенттерді формада есептелінетін өріс құру тәсілдерімен таныстыру.
Жұмысты орындалу реті
1 кезең. Кестеге жаңа өрістер қосу және форма құру
1. №17 зертханалық жұмыста құрылған Фирма Болашақ деректер қорын ашыңыз.
2. Қызметшілер кестесін конструктор режимінде ашыңыз.
3. Жаңа өрістер қосыңыз (Ескерту: MS Access бағдарламасында есептеу жүргізу үшін мәліметтерді орыс және ағылшын тілдерінде енгізу қажет):
| Өріс аты | Мәліметтер типі |
| Айлық (Оклад) | Ақшалық (Денежный) |
| Премия (Сыйақы) | Ақшалық (Денежный) |
| Удержано (Ұсталғаны) | Ақшалық (Денежный) |
| Выдано (Берілгені) | Ақшалық (Денежный) |
4. Кестені жауып, Форма объектісіне көшіңіз.
5. Құру (Создать)– Формалар шебері (Мастер форм) командаларын орын-даңыз және Қызметшілер кестесін таңдаңыз.
6. Доступные поля тізімінен Қызметшікоды (Кодсотрудника), Фамилия, Лауазымы (Должность), Жалақы (Оклад),Сыйақы (Премия), Ұсталғаны (Удержано) өрістерін > белгісі арқылы Таңдалған өрістер (Выбранные поля) бөліміне көшіріңіз.
7. Далее батырмасын басыңыз. Ашылған сұхбаттық терезеден тағы Далее батырмасын басыңыз.
8. Ашылған терезеден Далее және Готово батырмаларын басыңыз.
9. Форма ашылады.
2-кезең. Формада есептелінетін өріс құру
 1. Ашылған форма терезесін үлкейтіңіз. Формаға конструктор режимін пайдаланыңыз. Ол үшін Түр (вид) -Конструктор командаларын орында-ңыз.
1. Ашылған форма терезесін үлкейтіңіз. Формаға конструктор режимін пайдаланыңыз. Ол үшін Түр (вид) -Конструктор командаларын орында-ңыз.
2. Элементтер тақтасынан (Панель элементов) Вкладка белгісін таңдап, мәліметтер аймағына (область данных) орналастырыңыз.
3. Вкладка белгісінің артығын Delete пернесі арқылы жойыңыз.
4. Батырманың қасиетін ашу үшін Свободный белгісіне тышқанның оң жақ батырмасын шертіп, ашылған жанама мәзірден Свойства жолын таңдаңыз. 23.1.- сурет. Өріс терезесі
 5. Пайда болған өріс (Поле) терезесінен Данные бөлімінің Данные жолындағы көп нүктеге шертіңіз.
5. Пайда болған өріс (Поле) терезесінен Данные бөлімінің Данные жолындағы көп нүктеге шертіңіз.
6. Пайда болған Өрнек құрушы (Построитель выражений) терезесінде ортаңғы қатардан <Список полей> жолын белгілеп, үшінші қатардағы Оклад жолын таңдап Вставить батырмасын 23.2.- сурет. Өрнекті құрушы терезесі
және + белгісін шертіңіз, содан соң Премия жолын және Вставить батырмасын шертіп ОК басыңыз.
7. Қасиет терезесін жабыңыз.
8.Жоғарыда құрылған Вкладка белгісіне тышқанның оң жағын басып Свойства жолын таңдаңыз. Макет бөлімінің Подпись жолында Начислено мәтінін теріңіз.
Рисунок бөлімінен қосынды белгісін (Знак суммы) таңдап ОК батырмасын басып, терезені жабыңыз
23.3. -сурет. Форманың жалпы түрі
9. Поле белгісін ерекшелеп Delete пернесі арқылы жойыңыз.
10. Өз бетіңізше екінші вкладка құрыңыз.
11. Онда өрнек құрушы терезесінде Оклад+Премия-Удержано формуласын енгізіңіз. Макет бөлімінің подпись жолына к выдаче на руки мәтінін теріңіз.
12. Аа–надпись белгісі арқылы Форма тақырыбы (Заголовок формы) аймағына Фирма Болашақ тақырыбын енгізіңіз.
13. Формадан құрылған кестеге көшу үшін гиперсілтеме құрамыз. Ол үшін надпись батырмасы арқылы переход к таблице мәтінін теріп, Вставка-Гиперссылка командасын орындаңыз.
14. Ашылған сұхбаттық терезеден Объект осы деректер қорында (Объект в этой базе данных) бөлімін таңдап, кестені белгілеңіз және ОК батырмасын басыңыз.
15. Форманы ашып, тізімге айлық жалақысын, сыйақысын және ұсталғанын мәндермен толтырыңыз.
Бақылау сұрақтары:
1. Есептелінетін өріс қалай құрылады?
2. Форма тақырыбын қалай енгізіледі?
3. Форма неден тұрады?
4. Өрнек құрушының қызметі?
5. Форманың қандай бөлімдерін білесіз?
 № 29 зертханалық жұмыс
№ 29 зертханалық жұмыс
MS Access. Есепті есеп шебері көмегімен құру
Орындау уақыты: 1 сағат Рейтинг: 1 балл
Жұмыс мақсаты
Студенттерге есеп туралы жалпы мәлімет беру, есеп құрумен таныстыру. Студенттерді есеп шебері режимінде есеппен жұмыс істеуге үйрету.
Жұмысты орындау реті
1 кезең. Кестеге Есеп (Отчет) құру
1. №17 зертханалық жұмыста құрған Фирма Болашақ деректер қорын ашыңыз.
2. Есеп құру үшін обьектілер тізімінен Есеп (Отчет)обьектісін таңдап Құру (Создать) батырмасын, содан соң есеп құру терезесінен есеп шебері (мастер отчетов) жолын таңдаңыз,


24.1.-сурет. Есеп объектісін таңдау 24.2-сурет. Жаңа есеп терезесі
3. Доступные поля тізімінен Таңдалған өрістер (Выбранные поля) тізіміне Қызметшілер, Лауазымы, Туған жылы жолдарын өткізіп Далее батырмасына басыңыз.

24.3.-сурет. Есеп құру терезесі.
4. Қызметшілер және лауазымы жолдарына тышқан батырмасын жылдам екі рет басып оларды топтастырыңыз. Далее батырмасын басыңыз. Нәтижесі келесі түрде болады:

5. Қорытынды (Итоги) батырмасын шертіңіз, керекті мәліметтерді жалаушамен белгілеп, ОК, Далее батырмаларын шертіңіз. Нәтижесі келесі түрде болады:

6. Есепмакетін беруде сол жақ шеті бойынша1 (по левому краю), альбомдық түрлерін таңдап, Далее батырмасына басыңыз.
7. Есеп стилін таңдауда деловой түрін белгілеп, Далее батырмасын шертіңіз.
8. Есептіңатын Фирма Болашақ деп беріңіз және Дайын (Готово) батырмасына шертіңіз.
9. Есеп ашылады. Дайын болған есептің үлгісі төмендегідей:

10. Жұмыс нәтижесін оқытушыға көрсетіңіз.
Бақылау сұрақтары.
1. Шебер көмегімен есеп қалай құрылады?
2. Конструктордың көмегімен есеп құру тәсілі?
 № 30 зертханалық жұмыс
№ 30 зертханалық жұмыс
MS Access Формада есептелінетін өріс құру
Есепті қолдан құру
Орындау уақыты: 2 сағат Рейтинг: 1 балл
Жұмыс мақсаты
Студенттерге есепті қолдан құрып үйрету.
Жұмысты орындау реті
1 кезең. Бос есеп ашу
1. №17 зертханалық жұмыста құрған Фирма Болашақ деректер қорын ашыңыз.
2. Қызметшілер кестесін ерекшелеңіз.
3. Кірістіру (Всавка) мәзірінен Есеп (Отчет) бөлімін таңдаңыз.
4. Бос есеп ашу үшін Конструкторға екі рет шертіңіз.
5. Экранда бос есеп ашылады және Қызметшілер кестесінің өріс тізімдері бар кішкене терезе ашылады.
2 кезең. Есепке өзгерістер енгізу
1. Түр (Вид) мәзірінен Тақырып/есеп ескертуі (Заголовок/Примечание отчета) бөлімін таңдаңыз. Конструкторда жоғарғы (верхний) және төменгі (нижний) колонтитулдар пайда болады.
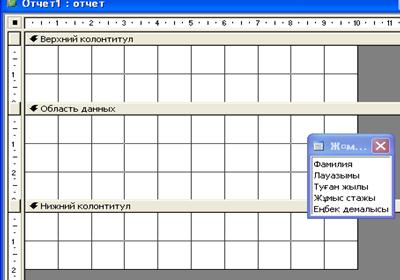
25.1.-сурет. Конструктор терезесі
2. Түр (Вид) мәзірінен Сұрыптау және топтау (Сортировка и группи-ровка) бөлімін таңдаңыз. Экранда Сұрыптау және топтау терезесі пайда болады.

25.2.-сурет. Сұрыптау және топтау терезесі.
3. Өріс/өрнек (Поле/выражение) өрісінің төменгі оң жағындағы бағыт-тауышқа шертіңіз және Фамилиясы өрісіне шертіңіз.
4. Топ қасиеті (Свойства группы) аймағында Топ тақырыбы (Заголовок группы) қасиетіне Иә (Да) мәнін орнатыңыз.
5. Сұрыптау және топтау терезесін жабыңыз.
6. Есептің жоғарғы сол жақ бұрышында орналасқан Есеп (Отчет) селек-торына шертіңіз, Қасиеттер (Свойства) сұхбаттық терезесін ашу үшін Ғ4 пернесін шертіңіз.
7. Қасиеттер (Свойства) сұхбаттық терезесінде Макет бөлігіне шертіңіз және Х бойынша бөліну саны (Число делений по Х) және У бойынша бөліну саны (Число делений по У) қасиеттерін көргенше айналдыру жолағын төмен жылжытыңыз. Осы екі қасиетке де 10 мәнін беріңіз.

25.3.-сурет. Есеп терезесі.
8. Әр бөлімнің селекторына шерту арқылы, Макет бөлігінде әр бөлімнің биіктігін орнатыңыз және Биіктігі (Высота) қасиетіне келесі мәндерді беріңіз:
| Бөлім | Орнату |
| Есеп тақырыбы (Заголовок отчета) | 1” (~2.5 см) |
| Жоғарғы колонтитул (Верхний колонтитул) | 0” (0 см) |
| Фамилиясы тобының тақырыбы (Заголовок группы Фамилия) | 2.2” (~5.6 см) |
| Деректер аймағы (Область данных) | 0” (0 см) |
| Төменгі колонтитул (Нижний колонтитул) | 0.2” (~0.5 см) |
| Есептің ескертуі | 0” (0 см) |
9. Нәтижесін қараңыз.
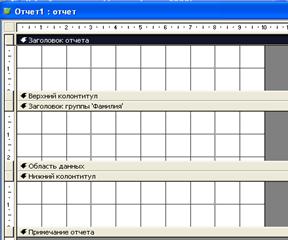
10. Сақтау (Сохранить) батырмасына шертіңіз, есептің атын Қызметшілер деп беріңіз және ОК басыңыз.
11. Есепке ат беру үшін элементтер тақтасында орналасқан Жазылым (Надпись) басқару элементіне шертіңіз, және тақырып жолына шертіңіз.
Access жіңішке жазылым кірістіреді.
12. Қызметшілер мәтінін теріңіз және Enter пернесін басыңыз. Мәтінге тышқанның оң жақ батырмасын шертіңіз. Ашылған жанама мәзірден Қасиеттер (Свойства) жолын таңдаңыз.
13. Ашылған сұхбаттық терезеде төменде берілген мәндерді орнатыңыз:
| Қасиет (Свойство) | Орнату (Установка) |
| Шрифт (Қаріп) | Times New Roman |
| Размер шрифта (Қаріп өлшемі) | |
| Насыщенность (Көрінуі) | Қалыңдатылған (Жирный) |
| Курсив | Иә (Да) |
14. Пішім (Формат) мәзірінде Өлшем (Размер) бөлімін таңдап, содан соң Деректердің өлшемі бойынша (По размеру данных) жолына шертіңіз.
15. Мерзім/уақыт (Дата/время) сұхбаттық терезесін шығару үшін Кіріс-тіру (Вставка) мәзірінде орналасқан Мерзім/уақыт (Дата/время) батырмасын шертіңіз.
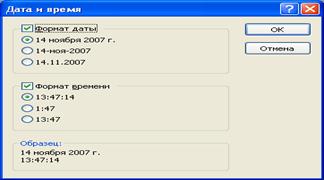
25.4.-сурет. Мерзім және уақыт терезесі.
16. Мерзім пішімі (Формат даты) опциясының және мерзімнің ұзын форматы таңдалғанына көз жеткізіңіз, Уақыт пішімі (Формат времени) жалаушасына шертіп, ОК басыңыз.
17. Есеп тақырыбы бөлімінің сол жақ жоғарғы бұрышында “=Date()” тұратын мәтіндік өріс пайда болады. Егер есепте Есеп тақырыбы бөлімі болмаса, бұл мәтіндік өріс Деректер аймағы (Область данных) бөлімінде пайда болады.
18. Жаңа мәтіндік өрісті тақырып астына жылжытыңыз. Бұл өрістің енін тақырып еніне сәйкес келетіндей орналастырыңыз және аспаптар тақтасында орналасқан ортасы бойынша (по центру) батырмасына шертіңіз.
19. Өрістер тізімі бар терезеден Фамилиясы өрісін Фамилиясы тақырып бөлімінің жоғарғы жартысына орналастырыңыз.
20. Мәтіндік өрісімен қойылған Фамилиясы жазылымын жойыңыз.
21. Мәтіндік өрісті ерекшелеп, оған 13 қадамда орындаған қаріп қасиеттерін орнатыңыз.
22. Пішім (Формат) мәзірінде Өлшем (Размер) бөліміне, содан соң Деректер өлшемі бойынша (По размеру данных) жолына шертіңіз.
23. Сақтау (Сохранить) батырмасына шертіңіз және Алдын ала көру (Предварительный просмотр) режимінде қараңыз.

25.5.-сурет. Алдын ала көру терезесі
24. Конструктор режиміне қайтып оралыңыз және Фамилиясы астына бір жазылым қосыңыз. Элементтер тақтасында Жазылым (Надпись) батырмасына шертіңіз, мәтіндік өрістің сол жақ шетіне шертіп: Марапатталады теріңіз, содан соң Enter –ді басыңыз. Қате туралы хабарлама шығады. Қатені жіберу (Пропустить ошибку) жолына шертіңіз.
25. Енгізілген мәтінге 21- қадамда орындаған қасиетті орнатыңыз, тек Қа-ріп өлшемі 12-ге тең болады.
26. Төменгі колонтитул (Нижний колонтитул) бөліміне парақ номерін ор-натыңыз, ол үшін Кірістіру (Вставка) – Парақ номерлері (Номера страниц) командаларын орындаңыз.
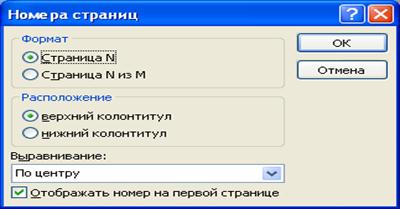
25.6.-сурет. Парақ номері терезесі.
27. Парақ номері (Номера страниц) сұхбаттық терезесі ашылады. Пішім (Формат) аймағында Страница N из M опциясын, ал Орналасу (Распо-ложение) аймағында нижний колонтитул опциясын таңдаңыз және ОК басыңыз.
28. Есепті сақтаңыз және нәтижесін қараңыз.
29. Жұмыс нәтижесін оқытушыға көрсетіңіз.
30. MS Access терезесін жабыңыз.
Бақылау сұрақтары
1. Кестені қолдан құру әдісі?
2. Қаріп өлшемдерін беру әдісі?
 № 31 зертханалық жұмыс
№ 31 зертханалық жұмыс
Coreldraw-да графикалық сызбаларды құру
| Орындау уақыты: 2 сағат Рейтинг: 1 балл |
Жұмыстың мақсаты
Графикалық сызбаларды құру. Сызбаларды салу және модификациялаудың негізгі тәсілдерін меңгеру.
Жұмыстың орындалу тәртібі
1 кезең. CorelDRAW-ты жүктеу.
CorelDraw бағдарламасын жүктеу үшін Пуск-Программы®Corel DRAW командалары, немесе жұмыс столында орналасқан CorelDRAW жарлығына екі рет шерту.
2 кезең. Құжат құру.
Бағдарламаны жүктегеннен кейін сұхбаттық терезеде Создать пунктін таңдау немесе File (Файл) -New.
3 кезең. Үшбұрыштарды салу тәсілдері.
1.Аспаптар тақтасындағы Rectangle (Прямоугольник, Тікбұрыш) аспабына шертіңіз. Таңдалған аспап активті болады. Тікбұрыш аспабын активті ету үшін басқа тәсідерді де қолдануға болады: тышқан көрсеткішін парақтың бос жеріне орналастырып, жанама менюден Create Object >• Rectangle (Создать объект >• Прямоугольник) командаларын орындау немесе F6 пернесін басу.
2. Тікбұрышты салу үшін Rectangle (Прямоугольник) аспабының көрсеткішін құрылатын объектіге диагональ бойынша жылжытыңыз. Тышқан көрсеткішін жылжыту барысында назар аударсаңыз, қалып күй қатарында тікбұрыштың биіктігі және ені бойынша мәндер шығады. Жылжытуды аяқтағаннан кейін, экранда жақтаулары ерекшеленген тікбұрыш пайда болады.
3. Тікбұрышты салу тәсілін қайталаңыз. Жылжыту барысында CTRL пернесін басулы күйде ұстаңыз. Назар аударсаңыз, тышқанның жылжу бағытына қарамастан объект квадрат күйде болады. Бұл–CorelDRAW-та квадрат салудың ең қарапайым түрі.
4. Тағы бір тікбұрыш салыңыз, бірақ тышқан көрсеткішін жылжыту барысында SHIFT пернесін басулы күйде ұстаңыз. Назар аударыңыз, алдында салынған тікбұрыштарды орналастырғанда тышқан көрсеткішін жылжытуда басқы нүктеде бұрыш болған, ал енді онда орта маркері болды. Бұл тәсіл тікбұрыштың центрі орналасатын орын алдын ала белгілі болғанда өте ыңғайлы. ЕСКЕРТУ Екі пернені де CTRL және SHIFT, бірге пайдалануға болады, яғни Rectangle (Прямоугольник) аспабының көрсеткішін жылжыту барысында бірмезетте CTRL және SHIFT пернелерін қатар басуға болады, онда квадрат «ортасынан бастап» салынады.
Тікбұрыштың бұрыштарын дөңгелектеу. Қалаған өлшемде тікбұрыш салыңыз. Аспаптар тақтасынан Shape (Форма) аспабын таңдаңыз, оның
көрсеткішін тікбұрыштың бұрыштарында орналасқан түйіндердің біреуіне орналастырыңыз және оны тікбұрыштың кез келген қабырғасына қарай жылжытыңыз. Назар аударыңыз, тышқан көрсеткішін тікбұрыштың бұрышынан жойған кезде барлық төрт бұрыш дөңгелектене бастайды.
1. Бірінші тікбұрыштың жанына тағы бір тікбұрыш салыңыз. Енді оның тек бір бұрышын ғана дөңгелектеп көрейік. Ол үшін Rectangle (Прямоугольник) аспабының көрсеткішін тікбұрыштың оң жақ жоғарғы бұрышында орналасқан түйінге апарыңыз, және түйінді жылжыту алдында тышқанды шертіңіз.
2. Шертуден кейін барлық түйіндерді ерекшелеу қайтарылады. Енді түйінді жылжыту тікбұрыштың ерекшеленген бұрышын дөңгелектейтін болады.
4 кезең. Эллипстерді салу және модификациялау.
1. CorelDRAW құжатына тағы бір парақ қосыңыз. Ол үшін Layout > Insert Page (Макет ®Добавить страницу) командаларын пайдаланыңыз және ОК басыңыз..
2. Аспаптар тақтасында Ellipse (Эллипс) аспабын таңдаңыз және аспап көрсеткішін болашақ эллипстің жақтауына диагональ бойынша жылжытыңыз. Тышқан батырмасын босатқанда ерекшелеу жақтауында орналасқан эллипс пайда болады. CTRL және SHIFT пернелері Ellipse (Эллипс) аспабымен Rectangle (Прямоугольник) аспабына ұқсас жұмыс істейді.
3. Қайта салынған эллипстің түйінін табыңыз және онда тышқан көрсеткішін орнатыңыз. Ellipse (Эллипс) аспабының көрсеткішін Shape (Форма) аспабының көрсеткішімен алмастырылуы керек. Тышқан батырмасын басыңыз және түйін бағытын тікбұрыштың цетрына апарыңыз, содан соң эллипстің шетінен шықпай–сағат тілі бойынша. Тышқан батырмасын босатқанда эллипс секторға түрленеді.
4. Тағы бір эллипс салып, жоғарыдағы қадамда сипатталған әрекеттер тізбегін қайталаңыз, бірақ бұл жолы эллипс түйінін оның ішіне емес сыртына орналастырыңыз. Нәтижесінде эллипс секторы емес, эллипс доғасы салынады.
5 кезең. Көпбұрыштарды салу және модификациялау.
1. CorelDRAW-тың ашық құжатына жаңа парақ қосыңыз. Оны жанама менюдің көмегімен орындаймыз. Құжаттың соңғы парағындағы жарлыққа тышқанның оң жақ батырмасын шертіңіз және жанама менюден Insert Page After (Вставить страницу после) командасын таңдаңыз. Мұнда парақ параметрлерін сұрайтын сұхбаттық терезе шықпайды, ол алдыңғы парақ атрибуттары мәнімен құрылады. Жаңа парақ жанама менюін оның жарлығына тышқанның оң жақ батырмасын шерту арқылы шығарыңыз. Онда Rename Page (Переименовать страницу) командасын таңдап, парақ атын Көпбұрыштар атына өзгертіңіз.
2. Polygon (Многоугольник) аспабын таңдаңыз. Атрибуттар тақтасында
базалық көпбұрыш түйіндерінің санына 10–орнатыңыз. Енді үнсіз келісім бойынша онбұрыш салынады.
3. Көпбұрыш салыңыз. Қатарына тағы бір көпбұрыш салыңыз, бірақ аспап көрсеткішін жылжытуда CTRL пернесін басулы күйде ұстаңыз. Екінші көпбұрыш теңқабырғалы болуы керек.
4. Салынған көпбұрыштың түйіндеріне назар аударыңыз. Polygon (Многоугольник) аспабының көрсеткішін көпбұрыш қабырғаларының ортасында орналасқан кез-келген түйінге апарыңыз–мұнда көрсеткіш формасы өзгеруі тиіс, яғни ол Shape (Форма) аспабының уақытша активті екенін білдіреді. CTRL пернесін басулы күйде осы түйінді радиусы бойынша центрге дейін жарты қашықтыққа жылжытыңыз. Белгіленген түйінмен бірге көпбұрыш қабырғаларының ортасында орналасқан қалған барлық қосымша түйіндер жылжиды. Нәтижесінде ниндзяның құралына (сюрикен) ұқсас фигура пайда болады.
5. Енді аспап көрсеткішін көпбұрыш биіктіктерінің бірінде орналасқан негізгі түйінге апарыңыз, оны радиусы бойынша емес, сағат тілі бойынша центр айналасында жылжытыңыз. Нәтижесін қараңыз.
6. Тағы бір көпбұрыш салыңыз. Polygon (Многоугольник) аспабының көрсеткішін ерекшелеу жақтауының ортасындағы маркерге апарыңыз. Тышқанның сол жағын жіберместен бұрын, оң жағын басыңыз. Нәтижесінде парақта алдында салынған көпбұрыш көшірмесі шығады. Осы операцияны тағы екі рет қайталаңыз, яғни төрт бірдей онбұрыш болуы керек.
7. Бірінші көшірмеге Polygon (Многоугольник) аспабының көрсеткішін шерту арқылы оны ерекшелеңіз. Көпбұрыш және жұлдыз режимдерін ауыстыру батырмасына шертіңіз. Көпбұрыш жұлдызға айналады, ал көпбұрыш бұрыштарын ұштағаннан кейін 1 мәні пайда болады.
8. Жоғарыдағы әрекетті екінші көшірмеге де орындаңыз, бірақ жұлдызға түрлендіргеннен кейін ұштау өрісінің жылжытпасын бір бөлік оңға орнатыңыз. Нәтижесінде базалық көпбұрыш түйіндері екеуден кейін байланысады және жұлдыз ұштары ұштана түседі.
9. Үшінші көшірмеде ұштау жолағын ең шеткі оң жақ жағдайға орналастырыңыз. Ұштау мәні 3-ке тең болады, оны үлкейту мүмкін болмайды, себебі базалық көпбұрыш түйіндерінің байланысы төр- теуден кейін оны 5 бөлікке бөлінуіне әкеледі.
10. Осы сабақтың қорытынды жаттығу ретінде құжатқа тағы бір бет орналастырыңыз, бағыттамасы альбомдік болсын. Ол параққа Плакат деген ат беріңіз. Плакатты кесте түрінде енгізіңіз (26.1.-сурет). Ұяшықтарға төменде берілген объектілер орналасуы қажет. Кестеге арналған торды Graph Paper (Диаграммная сетка немесе Разлиновать бумагу) аспабы көмегімен, парақтың ені бойынша орналастырыңыз. Жоғарыда тақырыпқа арналған орын қалдырыңыз.
 11. Құжатты сақтаңыз. Ол үшін Файл–Сохранить как командаларын пайдаланыңыз. Сохранение документа терезесінде С дискісін таңда- ңыз, ары қарай Мои документы бумасын, Студенты бумасы. Имя фай- ла өрісінде өз фамилияңызды беріңіз және Сохранить командасын басыңыз.
11. Құжатты сақтаңыз. Ол үшін Файл–Сохранить как командаларын пайдаланыңыз. Сохранение документа терезесінде С дискісін таңда- ңыз, ары қарай Мои документы бумасын, Студенты бумасы. Имя фай- ла өрісінде өз фамилияңызды беріңіз және Сохранить командасын басыңыз.

26.1.-сурет. Плакат
Бақылау сұрақтары
1. Coreldraw программасының кеңейтілімі қандай?
2. Coreldraw-да кесте қалай құрамыз?
3. Тіктөрт бұрыштың бір бұрышының доғалын қалай орындаймыз?
4. Көп бұрыш орнататын батырманың аты не деп аталады?
5. Спирал тәрізді обьектінің ең аз мөлшері?
 № 32 Зертханалық жұмыс
№ 32 Зертханалық жұмыс
Coreldraw-ға мәтін орналастыру
| Орындау уақыты: 2 сағ. Рейтинг 1 балл |
Жұмыстың мақсаты:
Фигуралық мәтін блоктарын құру, біріктіру, ажыратудың негізгі тәсілдерін, оларды редакциялау және форматтау әдістерін, сондай-ақ, қарапайым мәтінмен жұмыс істеу тәсілдерін меңгеру.
Жұмыстың орындалу реті:
1 кезең. Құжат ашу CorelDRAW жүктеу.
2 кезең. Фигуралық мәтінді енгізу, редакциялау және форматтау
1. Аспаптар тақтасында орналасқан Text (Текст) аспабын таңдаңыз және парақтың сол жақ жоғарғы бұрышын шертіңіз.Экранда көлденең сызық – мәтіндік курсор пайда болады. Атрибуттар тақтасында кириллица символдарынан тұратын гарнитураны таңдаңыз, (мысалы, Arial Cyr), 48 кегль орнатыңыз және пернетақтадан келесі мәтінді ENTER пернесі арқылы ажырата отырып теріңіз. «CorelDraw <ENTER> Векторлық редакторында <ENTER> мәтіндік объекттердің екі түрімен жұмыс істеуге болады:фигуралық, <ENTER> және қарапайым мәтін ».
2. Атрибуттар тақтасында басылмайтын (непечатаемый) символдар режимі батырмасына шертіңіз және мәтіннің экранда бейнеленуіне назар аударыңыз, бос орын (пробел) орынына кішкентай дөңгелектер, ал жол соңында абзац соңы символдары пайда болды.Аспап көрсеткішін екінші жолға әкеліп символдарды ерекшелеңіз, ерекшеленген мәтінді Edit- Copy (Правка - Копировать) командасы арқылы буферге көшіріңіз, содан соң тышқан тетігі арқылы мәтіндік курсорды ақырғы жол соңына орнатыңыз.Жаңа жолға кауысу үшін ENTER пернесін басыңыз, содан соң буфер мазмұнын Edit-Paste (Правка-Вставить) командасы арқылы қойыңыз. Көріп отырғандарыңыздай, мәтінді енгізу және көшіру мәтіндік редакторлармен жұмыс істеуде қолданылатындардан айырмашылығы жоқ.
3. Енді мәтінге арнайы символ қоямыз. Мәтіндік курсорды символ пайда болатын нүктеге (“фигуралық” сөзінен кейін) орнатыңыз, және Установите текстовый курсор в точку, где должен появиться символ (после слова “ серый”), и Window-Dockers-Symbols and Special Characters (Окно-Докеры или Пристыковываемые окна-Символы и спецзнаки) командалары арқылы Symbols and Special Characters (Символы и спецзнаки) терезесін ашыңыз. Ашылған терезе тізімінде-Animals 1 немесе Webdings таңдаңыз, ал палитрадан төменде қажетті символ бейнесін табыңыз. Таңдалған бейнені тышқанмен фигуралық мәтін блогын қоршаған таңдау тікбұрышының шетіне әкеліңіз. Тышқан тетігін босатқаннан кейін бейне мәтінде таңдалған орынға орналасады.
4. Осылайша келесі жодың соңына тағы бір бейне орнатыңыз, оны ерекшелеп экрандық палитрадағы ақ үлгіні шертіңіз. Мәтінді редакциялау терезесіне көшіңіз. Options-Replace Text (Параметры-
Заменить текст) командасын таңдап, контекстік ауыстыру сұхбаттық терезесін ашыңыз және барлық қарапайым сөздерін жай сөзіне ауыстырыңыз (сұхбаттық терезе өрістеріне сәйкес мәндерді енгізіп және Replace All (Заменить все) батырмаларына басып).
5. Қалған мәтіннің бөліктерін ерекшелеп, оған тышқан көрсеткішін жылжыту арқылы олардың кегльдерін және гарнитураларын өзгертіңіз. Фигуралық мәтінге туралау режимі батырмаларының әсерін тексеріңіз. Форматтау сұхбаттық терезесінде кегльден интерлиньяж мәнін 120%-ға тең қылып орнатыңыз.
6. Фигуралық мәтін блогын ажыратыңыз. Ары қарай жұмыста бұл блок керек болатындықтан оның көшірмесін алыңыз: Pick (Выбор или Указатель) аспабын таңдаңыз, онымен фигуралық мәтін блогын шертіңіз және оны парақтың бос орынына жылжытыңыз. Тышқан батырмасын жіберместен бұрын, оның оң жағын шертіңіз. Ерекшелеу жақтауларының маркерінің орналасуына және қалып күй қатарындағы мәтінге назар аударыңыз. Arrange-Break Apart (Упорядочить или Монтаж-Разъединить) командасын таңдаңыз. Енді маркер алдыңғы фигуралық мәтін блогының тек бірінші жолын ғана алады. Ажырату операцияларын тағы екі рет қайталаңыз. Жолды сөздерге, сөздерді жеке символдарға бөліңіз. Осында әрбір ажырату нәтижесінде фигуралық мәтін блоктары пайда болады.
3 кезең. Қарапайым мәтінмен жұмыс әдістері
1. Создайте новую страницу в открытом документе CorelDRAW-тың ашық құжатында жаңа парақ ашыңыз. Выберите инструмент Text (Текст) аспабын таңдаңыз, парақтың жоғарғы бөлігінде өз қалаған өлшеміңіз бойынша қарапайым мәтін блогын құрыңыз және Edit Text (Редактирование текста) сұхбаттық терезесіне көшіңіз.
Белгілі бір асханаға шартты меню макетін құрыңыз:
2. Меню бөлімдерінің және тағамдар аты жеке абзацтарда орналасуы тиіс. Енгізгеннен кейін Edit Text (Редактирование текста) сұхбаттық терезесін жабыңыз.
3. Жекеленген абзацтарға гарнитураларды және кегльдерді беріңіз.
4. Мәтіндік курсорды меню бөлімдерінің тақырыптарының азаттық жолына орналастырып, биәріп (буквица) шамаларын беріңіз. Ол үшін атрибуттар тақтасында буквица белгісіне шертіңіз. Ашылған терезеде қалаған биіктікті беріңіз.
5. Қарапайым мәтіннің байланысқан жақтауларының тізбегін құрыңыз. Тізбекте жақтаулар саны алты немесе үш болуы мүмкін, соңғы жағдайда соңғы екі жақтаудағы мәтінді бірнеше бағанаға орналастыру қажет. Тізбекті Pick (Выбор или Указатель) аспабы арқылы орнатасыз. Жақтаудың орналасуын, мөлшерін суретте берілген макет бойынша орындайсыз.
6. CorelDRAW құжатын сақтаңыз.

Бақылау сұрақтары
1. Coreldraw программасына мәтін орналастыру үшін.....
2. Coreldraw-да құжатқа буквица қалай пайдаланамыз?
3. Мәтін алдына қалай маркер пайдаланамыз?
4. Coreldraw-да шрифтің өлшемі қай аралықтарға бөлінген?
5. Мәтінді бір жерден екінші жерге қалай ауыстырамыз?
 № 33 Зертханалық жұмыс
№ 33 Зертханалық жұмыс
Қарапайым фигуралар арқылы Өрмекші салу
Орындау уақыты: 2 сағ. Рейтинг 1 балл
Жұмыстың мақсаты
Қарапайым фигуралар арқылы әр түрлі элементтер орындап үйрену.
Орындау реті
1. CorelDRAW-ты жүктеу және алдыңғы зертханалық жұмыстарды орындаған құжатты ашыңыз.
2. Эллипс (Ellipse)  аспабымен шеңбер салыңыз (Ctrl пернесінің басулы күйінде).
аспабымен шеңбер салыңыз (Ctrl пернесінің басулы күйінде).
3. Ctrl + D пернелерінің көмегімен шеңбердің көшірмесін алыңыз. Шеңбердің 8 бағыттардың бірі арқылы ішке тартыңыз.
4.Форма (Shape)  аспабы арқылы үлкен шеңберді ерекшелеңіз. Сіз шеңбердің жоғарғы жағында орналасқан бір ғана түйінді көресіз. Оны 900-қа жылжытыңыз. Содан соң егер қасиеттер тақтасында Pie (Сектор) батырмасы таңдалмаса, онда тышқан тетігі арқылы сол батырманы шертіңіз.
аспабы арқылы үлкен шеңберді ерекшелеңіз. Сіз шеңбердің жоғарғы жағында орналасқан бір ғана түйінді көресіз. Оны 900-қа жылжытыңыз. Содан соң егер қасиеттер тақтасында Pie (Сектор) батырмасы таңдалмаса, онда тышқан тетігі арқылы сол батырманы шертіңіз.
5. Форма аспабы арқылы объектіні ерекшелеп алыңыз.
6. Меню жолындағы Компоновать – Формирование – Сварить (Arrange – Shaping - Weld) командаларын орындаңыз.Осы амалды қасиеттер тақтасынан  батырмасына шерту арқылы орындауға болады.
батырмасына шерту арқылы орындауға болады.
7. Объектілердің ерекшелеулі күйінде нұсқаушы (указатель, pick) аспабы арқылы объектінің ортасын шертіңіз.
8. Фигураны 450-қа бұрыңыз, немесе қасиеттер тақтасында  бұру бұрышына (угол поворота, Angle of rotation) 45 мәнін беріңіз.
бұру бұрышына (угол поворота, Angle of rotation) 45 мәнін беріңіз.
9. Ctrl + D пернелерінің көмегімен осы объектінің көшірмесін алыңыз. Көшірілген объектіні алғашқы объектінің төменгі жағына қарай орналастырыңыз.
10. Объектіні ерекшелеп, қасиеттер тақтасында орналасқан Trim (Зад минус перед)  батырмасын шертіңіз немесе Arrange – Shaping – Trim (Компоновать – Формирование -) командаларын орындаңыз.
батырмасын шертіңіз немесе Arrange – Shaping – Trim (Компоновать – Формирование -) командаларын орындаңыз.
11. Алынған объектіні қара түспен құйыңыз (түстер палитрасында орналасқан).
12. Енді өрмекшіге тағы бір аяқ қосайық. Ctrl + D пернелерінің көмегімен 11 пунктте орындалған объектінің көшірмесін алыңыз. Пернетақтада орналасқан бағыттауыш пернелері арқылы объектіні жоғары жылжытыңыз.
13. Қалауыңыз бойынша объектіге тағы аяқтар қосуыңызға болады.
14. Орындалған жұмысты оқытушыға көрсетіңіз.
15. Жұмысқа қалауыңыз бойынша ат беріп сақтап қойыңыз.
 № 34 Зертханалық жұмыс
№ 34 Зертханалық жұмыс
Сызықтық құрылымды алгоритмдерді программалау
Орындау уақыты: 2 сағ. Рейтинг 1 балл
Жұмыстың мақсаты
Паскаль тілінің қарапайым операторлары арқылы сызықтық құрылымды алгоритмдердің программасын жазуды үйрену.
Жұмыстың орындалу реті:
1. Берілген үлгіге қарай отырып келесі өрнектерді орындаңыз.
| Алг Z функциясын есептеу (нақ a, b, x, Z) арг a, b, x нәт Z басы a, b, x енгізу t:=ax2 + b Z:=t+cost x, Z шығару оңы | 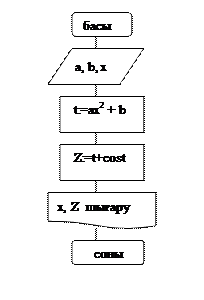
| Program esep; (программа тақырыбы) Var ( Z, a, b, x мәндерінің нақты Z, a, b, x: real; сан екендерін сипаттау) Begin (операторлар басы) Write (‘a, b, x - енгіз:’); Readln (a, b, x); (айнымалыларды пернетақтадан енгізу) t:=a* sqr (x) + b; (өрнекті есептеу) Z:=t+(cos*t); Writeln (‘Z=’, Z); (нәтижені экранға- шығару) End. (программаның соңы) |
2. Жеке нұсқада тапсырмалар орындау:
1. y= sin2x +2,52 cos3x +  ; 2. y=
; 2. y= 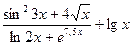 ;
;
3. y= ; 4. y=
; 4. y= ;
;
5. y= ; 6. y=
; 6. y=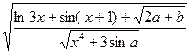
7. y=  ; 8. y=
; 8. y=
9. y=