
КАТЕГОРИИ:
Архитектура-(3434)Астрономия-(809)Биология-(7483)Биотехнологии-(1457)Военное дело-(14632)Высокие технологии-(1363)География-(913)Геология-(1438)Государство-(451)Демография-(1065)Дом-(47672)Журналистика и СМИ-(912)Изобретательство-(14524)Иностранные языки-(4268)Информатика-(17799)Искусство-(1338)История-(13644)Компьютеры-(11121)Косметика-(55)Кулинария-(373)Культура-(8427)Лингвистика-(374)Литература-(1642)Маркетинг-(23702)Математика-(16968)Машиностроение-(1700)Медицина-(12668)Менеджмент-(24684)Механика-(15423)Науковедение-(506)Образование-(11852)Охрана труда-(3308)Педагогика-(5571)Полиграфия-(1312)Политика-(7869)Право-(5454)Приборостроение-(1369)Программирование-(2801)Производство-(97182)Промышленность-(8706)Психология-(18388)Религия-(3217)Связь-(10668)Сельское хозяйство-(299)Социология-(6455)Спорт-(42831)Строительство-(4793)Торговля-(5050)Транспорт-(2929)Туризм-(1568)Физика-(3942)Философия-(17015)Финансы-(26596)Химия-(22929)Экология-(12095)Экономика-(9961)Электроника-(8441)Электротехника-(4623)Энергетика-(12629)Юриспруденция-(1492)Ядерная техника-(1748)
Теоретические сведения. Тема: Форматирование текста в Microsoft Word
|
|
|
|
Лабораторная работа № 1
Тема: "Форматирование текста в Microsoft Word"
Форматирование текста состоит в изменении его внешнего вида, за счет изменения расположения его фрагментов и использования различных шрифтов и их начертаний. При форматировании текста используют панель Форматирование (группы Шрифт, Абзац, Стили) расположены вкладке Главная.
Для получения справочной информации о параметрах форматирования текста (рисунка) нажмите клавиши Shift+F1. Можно выполнять форматирование символов или абзацев.
Форматирование символов
Символ –это наименьшая неделимая составная часть документа.Формат символа содержит в себе следующие атрибуты: вид шрифта, начертание, размер и цвет символов, межсимвольный интервал, а также сдвиг символов выше или ниже строки и некоторые другие.
Для управления форматом символов нужно открыть вкладку Главная выбрать группу Шрифт.
Панель Форматирования, которая находится на вкладке Главная, используется для выполнения наиболее часто выполняемых операций форматирования. На ней представлены раскрывающиеся списки Шрифт - для выбора шрифта и Размер шрифта - для установки размера символов, кнопки выбора начертания: Ж - Полужирный, К - курсив и Ч - подчеркнутый, кнопка Выделение цветом для изменения цвета пространства вокруг символа и кнопка Цвет шрифта для выбора цвета самого символа (Рис.1).
 Рисунок 1 – Основные операции группы Шрифт.
Рисунок 1 – Основные операции группы Шрифт.
Наиболее полные возможности для форматирования предоставляет диалоговое окно, которое открывается по нажатию на стрелочку в правом нижнем углу группы Шрифт либо используя комбинацию клавиш (Ctrl+D). Оно содержит две вкладки: Шрифт, Дополнительно (Рис.2).
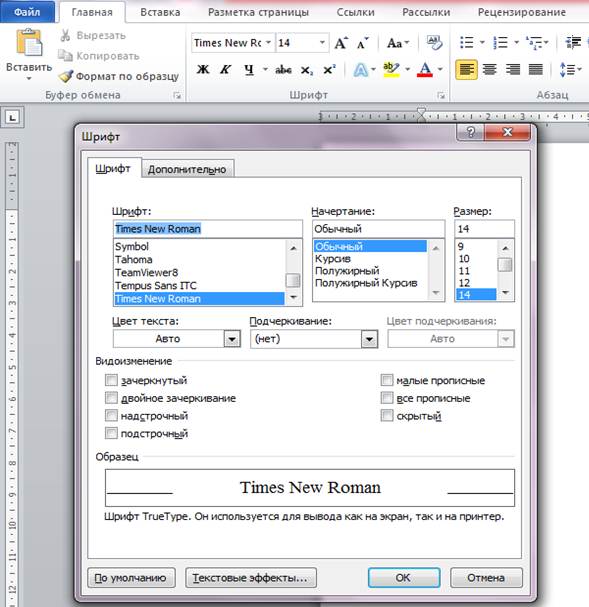
Рисунок 2 – Диалоговое окно “Шрифт”.
На каждой вкладке есть поле Образец, в котором отображается фрагмент выделенного в документах текста. Образец форматируется соответственно текущим значениям параметров на всех вкладках окна Шрифт. Если в тексте нет выделенного фрагмента,окно Образец отображает название текущего шрифта.
На вкладке Шрифт расположены списки Шрифт – для выбора шрифта; Начертание – для выбора начертания: Обычный, Курсив, Полужирный, Полужирный Курсив; Размер –для выбора размера; раскрывающиеся списки Подчёркивание - для выбора вида подчеркивания и Цвет текста -для выбора цвета символа. Поле Видоизменение – разрешает прибавить дополнительные эффекты форматирования, как: зачёркнутый, двойное зачёркивание, надстрочный, подстрочный, малые прописные, все прописные, скрытый. Кнопка По умолчанию служит для сохранения произведённых изменений в текущем шаблоне.
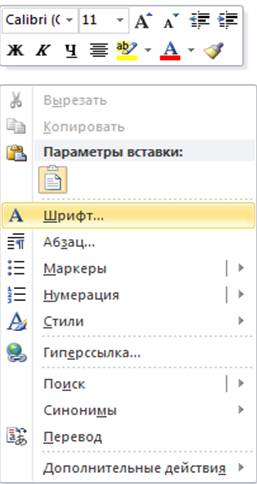 Окно Шрифт можно вызвать и с помощью контекстного меню, установив указатель в области текста, нажав правую кнопку и выбрав в появившемся меню команду Шрифт (Рис.4).
Окно Шрифт можно вызвать и с помощью контекстного меню, установив указатель в области текста, нажав правую кнопку и выбрав в появившемся меню команду Шрифт (Рис.4).
Еще одним способом управления форматом символов является использование клавиш быстрого доступа.
С помощью раскрывающегося списка Регистр из группы Шрифт можно делать переключение регистра букв без изменения формата. (Команда Все прописные в окне Шрифт изменяет формат всех выделенных слов, поэтому слова, которые вставляют снова, автоматически превращаются в прописные).
 Рисунок 4 – Вызов диалогового окна Шрифт с помощью контекстного меню.
Рисунок 4 – Вызов диалогового окна Шрифт с помощью контекстного меню.
В окне Регистр размещены пять переключателей: Как в п редложениях, вс е строчные, В СЕ ПРОПИСНЫЕ, Н ачинать С Прописных и иЗ М ЕНИТЬ РЕГИСТР,которые разрешают сделать переключениерегистра.
Ту же операцию можно выполнить, выделив фрагмент текста и последовательно нажимая клавиши Shift+F3. При каждом нажатии будет выполнено одно из возможных переключений регистра букв.
Форматирование абзацев
Абзац –это важнейший структурный элемент документа.Именноформат абзаца в первую очередь определяет общий вид и впечатления о документе.
Формат абзаца в первую очередь характеризуют следующие атрибуты: отступ, позиции табуляции, выравнивание, межстрочный интервал, интервал между абзацами. Кроме того, важными атрибутами являются границы и заливка. Кроме того, Word разрешает устанавливать и другие реже используемые атрибуты абзаца, например, осуществлять принудительную привязку одного абзаца к другому для предотвращение разрыва между ними при переходе на новую страницу.
Под абзацем понимается любой фрагмент документа, за которым идет маркер абзаца. К последнему привязана вся информация о формате абзаца. При копировании или переносе абзаца без маркера информация о формате абзаца теряется, а при удалении маркера абзац сольется со следующим, причем формат верхнего абзаца будет распространен на весь вновь образованный абзац.
Для форматирования одного абзаца достаточно установить текстовый курсор внутри него, и любая операция форматирования будет применена ко всем строкам этого абзаца. Для форматирования нескольких абзацев сразу их нужно предварительно выделить.
Используйте комбинации клавиш:
- Ctrl+Shift+(стрелка вверх) – выделение от места расположение курсора ввода текста до начала абзаца;
- Ctrl+Shift+(стрелка вниз) – выделение от места расположение курсора ввода текста до конца абзаца.
Для начала нового абзаца следует нажать клавишу Enter. Если необходимо начать красную строку без создания нового абзаца, то следует использовать клавиши (Shift+Enter).
Для форматирования абзаца используется горизонтальная линейка, а так же группа Абзац на вкладке Главная (рис.4).

Рисунок 4 - Основные операции группы Абзац, горизонтальная линейка.
С помощью горизонтальной линейки можно установить отступ абзаца относительно полей страницы и расставить символы табуляции (табулостопы), которые используются для пометки внутри строки позиций, в которые должен быть установлен текстовый курсор после нажатия клавиши
|
|
|
|
Дата добавления: 2014-10-22; Просмотров: 760; Нарушение авторских прав?; Мы поможем в написании вашей работы!