
КАТЕГОРИИ:
Архитектура-(3434)Астрономия-(809)Биология-(7483)Биотехнологии-(1457)Военное дело-(14632)Высокие технологии-(1363)География-(913)Геология-(1438)Государство-(451)Демография-(1065)Дом-(47672)Журналистика и СМИ-(912)Изобретательство-(14524)Иностранные языки-(4268)Информатика-(17799)Искусство-(1338)История-(13644)Компьютеры-(11121)Косметика-(55)Кулинария-(373)Культура-(8427)Лингвистика-(374)Литература-(1642)Маркетинг-(23702)Математика-(16968)Машиностроение-(1700)Медицина-(12668)Менеджмент-(24684)Механика-(15423)Науковедение-(506)Образование-(11852)Охрана труда-(3308)Педагогика-(5571)Полиграфия-(1312)Политика-(7869)Право-(5454)Приборостроение-(1369)Программирование-(2801)Производство-(97182)Промышленность-(8706)Психология-(18388)Религия-(3217)Связь-(10668)Сельское хозяйство-(299)Социология-(6455)Спорт-(42831)Строительство-(4793)Торговля-(5050)Транспорт-(2929)Туризм-(1568)Физика-(3942)Философия-(17015)Финансы-(26596)Химия-(22929)Экология-(12095)Экономика-(9961)Электроника-(8441)Электротехника-(4623)Энергетика-(12629)Юриспруденция-(1492)Ядерная техника-(1748)
Печать файла. Вставьте колонтитулы, указав фамилию и номер группы
|
|
|
|
Вставьте колонтитулы, указав фамилию и номер группы. Распечатайте файл.
Лабораторная работа №3 «Работа с графикой»
Цель работы: Приобретение навыков работы в текстовом редакторе Microsoft Word. Работа с графикой.
Работа с графикой в процессоре Word может строиться по трем направлениям.
1. Вставка объекта, созданного в другом графическом редакторе (например, Paint, Microsoft Drawing, Paintbrush и т. д.).
2. Рисование в самом документе (воспользовавшись инструментами панели Рисование).
3. Использование готовых рисунков из коллекции Clipart для оформления текстов.
Ниже мы рассмотрим все перечисленные способы работы по размещению графики в документе.
Задание 1. Рисование в документе
Необходимо начертить обычный параллелепипед (рис. 1).
Начать можно с прямоугольника ABB1A1. Вам наверняка захочется скопировать его и вставить такой же прямоугольник CC1D1D, что неверно. CC1D1D не может быть единой геометрической фигурой, так как состоит из линий разного стиля (сплошные и пунктирные).
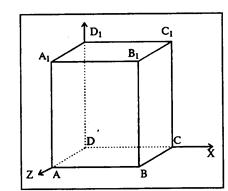
Рис. 1
Можно предложить следующий порядок построения (все используемые кнопки с панели Рисование. Для ее вызова нажмите кнопку Рисование  на панели инструментов):
на панели инструментов):
1. нарисовать прямоугольник ABB1A1;
2. провести одну из наклонных линий, например, A1D1;
3. скопировать A1D1 и вставить три раза ВС, B1C1 и AD;
4. провести линии CC1, DD1, DC и D1C1;
5. выделяя соответствующие отрезки, выбрать Тип штриха  – пунктир;
– пунктир;
6. дорисовать координатные оси, выбрав инструмент Линия  и стиль - Линия со стрелкой. Для выбора стиля автофигуры, щелкните правой кнопкой мыши над объектом и в появившемся контекстном меню выберите пункт Формат автофигуры. В результате перед вами появится окно Формат автофигуры, в котором можно установить нужный вид фигуры, например, к линии добавить стрелку.
и стиль - Линия со стрелкой. Для выбора стиля автофигуры, щелкните правой кнопкой мыши над объектом и в появившемся контекстном меню выберите пункт Формат автофигуры. В результате перед вами появится окно Формат автофигуры, в котором можно установить нужный вид фигуры, например, к линии добавить стрелку.
Самый трудоемкий процесс в этом упражнении — обозначение вершин.
Для того, чтобы расположить букву в нужном месте, включите кнопку Надпись  на панели Рисование и растяните рамку, пользуясь мышью, до требуемого размера.
на панели Рисование и растяните рамку, пользуясь мышью, до требуемого размера.
Нажав кнопку Цвет линии  (рамка должна быть выделена), выберите в предлагаемой палитре Нет Линии, аналогично Цвет заливки
(рамка должна быть выделена), выберите в предлагаемой палитре Нет Линии, аналогично Цвет заливки  — Нет заливки, Ваша рамка стала прозрачной. В ней можно помещать текст (нам нужна всего лишь одна буква - обозначение вершины).
— Нет заливки, Ваша рамка стала прозрачной. В ней можно помещать текст (нам нужна всего лишь одна буква - обозначение вершины).
Выделите свою рамку, скопируйте и затем вставьте 10 раз (перед вставкой снимите выделение с исходной рамки).
Желательно представить чертеж в виде единого графического объекта. Для этого, включив кнопку Выбор объектов  , растяните пунктирную рамку вокруг всего рисунка (выделите рисунок) и нажмите кнопку Действия, а в появившемся меню, выберите пункт Группировать.
, растяните пунктирную рамку вокруг всего рисунка (выделите рисунок) и нажмите кнопку Действия, а в появившемся меню, выберите пункт Группировать.
 Теперь можно перемещать чертеж целиком по листу.
Теперь можно перемещать чертеж целиком по листу.
Мало того, можно изменять его пропорции, если, выделив рисунок, потянуть мышью за узелки (квадратики на рамке выделения).
Задание 2. Вставка рисунка из коллекции Clipart и размещение поверх него текста
Упражнение заключается в создании приглашения на основе готового рисунка из коллекции Clipart.
Вставьте произвольный рисунок в документ. Выполните команду ВставкаàРисунокàКартинки и выберите подходящий рисунок.
1. Измените пропорции и размеры рисунка (аналогично предыдущему заданию).
2. Растяните поверх рисунка рамку текста (Цвет линии  — Нет, Цвет заливки
— Нет, Цвет заливки  — Нет) аналогично тому, как обозначали вершины в предыдущем задании.
— Нет) аналогично тому, как обозначали вершины в предыдущем задании.
3. Наберите текст приглашения, сформатировав его по своему усмотрению.
4. Сгруппируйте все элементы созданного рисунка.
Задание 3. Создание визитной карточки
 |
Создайте собственную визитную карточку. Приведем вариант оформления визитной карточки:
1. Для визитной карточки создана Надпись текста.
2. Фамилия и имя введены с помощью вставки объекта WordArt.
3. Телефон и конверт вставлены из шрифта Wingdings (команда ВставкаàСимвол …).
Задание 4. Создание схемы алгоритма
Нарисовать схему алгоритма, используя возможности панели инструментов Рисование. Рисунок сгруппировать.
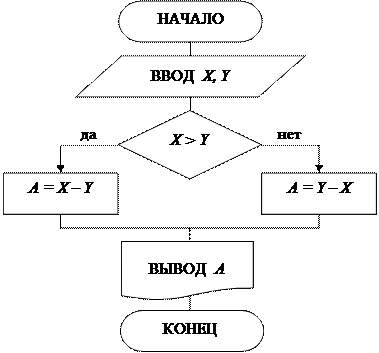 |
Задание 5. Создание формулы
Набрать текст и формулы. Вставить формулы в документ можно, выполнив команду ВставкаàОбъектàMicrosoft Equation
1. Применяя правило Лопиталя, найти предел функции: 
2. Вычислить интеграл: 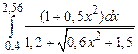
3. Решить систему линейных уравнений:
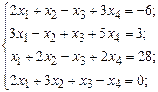
Задание 6. Создание графического чертежа
Используя возможности панели инструментов Рисование, создайте графический чертеж:
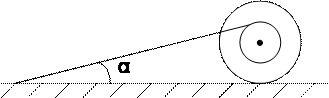 |
|
|
|
|
|
Дата добавления: 2014-10-23; Просмотров: 369; Нарушение авторских прав?; Мы поможем в написании вашей работы!