
КАТЕГОРИИ:
Архитектура-(3434)Астрономия-(809)Биология-(7483)Биотехнологии-(1457)Военное дело-(14632)Высокие технологии-(1363)География-(913)Геология-(1438)Государство-(451)Демография-(1065)Дом-(47672)Журналистика и СМИ-(912)Изобретательство-(14524)Иностранные языки-(4268)Информатика-(17799)Искусство-(1338)История-(13644)Компьютеры-(11121)Косметика-(55)Кулинария-(373)Культура-(8427)Лингвистика-(374)Литература-(1642)Маркетинг-(23702)Математика-(16968)Машиностроение-(1700)Медицина-(12668)Менеджмент-(24684)Механика-(15423)Науковедение-(506)Образование-(11852)Охрана труда-(3308)Педагогика-(5571)Полиграфия-(1312)Политика-(7869)Право-(5454)Приборостроение-(1369)Программирование-(2801)Производство-(97182)Промышленность-(8706)Психология-(18388)Религия-(3217)Связь-(10668)Сельское хозяйство-(299)Социология-(6455)Спорт-(42831)Строительство-(4793)Торговля-(5050)Транспорт-(2929)Туризм-(1568)Физика-(3942)Философия-(17015)Финансы-(26596)Химия-(22929)Экология-(12095)Экономика-(9961)Электроника-(8441)Электротехника-(4623)Энергетика-(12629)Юриспруденция-(1492)Ядерная техника-(1748)
СУБД Access
|
|
|
|
Лабораторная работа №1 «Просмотр записей, поиск, сортировка записей»
Цель работы: Приобретение навыков создания базы данных в среде СУБД MS Access.
Задачи работы:
Задание. Создать БД жителей города.
1. Открыть Access.
2. Выполнить команду Файл à Создать à Новая БД (указать папку и название Вашего файла).
3. Необходимо создать следующие таблицы:
· названия улиц
· социальный статус
· названия предприятий города
· названия учебных учреждений города
· жители города
4. Создадим таблицу “Названия улиц”.
4.1 Перейдите на вкладку Таблицы
4.2 Создадим структуру таблицы с помощью Конструктора.
Выполните команду Создание таблицы в режиме конструктора.
Введите имена полей и тип данных.
| Имя поля | Тип данных |
| Название улицы | Текстовый |
После ввода нажмите на кнопку закрытия текущего окна. Задайте имя таблицы и сохраните ее.
Программа предложит задать ключевое поле (по умолчанию создаст сама – счетчик записей). Дважды щелкните по названию таблицы “Улицы”. Появится пустая структура таблицы.
Заполните ее.
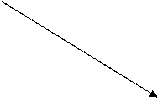

Создайте таким же образом структуры таблиц, состоящие из одного поля:
| Название таблицы | Имя поля | Тип поля |
| социальный статус | Социальный статус | Текстовый |
| предприятия города | Название | Текстовый |
| учебные заведения | Учебное заведение | Текстовый |
И заполните таблицы. Ниже приведены примеры заполнения таблиц.

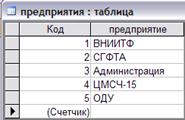

5. Создадим основную таблицу “ Жители города “.
5.1 Перейдите на вкладку Таблицы
5.2 Выполните команду Создание таблицы в режиме конструктора.
Введите имена полей и тип данных.
| Имя поля | Тип данных | ||
| Фамилия | Текстовый | ||
| Имя | Текстовый | ||
| Отчество | Текстовый | ||
| Дата рождения | 
| ||
| Телефон |  Текстовый Текстовый
| ||
| Улица | Мастер подстановки |
Выполните указания окон при задании типа данных – мастер подстановки:


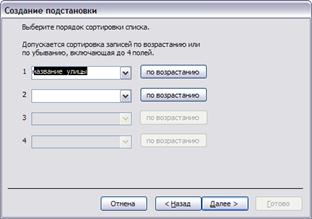
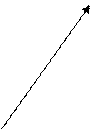

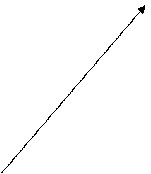
Выберите поле Название улицы. Нажмите на Далее.
Затем можно указать сортировку по полю (если нужно)
Далее закончите ввод полей основной таблицы:

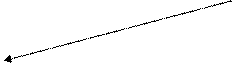



|
6. Мы создали пять таблиц, четыре уже заполнены данными.
Необходимо заполнить данными таблицу “База жителей” с помощью вкладки Формы.
Для этого выполните следующие действия:
6.1.Перейти на вкладку Формы.
6.2.Создадим форму с помощью Мастера.
Выполните команду Создание формы с помощью мастера.
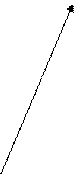
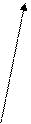
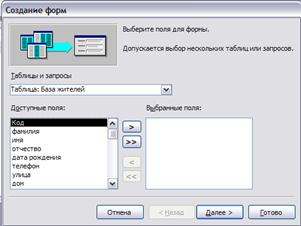
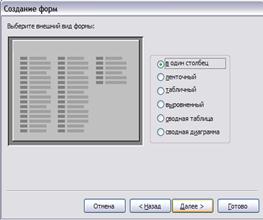
Перенесите все поля из Выберите внешний вид формы
левого окна в правое. в один столбец.
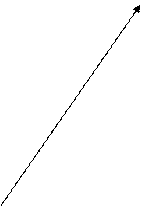



Выберите требуемый стиль. Задайте имя формы и нажмите на Готово.
6.3 Щелкните дважды на форме “База жителей” и выполните команду Видà Конструктор. В появившемся окне укажите порядок заполнения полей, цвет фона и цвет шрифта и закройте окно.

6.4 После этого можно заполнять таблицу “База жителей”, дважды щелкнув по названию формы.


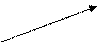

предыдущая запись новая запись
следующая запись
Введите не менее 15 записей.
Лабораторная работа №2 «Создание запросов и отчетов. Создание запросов с параметрами. Расчет итоговых полей»
Цель работы: приобретение навыков создания базы данных в среде СУБД MS Access.
Задачи работы:
Откройте Ваш файл базы данных и проверьте в нем наличие следующих таблиц с полями:
| Таблицы и поля | ||||
| Жители города | Улицы | Социальный статус | Учебные заведения | Предприятия города |
| Фамилия Имя Отчество Дата рождения Телефон Улица Дом Квартира Социальный статус Место работы Место учебы Серия паспорта Номер паспорта Фото | Код Названия улиц | Код Социальный статус | Код Учебное заведение | Код Предприятие |
2. По команде Сервисà схема данных проверьте связи Один-ко-многим созданных таблиц.
3. Перейдите на вкладку Запросы. Создайте запросы с помощью Конструктора из данных разных таблиц, учитывая их связи. Присвойте каждой таблице запросов свои имена.
| Номер запроса | Условие отбора Название запроса | Поля для вывода в таблицу запросов | Условия сортировки |
| 1. | Жители, проживающие на улице Победы | Фамилия, Имя, Отчество,Улица | Фамилии по возрастанию |
| 2. | Безработные жители | Фамилия, Имя, Отчество Социальный статус | Без сортировки |
| 3. | Учащиеся СГФТА и ЮУРГУ | Фамилия, Имя, Отчество Дата рождения Социальный статус Место учебы | Место учебы |
| 4. | Учащиеся школ города | Фамилия, Имя, Отчество Социальный статус Место учебы | Место учебы |
| 5. | Жители, проживающие в новом районе (“лыковке”) | Фамилия, Имя, Отчество Улица, Дом, Квартира | Улица по возрастанию |
| 6. | Жители, родившиеся до 1980г. | Фамилия, Имя, Отчество Дата рождения | Дата рождения по возрастанию |
| 7. | Жители с фамилиями на буквы А, Б, В | Фамилия, Имя, Отчество | Фамилии по возрастанию |
| 8. | Жители, у которых нет телефона | Фамилия, Имя, Отчество Телефон | Фамилии по возрастанию |
| 9. | Жители с телефонами на цифры 7, 5, 4 | Фамилия, Имя, Отчество Телефон | Без сортировки |
| 10. | Список учащихся СГФТА, определить их возраст | Фамилия, Имя, Отчество Дата рождения, Системная дата Возраст указать | Дата рождения по возрастанию, Фамилии по возрастанию, |
| 11. | Жители моложе 30 лет | Фамилия, Имя, Отчество Год рождения, Возраст Системная дата | Год рождения по возрастанию |
| 12. | Пенсионеры, старше 70 лет | Фамилия, Имя, Отчество Год рождения, Возраст Системная дата | Год рождения по возрастанию |
| 13. | Жители в возрасте от 40 до 70 лет | Фамилия, Имя, Отчество Год рождения, Возраст Системная дата | Год рождения по возрастанию |
| 14. | Создать запрос, определяющий возраст всех жителей | Фамилия, Имя, Отчество Год рождения, Возраст Системная дата | Год рождения по возрастанию |
| 15. | Определить средний возраст жителей, основываясь на предыдущем запросе | Возраст | |
| 16. | Список работников ВНИИТФ | Все поля | Фамилии по возрастанию |
| 17. | Список работников Администрации | Фамилия, Имя, Отчество Паспортные данные | Фамилии по возрастанию |
| 18. | Основываясь на запросе 16, создайте запрос, подсчитывающий количество работников ВНИИТФ | ||
| 19. | Основываясь на запросе 17, создайте запрос, подсчитывающий количество работников Администрации |
4. Создание запроса с параметрами.
Создайте запросы с параметрами по таблице ”Жители города”.
| Номер запроса | Параметр | Объединение полей в запросе | Поля для вывода в таблицу запросов |
| 1. | Выбор записей по фамилиям | Фамилия, Имя, Отчество | Телефон |
| 2. | Выбор записей по фамилии, имени, отчеству | Фамилия, Имя, Отчество | Телефон |
| 3. | Выбор записей по телефону | Фамилия, Имя, Отчество | Телефон |
| 4. | Выбор записей по социальному статусу | Фамилия, Имя, Отчество, Социальный статус | |
| 5. | Выбор записей по учебному заведению | Фамилия, Имя, Отчество, Учебное заведение | |
| 6. | Выбор записей по месту работы | Фамилия, Имя, Отчество, Место работы |
5. Перейдите на вкладку Таблицы.
5.1 Сортировка записей.
Отсортируйте записи по любому полю.
5.2 Фильтрация данных.
Поработайте с каждым из четырех видов фильтра для выбора записей:
· фильтр по выделенному фрагменту
· поле Фильтр
· обычный фильтр
· расширенный фильтр.
6. Распечатать исходные таблицы данных.
7. Распечатать в режиме конструктора запросы: 2, 3, 9, 10, 13.
Лабораторная работа №3 «Создание и редактирование форм.»
Цель работы: приобретение навыков создания базы данных в среде СУБД MS Access.
Задачи работы:
В данной лабораторной работе предлагается создать следующую форму:

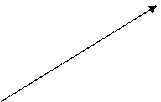



|

 | |||
| |||
1. Создайте в режиме Мастера форму, добавив из таблицы База жителей все поля. Назовем форму Жители.
2. Откройте форму в режиме Конструктора, и в поле Заголовок формы с помощью надписи введите название: База жителей города Снежинска.

Увеличьте размер формы на полный экран и измените форму, как на рисунке:
Обратите внимание, что некоторые подписи полей убраны или изменены.
 3.Создание поля со списком для поиска нужной фамилии. Для этого на панели элементов выберите элемент: Поле со списком. В появившемся окне установите параметр – Поиск записи в форме на основе значения, которое содержит поле со списком.
3.Создание поля со списком для поиска нужной фамилии. Для этого на панели элементов выберите элемент: Поле со списком. В появившемся окне установите параметр – Поиск записи в форме на основе значения, которое содержит поле со списком.

Затем выберите доступное поле - Фамилия.

 После выполненных действий, в форме можно набрать нужную фамилию в поле, и просмотреть все поля найденной записи.
После выполненных действий, в форме можно набрать нужную фамилию в поле, и просмотреть все поля найденной записи.
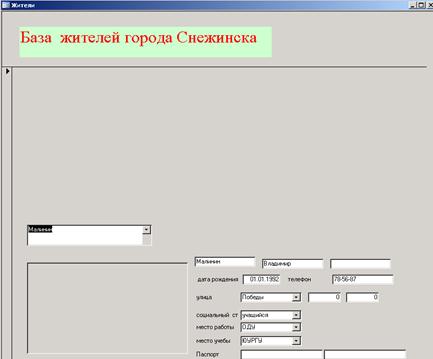
|
|
|
|
|
Дата добавления: 2014-10-23; Просмотров: 1196; Нарушение авторских прав?; Мы поможем в написании вашей работы!