
КАТЕГОРИИ:
Архитектура-(3434)Астрономия-(809)Биология-(7483)Биотехнологии-(1457)Военное дело-(14632)Высокие технологии-(1363)География-(913)Геология-(1438)Государство-(451)Демография-(1065)Дом-(47672)Журналистика и СМИ-(912)Изобретательство-(14524)Иностранные языки-(4268)Информатика-(17799)Искусство-(1338)История-(13644)Компьютеры-(11121)Косметика-(55)Кулинария-(373)Культура-(8427)Лингвистика-(374)Литература-(1642)Маркетинг-(23702)Математика-(16968)Машиностроение-(1700)Медицина-(12668)Менеджмент-(24684)Механика-(15423)Науковедение-(506)Образование-(11852)Охрана труда-(3308)Педагогика-(5571)Полиграфия-(1312)Политика-(7869)Право-(5454)Приборостроение-(1369)Программирование-(2801)Производство-(97182)Промышленность-(8706)Психология-(18388)Религия-(3217)Связь-(10668)Сельское хозяйство-(299)Социология-(6455)Спорт-(42831)Строительство-(4793)Торговля-(5050)Транспорт-(2929)Туризм-(1568)Физика-(3942)Философия-(17015)Финансы-(26596)Химия-(22929)Экология-(12095)Экономика-(9961)Электроника-(8441)Электротехника-(4623)Энергетика-(12629)Юриспруденция-(1492)Ядерная техника-(1748)
Установка гостевой Ubuntu
|
|
|
|
МЕТОДИЧЕСКИЕ УКАЗАНИЯ
ПОРЯДОК ВЫПОЛНЕНИЯ РАБОТЫ
ЦЕЛЬ РАБОТЫ
ЦЕЛЬ РАБОТЫ
Приобретение навыков установки Ubuntu
Приобретение навыков установки Ubuntu
1. Прочитать задания к работе
2. Установить VirtualBox и Ubuntu.
3.Отследить за порядком установки сервисов.
4. Оформите отчет, который должен содержать:
-титульный лист (см. приложение);
-постановку задачи;
--описание пошагового исполнения;
-отчет о полученном результате
VirtualBox - "эмулятор компьютера". Это значит, что вам придется поделиться ресурсами компьютера с виртуальным. Поэтому и нужен достаточно мощный компьютер, чтобы чувствовать себя в VirtualBox комфортно. В этом виртуальном компьютере вы поставите ту операционную систему, какую захотите. Выделите ему столько памяти и жесткого диска, сколько пожелаете.
Будем выполнять установку VirtualBox в Windows и установку Ubuntu в качестве гостевой операционной системы.
Итак, запускаем установленную(дистрибутив на) VirtualBox.
Перед нами главное окно VirtualBox. Пока здесь ничего нет, потом у вас появится список тех операционных систем, с которыми вы будете экспериментировать.
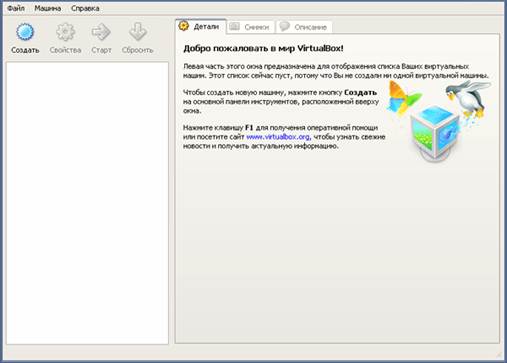
VirtualBox это виртуальный компьютер, у которого свои виртуальные устройства, в том числе и жесткий диск.
1.
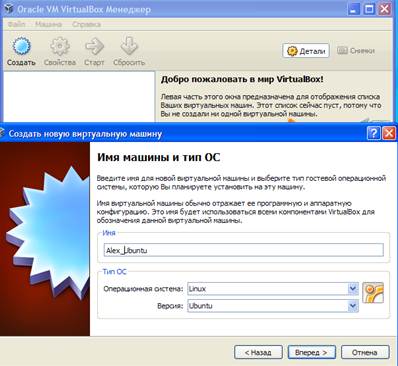 |
И так нажимаем кнопку «Создать». Открывается мастер создания. Имя задаем уникальное.
2. В следующей панели оставляем размер оперативки 512 или увеличиваем до 1024
Сейчас мы создадим "новый жесткий диск". Но прежде обратите внимание на то, что есть кнопка "Добавить". Виртуальный жесткий диск - это обычный файл с определенным расширением. В этом есть огромный плюс. Например, вы можете переставить Windows, VirtualBox, а потом просто добавить существующий жесткий диск, настроить виртуальную операционную систему и больше ничего делать не придется: ваша виртуальная система останется прежней.
3.
 |
Пункт «Использовать существующий» выбирается в случае, если мы запускаем уже созданную. Жмем кнопку «Вперед».
4. В первой панели мастера создания оставляем все по умолчанию, в следующей выбираем пункт «Динамический виртуальный диск»
Динамически расширяющийся образ (диск) - удобно, не занимает лишнего места. Зачем тогда нужен фиксированный размер образа? Если у вас недостаток места на диске, может показаться, что нужно выбирать первый пункт. Но не все так просто. Если вы выберите динамический образ, а потом забудете про это и забьете весь жесткий диск чем-нибудь еще, то при попытке увеличить размер образа возникнет ошибка. Чтобы это предотвратить, можно раз и навсегда сделать жесткий размер файла. Также это один из хороших вариантов, если вы не один работаете на этом компьютере и второй пользователь может просто не знать о том, что всегда должно быть немного свободного места...
5.
 |
В панели на рис. ниже щелкаем по желтой кнопке слева, чтобы сохранить в созданную папку (имя задаем уникальное) образ диска
6. Нажимаем «создать». Место под диск отведено. Приступаем к созданию машины и жмем зеленую стрелочку «Старт» в главном меню VM BOX Менеджер
7.
 |
В следующей панели щелкаем по желтой кнопке слева, чтобы выбрать образ предварительно созданного диска с установочной версией Ubuntu
8. Приступаем к установке, внимательно отвечая на вопросы.
Распределение памяти делаем автоматически.
|
|
|
|
|
Дата добавления: 2014-10-23; Просмотров: 369; Нарушение авторских прав?; Мы поможем в написании вашей работы!