
КАТЕГОРИИ:
Архитектура-(3434)Астрономия-(809)Биология-(7483)Биотехнологии-(1457)Военное дело-(14632)Высокие технологии-(1363)География-(913)Геология-(1438)Государство-(451)Демография-(1065)Дом-(47672)Журналистика и СМИ-(912)Изобретательство-(14524)Иностранные языки-(4268)Информатика-(17799)Искусство-(1338)История-(13644)Компьютеры-(11121)Косметика-(55)Кулинария-(373)Культура-(8427)Лингвистика-(374)Литература-(1642)Маркетинг-(23702)Математика-(16968)Машиностроение-(1700)Медицина-(12668)Менеджмент-(24684)Механика-(15423)Науковедение-(506)Образование-(11852)Охрана труда-(3308)Педагогика-(5571)Полиграфия-(1312)Политика-(7869)Право-(5454)Приборостроение-(1369)Программирование-(2801)Производство-(97182)Промышленность-(8706)Психология-(18388)Религия-(3217)Связь-(10668)Сельское хозяйство-(299)Социология-(6455)Спорт-(42831)Строительство-(4793)Торговля-(5050)Транспорт-(2929)Туризм-(1568)Физика-(3942)Философия-(17015)Финансы-(26596)Химия-(22929)Экология-(12095)Экономика-(9961)Электроника-(8441)Электротехника-(4623)Энергетика-(12629)Юриспруденция-(1492)Ядерная техника-(1748)
Макрокоманда: «Построение диаграммы»
|
|
|
|
Параметры: - диапазон данных: «A1:A10»; - диапазон подписей: «B1:B10»;
- данные: «0,005; 0,025; 0,08; 0,172; 0,244; 0,233; 0,149; 0,064; 0,018; 0,003»;
- подписи: «0,02; 0,02; 0,04; 0,16; 0,34; 0,2; 0,16; 0,02; 0,02; 0,02»;
- тип: « график »; - вид: « график с маркерами »; - название оси Х: « х »; - название оси Y: « p »; - название диаграммы: « Многоугольник распределения рассматриваемой случайной величины »; - размещение: «в отдельном листе »
Результат: Рисунок 10.
Технология выполнения:
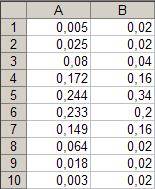 Для построения диаграммы в программе Microsoft Excel первоначально необходимо занести данные «0,005; 0,025; 0,08; 0,172; 0,244; 0,233; 0,149; 0,064; 0,018; 0,003», указанные в параметре макрокоманды данные в диапазон ячеек A1:A10, указанный в параметре макрокоманды диапазон данных, а также значения интервалов, которые будут обозначены на оси x - «0,02; 0,02; 0,04; 0,16; 0,34; 0,2; 0,16; 0,02; 0,02; 0,02», указанные в параметре макрокоманды подписи в диапазон ячеек B1:B10, указанный в параметре макрокоманды диапазон подписей. Для этого необходимо выполнить макрокоманду «Занесение десятичных дробей Рис. 1.
Для построения диаграммы в программе Microsoft Excel первоначально необходимо занести данные «0,005; 0,025; 0,08; 0,172; 0,244; 0,233; 0,149; 0,064; 0,018; 0,003», указанные в параметре макрокоманды данные в диапазон ячеек A1:A10, указанный в параметре макрокоманды диапазон данных, а также значения интервалов, которые будут обозначены на оси x - «0,02; 0,02; 0,04; 0,16; 0,34; 0,2; 0,16; 0,02; 0,02; 0,02», указанные в параметре макрокоманды подписи в диапазон ячеек B1:B10, указанный в параметре макрокоманды диапазон подписей. Для этого необходимо выполнить макрокоманду «Занесение десятичных дробей Рис. 1.
в диапазон ячеек» Параметры: - диапазон ячеек: «A1:A10»; - данные: «0,005; 0,025; 0,08; 0,172; 0,244; 0,233; 0,149; 0,064; 0,018; 0,003» и макрокоманду «Занесение десятичных дробей в диапазон ячеек» Параметры: - диапазон ячеек: «B1:B10»; - данные: «0,02; 0,02; 0,04; 0,16; 0,34; 0,2; 0,16; 0,02; 0,02; 0,02» (Рис. 1.)

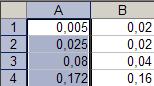 После этого необходимо подвести курсор мыши к ячейке A1 – первой ячейке указанной в параметре макрокоманды диапазон данных, выполнить однократное нажатие ЛКМ и не отпуская её переместить курсор мыши к ячейке A10 – последней ячейке, указанной в параметре макрокоманды диапазон данных (Рис. 2.) Рис. 2.
После этого необходимо подвести курсор мыши к ячейке A1 – первой ячейке указанной в параметре макрокоманды диапазон данных, выполнить однократное нажатие ЛКМ и не отпуская её переместить курсор мыши к ячейке A10 – последней ячейке, указанной в параметре макрокоманды диапазон данных (Рис. 2.) Рис. 2.
Далее, следует подвести курсор мыши к имени меню "Вставка", расположенному в строке меню и выполнить однократное нажатие ЛКМ. После чего, в появившемся каскадном меню следует подвести курсор мыши к команде "Диаграмма" (Рис. 3.) и выполнить однократное нажатие ЛКМ. В появившемся диалоговом окне «Мастер диаграмм (шаг 1 из 4): тип диаграммы», в списке «Тип» следует подвести Рис. 3.
 курсор мыши к типу диаграммы «график», указанному в параметре макрокоманды тип и выполнить однократное нажатие ЛКМ, после чего подвести курсор мыши к пиктограмме (Рис. 4), изображающей вид диаграммы «График с маркерами», указанным в параметре макрокоманды вид и выполнить однократное нажатие ЛКМ. Рис. 4.
курсор мыши к типу диаграммы «график», указанному в параметре макрокоманды тип и выполнить однократное нажатие ЛКМ, после чего подвести курсор мыши к пиктограмме (Рис. 4), изображающей вид диаграммы «График с маркерами», указанным в параметре макрокоманды вид и выполнить однократное нажатие ЛКМ. Рис. 4.
 После этого, следует подвести курсор мыши к кнопке «Далее», расположенной в нижней части окна «Мастер диаграмм (шаг 1 из 4): тип диаграммы» и выполнить однократное нажатие ЛКМ.
После этого, следует подвести курсор мыши к кнопке «Далее», расположенной в нижней части окна «Мастер диаграмм (шаг 1 из 4): тип диаграммы» и выполнить однократное нажатие ЛКМ.
Далее, в появившемся диалоговом окне «Мастер диаграмм (шаг 2 из 4): источник данных диаграммы», следует подвести курсор мыши к закладке «Ряд» и выполнить однократное нажатие ЛКМ (Рис. 5.) Рис. 5.
 После чего необходимо подвести курсор мыши к полю «Подписи оси Х» и выполнить однократное нажатие ЛКМ. Далее, следует подвести курсор мыши к ячейке B1, первой ячейке указанной в параметре макрокоманды диапазон подписей, выполнить однократное нажатие ЛКМ и не отпуская её переместить курсор мыши к ячейке B10 – последней ячейке, указанной в параметре макрокоманды диапазон подписей, после чего Рис. 6.
После чего необходимо подвести курсор мыши к полю «Подписи оси Х» и выполнить однократное нажатие ЛКМ. Далее, следует подвести курсор мыши к ячейке B1, первой ячейке указанной в параметре макрокоманды диапазон подписей, выполнить однократное нажатие ЛКМ и не отпуская её переместить курсор мыши к ячейке B10 – последней ячейке, указанной в параметре макрокоманды диапазон подписей, после чего Рис. 6.
 отпустить ЛКМ (Рис. 6) Далее, следует подвести курсор мыши к кнопке «Далее», расположенной в нижней части диалогового окна «Мастер диаграмм (шаг 2 из 4): источник данных диаграммы» и выполнить однократное нажатие ЛКМ.
отпустить ЛКМ (Рис. 6) Далее, следует подвести курсор мыши к кнопке «Далее», расположенной в нижней части диалогового окна «Мастер диаграмм (шаг 2 из 4): источник данных диаграммы» и выполнить однократное нажатие ЛКМ.
После этого, в появившемся диалоговом окне «Мастер диаграмм (шаг 3 из 4): параметры диаграммы», следует подвести курсор мыши к закладке «Заголовки» и выполнить однократное нажатие ЛКМ (Рис. 7). Рис. 7.
Далее, следует подвести курсор мыши к полю «Название диаграммы» и выполнить однократное нажатие ЛКМ, после чего занести в него с клавиатуры название: «Многоугольник распределения рассматриваемой случайной величины», указанное в параметре макрокоманды название диаграммы. Затем, следует подвести курсор мыши к полю «Ось Х (категории)» и выполнить  однократное нажатие ЛКМ, после чего занести в него с клавиатуры название оси х – «x», указанное в параметре макрокоманды название оси Х. Далее, следует подвести курсор мыши к полю «Ось Y (значения)» и выполнить однократное нажатие ЛКМ, после чего занести в него с клавиатуры название оси y – «p», указанное в параметре макрокоманды название оси Y (Рис. 8) Рис. 8.
однократное нажатие ЛКМ, после чего занести в него с клавиатуры название оси х – «x», указанное в параметре макрокоманды название оси Х. Далее, следует подвести курсор мыши к полю «Ось Y (значения)» и выполнить однократное нажатие ЛКМ, после чего занести в него с клавиатуры название оси y – «p», указанное в параметре макрокоманды название оси Y (Рис. 8) Рис. 8.
Затем, следует подвести курсор мыши к кнопке «Далее», расположенной в нижней части диалогового окна «Мастер диаграмм (шаг 3 из 4): параметры диаграммы» и выполнить однократное нажатие ЛКМ.
 После этого, в появившемся диалоговом окне «Мастер диаграмм (шаг 4 из 4): размещение диаграммы», следует подвести курсор мыши к круглому полю переключателя «отдельном», расположенного в группе «Поместить диаграмму на листе», что соответствует значению «в отдельном листе», указанному в параметре макрокоманды размещение и выполнить однократное нажатие ЛКМ (Рис. 9). Рис. 9.
После этого, в появившемся диалоговом окне «Мастер диаграмм (шаг 4 из 4): размещение диаграммы», следует подвести курсор мыши к круглому полю переключателя «отдельном», расположенного в группе «Поместить диаграмму на листе», что соответствует значению «в отдельном листе», указанному в параметре макрокоманды размещение и выполнить однократное нажатие ЛКМ (Рис. 9). Рис. 9.
Затем, следует подвести курсор мыши к кнопке «Готово», расположенной в нижней части диалогового окна «Мастер диаграмм (шаг 4 из 4): размещение диаграммы» и выполнить однократное нажатие ЛКМ (Рис. 10).

Рис. 10.
|
|
|
|
|
Дата добавления: 2014-10-31; Просмотров: 374; Нарушение авторских прав?; Мы поможем в написании вашей работы!