
КАТЕГОРИИ:
Архитектура-(3434)Астрономия-(809)Биология-(7483)Биотехнологии-(1457)Военное дело-(14632)Высокие технологии-(1363)География-(913)Геология-(1438)Государство-(451)Демография-(1065)Дом-(47672)Журналистика и СМИ-(912)Изобретательство-(14524)Иностранные языки-(4268)Информатика-(17799)Искусство-(1338)История-(13644)Компьютеры-(11121)Косметика-(55)Кулинария-(373)Культура-(8427)Лингвистика-(374)Литература-(1642)Маркетинг-(23702)Математика-(16968)Машиностроение-(1700)Медицина-(12668)Менеджмент-(24684)Механика-(15423)Науковедение-(506)Образование-(11852)Охрана труда-(3308)Педагогика-(5571)Полиграфия-(1312)Политика-(7869)Право-(5454)Приборостроение-(1369)Программирование-(2801)Производство-(97182)Промышленность-(8706)Психология-(18388)Религия-(3217)Связь-(10668)Сельское хозяйство-(299)Социология-(6455)Спорт-(42831)Строительство-(4793)Торговля-(5050)Транспорт-(2929)Туризм-(1568)Физика-(3942)Философия-(17015)Финансы-(26596)Химия-(22929)Экология-(12095)Экономика-(9961)Электроника-(8441)Электротехника-(4623)Энергетика-(12629)Юриспруденция-(1492)Ядерная техника-(1748)
Создание формул
|
|
|
|
Обрамление таблицы
Изменения в форме таблицы
Создание таблицы
Оформление таблиц
Зададимся целью поместить среди текста Word какую-либо таблицу, например таблицу 7.1.
Начинается создание таблицы с задания числа её ячеек. В нашей таблице ячейки разделены на 6 столбцов и 5 строк. Первым делом надо установить курсор в окне Word в то место, где будет находиться левый верхний угол таблицы.
Далее воспользуемся кнопкой Таблица на вкладке Вставка (рисунок 7.1). Появится макет, в котором заказывается число столбцов и строк будущей таблицы (рисунок 7.1).
Укажем на нём 6 столбцов и 5 строк. Ячейки макета помечаются протягиванием мыши, при этом на месте курсора прорисовывается границы будущей таблицы. Размер выбранной вами таблицы виден в информационной строке макета. Достигнув нужной клетки в макете, надо нажать левую кнопку мыши. В окне Word на месте курсора останутся линии. Это заготовка для будущей таблицы (рисунок 7.1).
Таблица 7.1
| Квартал Продукция | I (тонн) | II (тонн) | III (тонн) | IV (тонн) | Итого (тонн) |
| Говядина | |||||
| Баранина | |||||
| Свинина | |||||
| Итого |
Заготовка заполняется надписями (таблица 7.2). Курсор по ячейкам можно перемещать, щёлкая в нужной клетке мышью. Для перехода в соседнюю правую ячейку можно обойтись и без мыши. Курсор в неё перескакивает при нажатии клавиши {Tab}. Из крайней правой ячейки курсор в таком случае перескакивает в первую ячейку следующей строки. Можно перемещаться и стрелочными клавишами: {}, {®}, {}, {¯}.

Рисунок 7.1 – Процесс заказа размера будущей таблицы
Заполняются ячейки текущим шрифтом (в нашем случае – Times New Roman, 14), без соблюдения какого-либо форматирования. Слово, не вошедшее в ячейку по ширине, автоматически переносится в следующую строчку в этой же ячейке, а высота ячейки при этом также автоматически увеличивается на одну строчку текста. Есливоспользоваться клавишей {Enter}, то курсор тоже опустится строчкой ниже, но из своей ячейки не выйдет.
Таблица 7.2
| Квартал Продукция | I (тонн) | II (тонн) | III (тонн) | IV (тонн) | Итого (тонн) |
| Говядина | |||||
| Баранина | |||||
| Свинина | |||||
| Итого |
Слово (тонн) печатается один раз в одной из ячеек. В остальные – копируется после выделения обычным порядком (пункты 4.6 и 4.7).
Форматирование, то есть приведение таблицы к желаемому виду, можно проводить в любом порядке, очерёдность роли не играет. Мы сначала отформатируем надписи в ячейках таблицы. Для этого в нашем примере выделяется самая верхняя строка таблицы, и ей задаются параметры как для обычного абзаца. В нашем случае это: Главная – Шрифт Arial, 14, полужирный и Главная – Абзац – Кнопка дополнительной настройки (рисунок 1.10) – с интервалами до и после абзаца равными 0 пт (пунктов), с одинарным межстрочным интервалом, с отсутствием отступа в первой строке и с выравниванием текста по центру. Отдельно выделим и зададим такое же форматирование в самой нижней левой ячейке. Всё это видно в таблице 7.3. Слова в самой верхней левой ячейке разнесём в разные стороны: слово Квартал – вправо, а слово Продукция – влево, поочерёдно выделив их и щёлкнув по кнопкам: Выровнять текст по правому краю и Выровнять текст по левому краю в группе Абзац (рисунок 1.7). Все цифры в нашем примере установлены по центру кнопкой По центру в группе Абзац (рисунок 1.7).
Таблица 7.3
| Квартал Продукция | I (тонн) | II (тонн) | III (тонн) | IV (тонн) | Итого (тонн) |
| Говядина | |||||
| Баранина | |||||
| Свинина | |||||
| Итого |
В нашем примере необходимо увеличить ширину первого столбца и уменьшить ширину других. Изменение размера ячеек возможно двумя путями. Ширинаодиночного столбца изменяется при помощи мыши: надо ухватить вертикальную линию указателем мыши –  и тащить её в нужном направлении. Так же можно изменять и высоту строк.
и тащить её в нужном направлении. Так же можно изменять и высоту строк.
Если же надо изменить или задать размеры группы ячеек, то удобнее их выделить и воспользоваться командами группы Размер ячеек контекстной вкладки Работа с таблицами – Макет (рисунок 7.2). Так же для подбора размера ячеек можно вызвать диалоговое окно Свойства таблицы (здесь не показано) правой кнопкой мыши, установив предварительно курсор в нужное место таблицы или выделив группу ячеек. В окне можно задать размеры для любых выделенных ячеек.

Рисунок 7.2 – Контекстная вкладка Работа с таблицами – Макет
В форматирование таблицы входят также изменения в её конструкции: размеров ячеек и их количества. Если такие изменения требуются, то надо выделить группу ячеек, а затем обратиться к контекстной вкладки Работа с таблицами – Макет (рисунок 7.2).
Для добавления строк или столбцов надо выделить строку или столбец, соседние с добавляемыми, а затем обратиться к Работа с таблицами – Макет – Строки и столбцы. Так же поступают и при удалении строк или столбцов. Удаляются выделенные строки или столбцы. Используется кнопка Удалить группы Строки и столбцы контекстной вкладки Работа с таблицами – Макет.
Таблица 7.4
| Объединённые сведения | ||
| Январь | Февраль | Март |
| 1276 тонн | 2549 тонн | 2145 тонн |
Помимо добавления и удаления ячеек можно объединить несколько ячеек в одну или разделить одну на несколько. Для объединения выделяют нужные ячейки и обращаются через Работа с таблицами – Макет – Объединить к команде Объединить ячейки. Выделенная группа станет одной клеткой. Пример такой объединённой ячейки – верхняя ячейка в таблице 7.4.

Рисунок 7.3 – Контекстная вкладка Работа с таблицами – Конструктор
Разбиение ячеек делается аналогично: выделяют ячейку и обращаются через Работа с таблицами – Макет – Объединить к команде Разбить ячейки. После запроса в диалоговом окне назначают и получают нужное число ячеек.
В нашем примере использован иной способ. Для разделения верхней левой ячейки по диагонали мы используем контекстную вкладку Работа с таблицами – Конструктор (рисунок 7.3). Для проведения линии используется кнопка Нарисовать таблицу из группы Нарисовать границы контекстной вкладки Работа с таблицами – Конструктор. Для стирания линий применяется кнопка Ластик. Эта же контекстная вкладка Работа с таблицами – Конструктор, которая показана на рисунке 7.3, используется и для рисования нестандартных таблиц сложной формы.
При создании таблицы (таблица 7.1), по умолчанию ячейки, расчерчены тонкой линией. Обвод всей таблицы двойной линией выполняется при помощи описанной выше контекстной вкладки Работа с таблицами – Конструктор (рисунок 7.3), которая возникает при установке курсора в любое место таблицы.
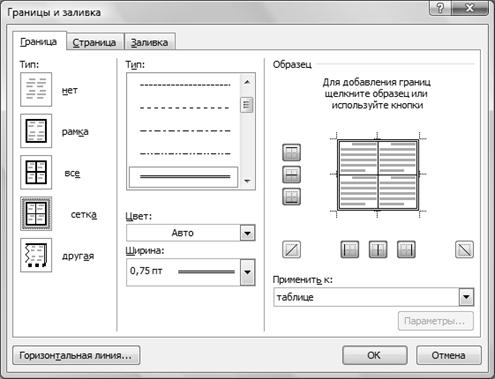
Рисунок 7.4 – Диалоговое окно Границы и заливка
В группе Нарисовать границу этой вкладки можно выбрать стиль пера (например, двойная линия), установить толщину пера (например, 0,75 пт). А в группе Стили таблицы с помощью кнопки Границы  выбрать где относительно выделенных ячеек нарисовать данного вида границы (например, внешние границы).
выбрать где относительно выделенных ячеек нарисовать данного вида границы (например, внешние границы).
Некоторым пользователям больше нравится для создания обрамления использовать диалоговое окно Границы и заливка. Оно показано на рисунке 7.4. Его вызывают из контекстного меню (правая кнопка мыши) командой Границы и заливка.
До начала обрамления надо выделить в таблице те ячейки, к которым надо применить обрамление. Далее в окошке Тип (рисунок 7.4) выбирается вид и толщина линии обрамления щелчком мыши. В левой части диалогового окна находятся кнопки, определяющие расположение линий обрамления относительно выделенного фрагмента таблицы. Для нашего случая выберем кнопку Сетка. В правом окошке Образец появляется эскиз будущего обрамления. После щелчка по кнопке [ОК] в таблице появится желаемое обрамление.
Воспользовавшись вкладкой Заливка в диалоговом окне (рисунок 7.4), можно выбрать и задать раскраску (заливку) выделенных клеток.
8.1 Вкладка Работа с формулами – Конструктор
Документы научно-технического содержания редко обходятся без формул. Очень простые формулы, формулы размером в одну строку, можно впечатывать и обычными средствами Word 2007. Греческие буквы и специальные символы можно заимствовать из соответствующих символьных наборов, воспользовавшись вставкой символов из таблицы(пункт 4.3). В Word 2007 создание сложных формул, содержащих, например, дроби, корни, интегралы, как и других объектов, запускается с помощью вкладки Вставка (рисунок 1.13).
Прежде чем создавать формулу надо поставить текстовый курсор примерно в то место, где она будет располагаться. Ещё до печати формул желательно увеличить масштаб изображения на экране, так как иногда затруднительно рассмотреть мелкие детали формул, такие как индексы, показатели степени, пределы. Далее необходимо дать команду Вставка – Символы – Формула.
На месте курсора появится область ввода формулы (пока пустая), а на инструментальной ленте откроется контекстная вкладка Работа с формулами – Конструктор (рисунок 8.1).
Латинские и русские буквы, а также цифры пишутся в формулу на место курсора обычным порядком – с клавиатуры. Вкладка Работа с формулами – Конструктор используется для печати специальных математических символов и греческих букв. Кроме того, с её помощью организуют печать сложных деталей формулы, например, дробей, индексов, пределов для сумм и другого. Эта вкладка позволяет создавать формулы на основе готовых прототипов.

Рисунок 8.1 – Вкладка Работа с формулами – Конструктор
Вкладка Работа с формулами – Конструктор (рисунок 8.1) содержит три группы: Сервис, Символы, Структуры. Используя средства этих групп, и создается формула. О каждой группе подробнее мы расскажем ниже.
После завершения набора формулы надо щёлкнуть мышью за пределами формулы. Если формула занимает отдельную строку, то по умолчанию Word2007 автоматически поместит её по центру.
Изменение размера формулы производится сменой размера шрифта в окошке Шрифт одноименной группы на вкладке Главная.
|
|
|
|
|
Дата добавления: 2014-10-31; Просмотров: 1934; Нарушение авторских прав?; Мы поможем в написании вашей работы!