
КАТЕГОРИИ:
Архитектура-(3434)Астрономия-(809)Биология-(7483)Биотехнологии-(1457)Военное дело-(14632)Высокие технологии-(1363)География-(913)Геология-(1438)Государство-(451)Демография-(1065)Дом-(47672)Журналистика и СМИ-(912)Изобретательство-(14524)Иностранные языки-(4268)Информатика-(17799)Искусство-(1338)История-(13644)Компьютеры-(11121)Косметика-(55)Кулинария-(373)Культура-(8427)Лингвистика-(374)Литература-(1642)Маркетинг-(23702)Математика-(16968)Машиностроение-(1700)Медицина-(12668)Менеджмент-(24684)Механика-(15423)Науковедение-(506)Образование-(11852)Охрана труда-(3308)Педагогика-(5571)Полиграфия-(1312)Политика-(7869)Право-(5454)Приборостроение-(1369)Программирование-(2801)Производство-(97182)Промышленность-(8706)Психология-(18388)Религия-(3217)Связь-(10668)Сельское хозяйство-(299)Социология-(6455)Спорт-(42831)Строительство-(4793)Торговля-(5050)Транспорт-(2929)Туризм-(1568)Физика-(3942)Философия-(17015)Финансы-(26596)Химия-(22929)Экология-(12095)Экономика-(9961)Электроника-(8441)Электротехника-(4623)Энергетика-(12629)Юриспруденция-(1492)Ядерная техника-(1748)
Сортировка и фильтрация данных. Сортировка – это упорядочение записей таблицы (списка) по определенному столбцу в порядке возрастания или убывания
|
|
|
|
Сортировка – это упорядочение записей таблицы (списка) по определенному столбцу в порядке возрастания или убывания. Для выполнения сортировки необходимо:
1. Выделить одну ячейку таблицы.
2. Выбрать команду Сортировка и Фильтр в группе Редактирование на вкладке Главная
3. Из раскрывающегося списка выберите способ сортировки – от минимального к максимальному или от максимального к минимальному. Нажатие на соответствующую кнопку приведет к выполнению команды.
Если необходимо провести сортировку по определенным параметрам, тогда:
1. Вызовите команду Настраиваемая сортировка в группе Редактирование на вкладке Главная.
2. В появившемся диалоговом окне Сортировка (рис. 19) выберите столбец, в котором нужно отсортировать данные, и порядок сортировки. Если вы хотите выполнить сортировку сразу по нескольким столбцам, заполните поля Затем по, В последнюю очередь по. Чтобы дополнить список сортируемых столбцов, нажмите кнопку Добавить уровень.
3. 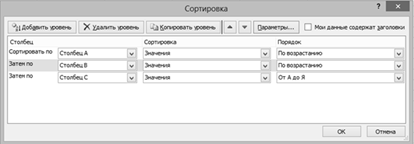
Нажмите ОК.
Рисунок 19 – Диалоговое окно Сортировка
Фильтрация данных – это быстрый и простой способ найти нужные для работы данные в диапазоне ячеек или таблице. Например, с помощью фильтра можно просмотреть только указанные значения, наибольшие и наименьшие либо повторяющиеся значения. Отфильтровав данные в диапазоне ячеек или таблице, можно применить фильтр повторно, чтобы обновить результаты, либо очистить фильтр, чтобы отобразить все данные.
При помощи автофильтра можно создать фильтры трех типов: по списку значений, по формату или по условиям. Все они являются взаимоисключающими в пределах диапазона ячеек или столбца таблицы. Например, можно выполнить фильтрацию по цвету ячеек или по списку чисел, однако использовать фильтры обоих типов одновременно нельзя; точно так же необходимо выбрать один вариант, если требуется выполнить отбор по значкам или на основе настраиваемого фильтра.
Для выполнения фильтрации необходимо:
1. Выделите требуемый диапазон ячеек или просто установить курсор в произвольную ячейку диапазона, в котором будет производиться фильтрация.
2. В раскрывающемся списке Сортировка и Фильтр в группе Редактирование на вкладке Главная выберите команду Фильтр. После ее выполнения в каждой ячейке строки заголовка появятся кнопки  , обозначающие раскрывающийся список. В этом списке находятся следующие команды:
, обозначающие раскрывающийся список. В этом списке находятся следующие команды:
– Сортировка от минимального к максимальному и Сортировка от максимального к минимальному, Сортировка по цвету (Пользовательская сортировка);
– Удалить фильтр с;
– Фильтр по цвету;
– Установка фильтрации: Числовые фильтры (если в столбце числа), Текстовые фильтры (если в столбце текст), Фильтры по дате (если в столбце даты);
– Флажок Выделить все. Если снять этот флажок, то все столбцы перестанут отображаться;
– Флажки с названиями столбцов. Можно снимать флажки с разных столбцов, тогда они перестают отображаться.
3. После установки любого из фильтров в столбце с фильтром изменяется вид кнопки Раскрывающийся список – в нем появляется изображение фильтра.
4. Нажмите кнопку ОК.
Рассмотрим Числовые фильтры.
С помощью таких фильтров можно отобразить значения ячеек, которые принимают значения Равно, Не равно, Больше, Больше или равно, Меньше, Меньше или равно, Между какого-то указанного значения. Если выберите пункт Первые 10, то появляется окно, в котором можно выбрать какие первые 10 значений будут отображаться: 10 наибольших или 10 наименьших элементов списка или % от количества элементов. Причем количество отображаемых элементов или % можно изменять. Если выбираем пункт Выше среднего или Ниже среднего, то будут отображаться только те строки фильтруемого столбца, значения в которых выше либо ниже среднего арифметического, которое вычисляется автоматически.
Настраиваемый фильтр (Пользовательский автофильтр) позволяет указать условие фильтрации, состоящее из двух выражений, составляемых при помощи логических функций И или ИЛИ. (рис. 20)
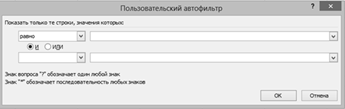
Рисунок 20 – Диалоговое окно Пользовательский автофильтр
Данное окно можно вызвать, выполнив команду Настраиваемый фильтр в раскрывающемся списке типа фильтра (рис. 21):
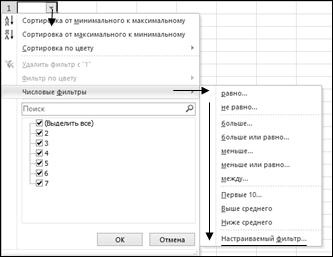
Рисунок 21 – Раскрывающийся список, отображающий дополнительные параметры числового фильтра
С помощью текстовых фильтров можно выбрать такие параметры: Равно, Не равно, Начинается с, Заканчивается на, Содержит, Не содержит. Они настраиваются аналогично Числовым фильтрам.
Можно применять одновременно фильтрацию по нескольким столбцам. Допустим, выбираем: Наименования – начинается на букву А, затем устанавливаем фильтр по Складу 1 – больше 25.
Отменить фильтрацию можно одним из способов:
– с помощью горячих клавиш Shift+Ctrl+L;
– нажав кнопку Фильтр | Сортировка и фильтр на вкладке Главная в группе Редактирование.
Важно! Сортировать данные в таблицах Excel и проводить фильтрацию можно не только на вкладке Главная, но и с помощью команд Сортировка, Фильтр, Дополнительно в группе Сортировка и Фильтр на вкладке Данные.
4. Вопросы, вынесенные на самостоятельное изучение:
1. Защита книг Excel:
а) использование пароля для открытия книги;
б) запрет манипулирования с листами;
в) запрет изменения положения и размера окна рабочей книги.
2. Работа с изображениями, фигурами, объектами WordArt Объекты, SmartArt, надписями в Excel.
3. Печать документов.
|
|
|
|
|
Дата добавления: 2014-10-31; Просмотров: 9170; Нарушение авторских прав?; Мы поможем в написании вашей работы!