
КАТЕГОРИИ:
Архитектура-(3434)Астрономия-(809)Биология-(7483)Биотехнологии-(1457)Военное дело-(14632)Высокие технологии-(1363)География-(913)Геология-(1438)Государство-(451)Демография-(1065)Дом-(47672)Журналистика и СМИ-(912)Изобретательство-(14524)Иностранные языки-(4268)Информатика-(17799)Искусство-(1338)История-(13644)Компьютеры-(11121)Косметика-(55)Кулинария-(373)Культура-(8427)Лингвистика-(374)Литература-(1642)Маркетинг-(23702)Математика-(16968)Машиностроение-(1700)Медицина-(12668)Менеджмент-(24684)Механика-(15423)Науковедение-(506)Образование-(11852)Охрана труда-(3308)Педагогика-(5571)Полиграфия-(1312)Политика-(7869)Право-(5454)Приборостроение-(1369)Программирование-(2801)Производство-(97182)Промышленность-(8706)Психология-(18388)Религия-(3217)Связь-(10668)Сельское хозяйство-(299)Социология-(6455)Спорт-(42831)Строительство-(4793)Торговля-(5050)Транспорт-(2929)Туризм-(1568)Физика-(3942)Философия-(17015)Финансы-(26596)Химия-(22929)Экология-(12095)Экономика-(9961)Электроника-(8441)Электротехника-(4623)Энергетика-(12629)Юриспруденция-(1492)Ядерная техника-(1748)
Лабораторная работа 7. Функции, использующие критерии
|
|
|
|
Логические функции
Логические функции выполняют условное вычисление по формулам и позволяют осуществить реализацию простых алгоритмов принятия решений.
Функции IF возвращает одно значение, если заданное условие при вычислении дает значение TRUE (ИСТИНА), и другое значение, если FALSE (ЛОЖЬ). Функция IF используется при проверке условий для значений и формул.
Синтаксис функции:
IF (Лог_выражение; Значение_если_истина; Значение_если_ложь)
Предположим, что вам нужно подсчитать в рабочей таблице комиссионные по результатам продаж какого-либо товара. Если продавец продал продукции более, чем на $100 000, то ставка его комиссионных составляет 7,5%, если меньше, то 5%. Без использования функции вам пришлось бы создавать две разные формулы и правильно употреблять их для каждого значения объема продаж. Ниже приведена функция, которая позволяет рассчитать комиссионные с учетом суммы продаж.
=IF (А1<100000; A1*0,05; A1*0,075), где
IF – функция, которая проверяет, выполняется ли условие, и возвращает одно значение, если оно выполняется, и другое значение, если нет;
А1<100000 – условие;
A1*0,05 – значение, которое возвращается, если условие выполняется;
A1*0,075 – значение, которое возвращается, если условие не выполняется.
Таким образом, если значение ячейки А1 (сумма продаж) будет меньше 100000 (условие выполняется) программа умножит значение ячейки А1 на 0,05 (ставка комиссионных), если же сумма продаж будет больше 100000 (условие не выполняется), программа умножит значение ячейки А1 на 0,075.
Выполните следующие действия:
1. Откройте окно Мастер функций, выберите категорию Логические функции. Просмотрите список функций, ознакомьтесь с их описанием.
2. Создайте таблицу 1.
Таблица 1
| Норма продаж | 150 000,00 | |
| Ставка комиссионных | 0,055 | |
| Ставка премиальных | 0,075 | |
| Менеджеры | Продажи | Комиссионные |
| Орлов | 149 823,00 | |
| Воробьев | 162 023,00 | |
| Скворцов | 209 123,00 | |
| Синицын | 122 354,00 | |
| Грачев | 83 351,00 | |
| Петухов | 204 861,00 | |
| Ганиев | 150 000,00 | |
| Самойлов | 110 500,00 | |
| Дроздов | 220 120,00 | |
| Кротов | 170 450,00 |
3.Отформатируйте таблицу согласно рисунку 1

Рис. 1.
4. Вычислите комиссионные от продаж, если ставка комиссионных составляет 5,5%, ставка премиальных – 7,5%, норма продаж – 150 000р. Для этого выполните следующие действия.
5. Активизируйте ячейку С6 (комиссионные Орлова), вызовите Мастер функций, найдите в нем функцию IF.
6. В поле Логическое выражение введите условие B6<В1 (продажи Орлова меньше нормы продаж).
7. В поле Значение если true (истина) введите выражение B6*B2 (если продажи Орлова меньше нормы продаж, то для расчета комиссионных необходимо величину продаж умножить на ставку комиссионных).
8. В поле Значение если false (ложь) введите выражение B6*B3 (если продажи Орлова больше нормы продаж, то для расчета комиссионных необходимо величину продаж умножить на ставку премиальных).
9. Проверьте правильность ввода аргументов по рисунку 2.
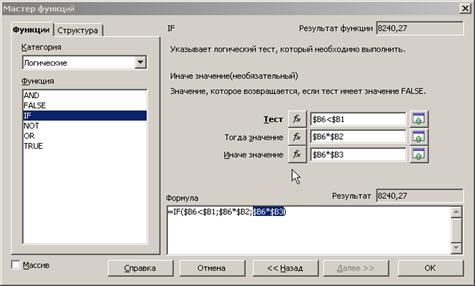
Рис. 2
11. Рассчитайте комиссионные по остальным продавцам. Для этого можно использовать функцию Автозаполнение, предварительно предусмотрев абсолютные ссылки.
12. Сравните полученные результаты с рисунком 3.
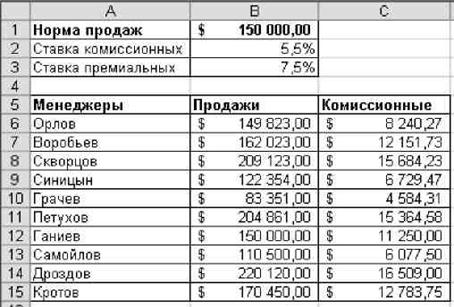
Рис. 3
11. Сохраните рабочую книгу.
Математические функции. Функция SUMIF (СУММЕСЛИ)
В программу OpenOffice Calc включены 50 функций данной категории, что вполне достаточно для выполнения сложных математических расчетов.
Функция SUMIF суммирует ячейки, заданные критерием.
Синтаксис функции:
SUMIF(Диапазон;Критерий;Диапазон_суммирования).
Диапазон — диапазон вычисляемых ячеек.
Критерий — критерий в форме числа, выражения или текста, определяющего суммируемые ячейки. Например, критерий может быть выражен как 32, "32", ">32", "яблоки".
Диапазон _суммирования — фактические ячейки для суммирования.
Ячейки в Диапазон_суммирования суммируются, только если соответствующие им ячейки в аргументе Диапазон удовлетворяют критерию. Если Диапазон_суммирования опущен, то суммируются ячейки в аргументе Диапазон.
Аналогично работает функция COUNTIF (СЧИТАТЬ ЕСЛИ).
Выполните следующие действия:
1. Откройте окно Мастер функций, выберите категорию математических функций.
2. Просмотрите список функций, ознакомьтесь с их описанием.
3. Создайте таблицу 2. Верхняя левая ячейка таблицы соответствует ячейке А20.
Таблица 2
| Месяц | Регион | Продажи | Итоги по регионам | ||
| Январь | Север | Север | |||
| Февраль | Юг | Юг | |||
| Январь | Запад | Запад | |||
| Февраль | Восток | Восток | |||
| Март | Север | ВСЕГО | |||
| Январь | Юг | ||||
| Февраль | Запад | ||||
| Март | Восток | Итоги по месяцам | |||
| Февраль | Север | Январь | |||
| Март | Юг | Февраль | |||
| Март | Запад | Март | |||
| Январь | Восток | ВСЕГО | |||
| ИТОГО |
4. Отформатируйте таблицу согласно рисунку 4.

Рис. 4.
5. Вычислите итоговые значения по регионам и по месяцам, а также суммарные значения продаж. Для этого выполните следующие действия.
6. Активизируйте ячейку F21 (итоги по северу), вызовите Мастер функций, найдите в нем функцию SUMIF.
7. В поле Диапазон укажите диапазон ячеек В21:В32 (в этом диапазоне ведется поиск критерия «Север»).
8. В поле Критерий введите ячейку Е21 (с этим значением происходит сравнение содержимого диапазона В21:В32).
9. В поле Диапазон суммирования укажите диапазон С21:С32 (при нахождении в диапазоне В21:В32 значения, отвечающего критерию, происходит суммирование соответствующих значений из диапазона С21:С32).
10. Проверьте правильность ввода аргументов по рисунку 5.

Рис. 5.
11. Рассчитайте итоги по остальным регионам и месяцам (используйте Автозаполнение и абсолютные ссылки).
12. Вычислите итоговые значения. Сохраните полученные результаты.
13. Сравните полученные результаты с рисунком 6.
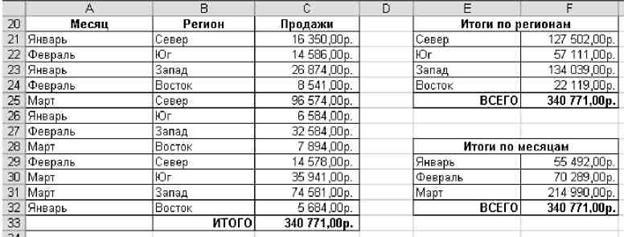
Рис. 6.
Задание для самостоятельной работы:
1. Перейдите на новый лист. При отсутствии исходного файла вставьте новый лист, выполнив команду Вставка⇒Лист, создайте таблицу 3.
2. Отформатируйте таблицу согласно рисунку 7.
Таблица 3
| Фамилия | Имя | Отчество | Отдел | Оклад | Премия | Ставки |
| Андреева | Анна | Семеновна | Бухгалтерия | 0,2 | ||
| Бутаков | Андрей | Викторович | Сбыт | 0,15 | ||
| Горбатов | Иван | Андреевич | Склад | |||
| Ерохин | Иван | Олегович | Склад | |||
| Иванов | Сергей | Александрович | Бухгалтерия | |||
| Крылова | Ольга | Сергеевна | Кадров | |||
| Маметов | Иван | Алексеевич | Сбыт | |||
| Петрова | Мария | Павловна | Кадров | |||
| Чарушин | Семен | Максимович | Склад | |||
| Яровцева | Елена | Викторовна | Бухгалтерия | |||
| ИТОГО | ||||||
| Кол-во сотрудников | Суммы окладов | |||||
| Бухгалтерия | Бухгалтерия | |||||
| Сбыт | Сбыт | |||||
| Склад | Склад | |||||
| Кадров | Кадров | |||||
| ИТОГО | ||||||
| >6000 | ||||||
| Иван |
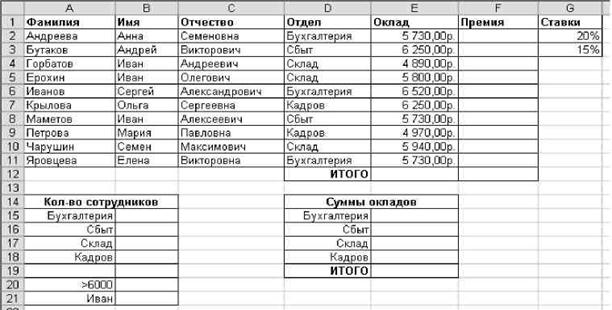
Рис. 7.
3. Определите общее количество сотрудников по каждому из отделов.
4. Подсчитайте количество сотрудников, имеющих оклад больше 6000 р.
5. Определите количество сотрудников с именем «Иван».
6. Подсчитайте общую сумму окладов сотрудников каждого отдела.
7. Рассчитайте величину премии: для сотрудников, имеющих оклад меньше 5000 р., премия равна 20% от оклада, для остальных сотрудников – 15% от оклада.
8. Сохраните рабочую книгу.
Условное форматирование данных
Применение таких элементов формата ячейки, как свойства шрифта, наличие границы и цвет заливки ячеек, можно поставить в зависимость от ряда условий, например, пока значения в этих ячейках не достигнут некоторых контрольных значений. Для этого в OpenOffice Calc предусмотрено средство Условное форматирование данных.
Например, на рисунке представлена таблица, в которой с помощью условного форматирования заданы различные форматы для значений продаж выше нормы, ниже нормы и равных норме.
Задание:
1. Скопируйте таблицу 1 на новый лист.
2. В таблице 1выделите диапазон ячеек В6:В15.
3. Выполните команду Формат⇒Условное форматирование...
4. В открывшемся окне задайте условие (значение больше 150 000).
5. Нажмите на кнопку Формат...
6. В окне «Формат ячейки» задайте начертание и цвет шрифта (вкладка Шрифт) и заливку ячеек (вкладка Вид).
7. Нажмите кнопку А также >>. Задайте форматы, как показано на рисунке 8. Нажмите кнопку ОК.
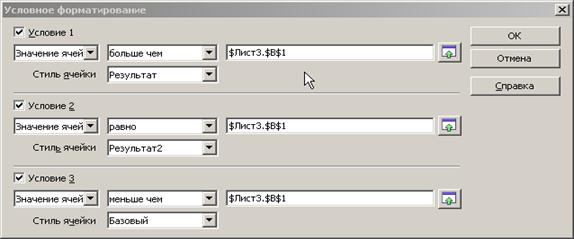
Рис. 8.
8. Результат работы представлен на рисунке 9.
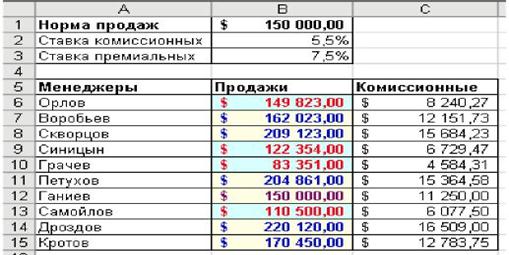
Рис. 9.
9. Измените значение продажи для первого менеджера. Например, введите значение выше нормы. Убедитесь, что формат ячейки автоматически изменился.

Рис. 10.
10. Сохраните файл.
Задание для самостоятельной работы:
1. Перейдите на новый лист и создайте таблицу 4.
Таблица 4
| Прибыль/убытки | ||||
| Квартал 1 | Квартал 2 | Квартал 3 | Квартал 4 | |
| Магазин 1 | -1000 | -7000 | ||
| Магазин 2 | -50000 | -35000 | ||
| Магазин 3 | ||||
| Магазин 4 | -10000 | -24000 | ||
| Магазин 5 | -3000 |
2. С помощью условного форматирования выделите прибыль, меньше 10 000р., прибыль больше 30 000р. и убытки больше -2000 р. Имейте ввиду, что прибыль – это значения больше нуля, убытки – значения меньше нуля.
3. Отформатируйте таблицу.
4. Примерный результат показан на рисунке 11.
5. Сохраните файл
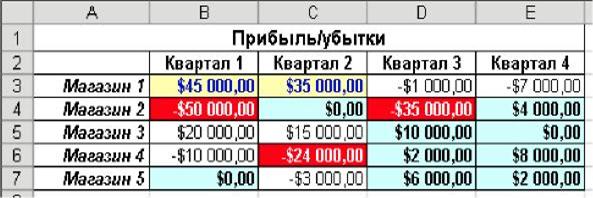
Рис. 11
|
|
|
|
|
Дата добавления: 2014-10-31; Просмотров: 1095; Нарушение авторских прав?; Мы поможем в написании вашей работы!