
КАТЕГОРИИ:
Архитектура-(3434)Астрономия-(809)Биология-(7483)Биотехнологии-(1457)Военное дело-(14632)Высокие технологии-(1363)География-(913)Геология-(1438)Государство-(451)Демография-(1065)Дом-(47672)Журналистика и СМИ-(912)Изобретательство-(14524)Иностранные языки-(4268)Информатика-(17799)Искусство-(1338)История-(13644)Компьютеры-(11121)Косметика-(55)Кулинария-(373)Культура-(8427)Лингвистика-(374)Литература-(1642)Маркетинг-(23702)Математика-(16968)Машиностроение-(1700)Медицина-(12668)Менеджмент-(24684)Механика-(15423)Науковедение-(506)Образование-(11852)Охрана труда-(3308)Педагогика-(5571)Полиграфия-(1312)Политика-(7869)Право-(5454)Приборостроение-(1369)Программирование-(2801)Производство-(97182)Промышленность-(8706)Психология-(18388)Религия-(3217)Связь-(10668)Сельское хозяйство-(299)Социология-(6455)Спорт-(42831)Строительство-(4793)Торговля-(5050)Транспорт-(2929)Туризм-(1568)Физика-(3942)Философия-(17015)Финансы-(26596)Химия-(22929)Экология-(12095)Экономика-(9961)Электроника-(8441)Электротехника-(4623)Энергетика-(12629)Юриспруденция-(1492)Ядерная техника-(1748)
Створення форм користувача
|
|
|
|
.
6.1 Теоретичні відомості
Для створення нової форми за допомогою конструктора треба в меню Insert вибрати пункт UserForm. З властивостей, подій та методів форми найчастіше використовуються такі:
Activate – активізація форми;
Caption – заголовок форми;
Hide – сховати форму;
Show – показати форму.
6.1.1 Деякі властивості та події елементів управління
Елементи управління знаходяться на панелі Toolbox, яка зображена на рисунку 5.1. Розміри об’єктів можна змінювати мишкою або за допомогою властивостей Height (висота) та Width (ширина).

Рисунок 6.1 – Панель елементів управління
На панелі знаходяться кнопки для таких елементів управління:
Label – напис;
TextBox – текстове поле;
ComboBox – поле зі списком;
ListBox – список;
CheckBox – прапорець;
OptionButton – перемикач;
ToggleButton – вимикач;
Frame – рамка;
CommandButton – командна кнопка;
TabStrip – набір вкладок;
MultiPage – набір сторінок;
ScrollBar – смуга прокручування;
SpinButton – лічильник;
Image – рисунок;
RefEdit – вікно редагування, яке може згортатися.
Найчастіше використовуються такі властивостей та події елементів управління:
Caption – заголовок елемента;
Name – ім'я елемента управління. VBA встановлює цю властивість за замовчанням, але його можна змінити за своїм бажанням.
Click – клик лівою кнопкою мишки на елементі;
Font – задає властивості шрифту;
Enabled – якщо дорівнює True, то елемент доступний,
якщо дорівнює False, то елемент недоступний.
Value – значення, яке набуває елемент;
SetFocus – встановлює фокус на елемент управління;
ControlSource – джерело даних для елемента управління TextBox, а
для елементів управління ComboBox та ListBox – це адреса клітинки, до якої записується обраний елемент;
RowSource – це діапазон даних для елементів управління ComboBox та ListBox.
ListIndex – повертає номер обраного елемента списку, нумерація елементів списку починається з нуля;
ListCount – кількість елементів списку;
ColumnCount – встановлює кількість стовпчиків у списку.
Ім’я процедури за замовченням складається з імені об’єкта та події, відокремлених одне від одного рискою символу підкреслення.
 Для виконання конкретних дій найчастіше використовуються командні кнопки CommandButton та подія Click (щиглик лівою кнопкою мишки по кнопці). Командні кнопки можна розмістити на формі або на Листі Excel. Для розміщення її на Листі Excel треба спочатку перейти в режим Конструктора за допомогою кнопки
Для виконання конкретних дій найчастіше використовуються командні кнопки CommandButton та подія Click (щиглик лівою кнопкою мишки по кнопці). Командні кнопки можна розмістити на формі або на Листі Excel. Для розміщення її на Листі Excel треба спочатку перейти в режим Конструктора за допомогою кнопки
 Потім необхідно вивести на екран панель елементів управління. Це робиться за допомогою відповідної кнопки. Щоб вийти з режиму Конструктора, треба ще раз натиснути ту ж кнопку.
Потім необхідно вивести на екран панель елементів управління. Це робиться за допомогою відповідної кнопки. Щоб вийти з режиму Конструктора, треба ще раз натиснути ту ж кнопку.
Приклад 6.1. Створимо просту форму, що вводить два числа, дозволяє вибрати арифметичну операцію, яку необхідно зробити над числами, і виводить результат.
На рисунку 6.2 приведене вікно форми в режимі конструктора, що містить:
- три текстових поля TextBox1, TextBox2, TextBox3 для введення двох чисел і виведення результату;
- групу перемикачів OptionButton1, OptionButton2, OptionButton3, OptionButton4 для вибору операції; властивості Caption кожного перемикача замінені знаками операцій;
- командну кнопку CommandButton1для запуску процедури обчислення; властивість Caption кнопки замінено словом «Обчислити»;
- напису біля текстових полів, що пояснюють їхнє призначення.
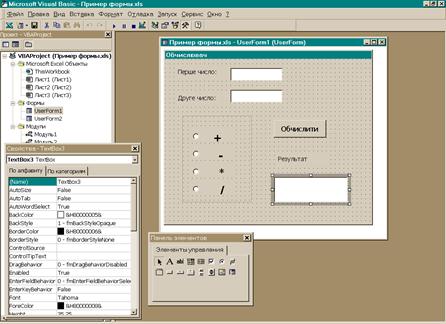
Крім того, на екрані видно вікно проекту, вікно властивостей поля TextBox3, вікно елементів керування.
Рисунок 6.2. - Конструювання форми приклада 6.1.
З кнопкою CommandButton1 пов'язана процедура, що починає працювати при щиголі мишею на кнопці. Щоб написати текст процедури, необхідно двічі клацнути на кнопці при конструюванні форми. Відчиняється вікно коду, у якому записуємо приведений нижче текст. Заголовок процедури і її ім'я будуються автоматично, тому що ім'я зв'язується з ім'ям об'єкта і подією, за якою запускається процедура.
Private Sub CommandButton1_Click()
Dim x As Single, y As Single, r As Single
If IsNumeric(TextBox1. Value) Then
x = TextBox1. Text
Else
MsgBox "Введіть перше число"
TextBox1. SetFocus
End If
If IsNumeric(TextBox2. Value) Then
y = TextBox2. Text
Else
MsgBox "Введіть друге число"
TextBox2. SetFocus
End If
If OptionButton1. Value Then z = x + y
If OptionButton2. Value Then z = x - y
If OptionButton3. Value Then z = x * y
If OptionButton4. Value Then
If y = 0 Then
MsgBox "Неприпустиме значення знаменника"
TextBox2. SetFocus
Else
z = x / y
End If
End If
TextBox3. Text = z
End Sub
7. ОДНОВИМІРНІ МАСИВИ
7.1 Теоретичні відомості
Масив це набір пронумерованих об’єктів, що мають одне і те саме базове ім’я і для доступу до об’єкту застосовується його номер (індекс). Масиви бувають статичні та динамічні.
О’ява статичного масиву:
Dim mas(20) As Integer
mas – масив, який складається з двадцяти елементів типу Integer. Першим елементом буде mas(1), другим – mas(2) т.д.
О’ява динамічного масиву:
Dim mas() As Integer
n=Inputbox(“Введіть розмір масиву”)
ReDim mas(n)
Приклад 7.1. На листі Excel в діапазоні А1:А10 знаходяться числа. Сформувати з них масивта знайти максимальний елемент.
Sub Максимальний_у_масиві()
Dim x() As Integer, n As integer
Dim max as Single, i as Integer
n=10
ReDim x(n)
‘формування масиву
For i =1 To n
X(i)= Worksheets(“Лист1”). Cells(i,1). Value
Next i
‘знаходження максимального елементу у масиві
max=x(1)
For i=2 To n
If x(i)>max Then max=x(i)
Next i
Worksheets(“Лист1”). Cells(11,1). Value=”max=”
Worksheets(“Лист1”). Cells(11,2). Value=max
|
|
|
|
|
Дата добавления: 2014-10-31; Просмотров: 385; Нарушение авторских прав?; Мы поможем в написании вашей работы!