
КАТЕГОРИИ:
Архитектура-(3434)Астрономия-(809)Биология-(7483)Биотехнологии-(1457)Военное дело-(14632)Высокие технологии-(1363)География-(913)Геология-(1438)Государство-(451)Демография-(1065)Дом-(47672)Журналистика и СМИ-(912)Изобретательство-(14524)Иностранные языки-(4268)Информатика-(17799)Искусство-(1338)История-(13644)Компьютеры-(11121)Косметика-(55)Кулинария-(373)Культура-(8427)Лингвистика-(374)Литература-(1642)Маркетинг-(23702)Математика-(16968)Машиностроение-(1700)Медицина-(12668)Менеджмент-(24684)Механика-(15423)Науковедение-(506)Образование-(11852)Охрана труда-(3308)Педагогика-(5571)Полиграфия-(1312)Политика-(7869)Право-(5454)Приборостроение-(1369)Программирование-(2801)Производство-(97182)Промышленность-(8706)Психология-(18388)Религия-(3217)Связь-(10668)Сельское хозяйство-(299)Социология-(6455)Спорт-(42831)Строительство-(4793)Торговля-(5050)Транспорт-(2929)Туризм-(1568)Физика-(3942)Философия-(17015)Финансы-(26596)Химия-(22929)Экология-(12095)Экономика-(9961)Электроника-(8441)Электротехника-(4623)Энергетика-(12629)Юриспруденция-(1492)Ядерная техника-(1748)
Создание запроса средствами конструктора
|
|
|
|
Чтобы инициировать режим конструктора для создания нового запроса, выполните следующее.
1. В окне открытой базы данных щелкните на кнопке Запросы, а затем в области объектов дважды щелкните на ярлыке Создание запроса с помощью конструктора. На экране появится пустое окно конструктора запросов, а также диалоговое окно Добавление таблицы (рис. 4.3), в котором перечислены объекты (таблицы и/или запросы) открытой базы данных.
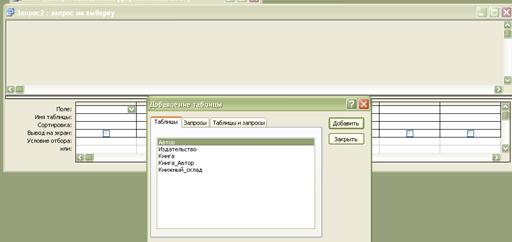
|
| Рис. 4.3. Представление списка объектов в диалоговом окне Добавление таблицы,которые можно добавить окне конструктора |
2. Щелкните на имени таблицы, к которой будет создан запрос, а затем — на кнопке Добавить. Выбранная таблица появится в окне конструктора запросов в виде небольшого окна, где перечислены ее поля. Чтобы закрыть окно Добавление таблицы, щелкните на кнопке Закрыть.
3. Щелкните в первой ячейке строки Поле нижней панели окна. В правой части выбранного поля появится кнопка раскрывающегося списка. Щелкните на этой кнопке и выберите из списка имя поля, которое будет включено в запрос, как показано на рис. 4.4. Имя указанного поля появится в строке Поле, а в поле Имя таблицы программа Access поместит имя исходной таблицы или запроса. Кроме того, по умолчанию для выбранного поля сразу устанавливается флажок в поле Вывод на экран.
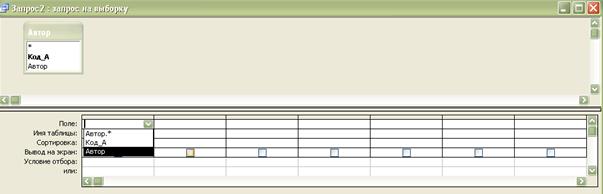
|
| Рис. 4.4. Выбор поля, котрое будет включено в запрос |
4. Повторите шаг 3, чтобы включить в бланк запроса все необходимые поля. Для тех полей, которые не должны отображаться в таблице результатов запроса, снимите флажок опции Вывод на экран (если не предполагается выводить на экран значения поля, по которому будет задан критерий запроса).
Элемент "звездочка" (*), который указывается в списках полей первым, позволяет включить в запрос все поля таблицы, однако в бланке запроса они будут представлены одним столбцом.

|
| Рис. 4.5. Внесение в бланк запроса всех полей таблицы |
Чтобы включить в бланк запроса сразу все поля таблицы, выделив для каждого из них отдельный столбец, следует дважды щелкнуть на заголовке таблицы, чтобы выбрать все поля, а затем поместить указатель в любое выбранное поле и перетащить Множество полей в таблицу запроса (рис. 4.5).
5. Если предполагается сортировка записей результирующего набора по определенному полю (полям), щелкните в поле Сортировка нужного столбца и выберите из раскрывающегося списка пункт По возрастанию или По убыванию.
6. Введите условия запроса для одного или нескольких полей. Для этого щелкните в поле Условия отбора соответствующих столбцов и введите требуемые значения или выражения (например, условие Да для поля Выполнен, как показано на рис. 4.6).

|
| Рис. 4.6. Условия запроса задано для поля Выполнен |
Чтобы ввести альтернативные условия поиска (объединенные логическим оператором Or (ИЛИ)), щелкните на поле Или, расположенном ниже поля Условие выбора, и укажите дополнительное условие. Каждая новая строка позволяет ввести еще одно условие Или.
7. Когда все параметры запроса указаны, щелкните на кнопке Запуск, расположенной на панели инструментов Конструктор запросов, или выберите команду Запрос<=>Запуск. Результаты выполнения запроса отображаются в режиме таблицы, порядок столбцов в которой соответствует порядку полей в бланке запроса (рис. 4.7).

|
| Рис. 4.7. Резульации выполнения запроса о изданиях, поставки которых выполнены |
8. Чтобы сохранить новый запрос, щелкните на кнопке Сохранить панели инструментов Конструктор запросов. Введите имя нового запроса в открывшемся диалоговом окне сохранения и щелкните на кнопке ОК.
9. Просмотрев результаты выполнения запроса, можно вернуться в режим конструктора и внести в запрос необходимые изменения. Для этого щелкните на кнопке Вид (режим Конструктор) панели инструментов Запрос в режиме таблицы.
|
|
|
|
|
Дата добавления: 2014-10-15; Просмотров: 384; Нарушение авторских прав?; Мы поможем в написании вашей работы!