
КАТЕГОРИИ:
Архитектура-(3434)Астрономия-(809)Биология-(7483)Биотехнологии-(1457)Военное дело-(14632)Высокие технологии-(1363)География-(913)Геология-(1438)Государство-(451)Демография-(1065)Дом-(47672)Журналистика и СМИ-(912)Изобретательство-(14524)Иностранные языки-(4268)Информатика-(17799)Искусство-(1338)История-(13644)Компьютеры-(11121)Косметика-(55)Кулинария-(373)Культура-(8427)Лингвистика-(374)Литература-(1642)Маркетинг-(23702)Математика-(16968)Машиностроение-(1700)Медицина-(12668)Менеджмент-(24684)Механика-(15423)Науковедение-(506)Образование-(11852)Охрана труда-(3308)Педагогика-(5571)Полиграфия-(1312)Политика-(7869)Право-(5454)Приборостроение-(1369)Программирование-(2801)Производство-(97182)Промышленность-(8706)Психология-(18388)Религия-(3217)Связь-(10668)Сельское хозяйство-(299)Социология-(6455)Спорт-(42831)Строительство-(4793)Торговля-(5050)Транспорт-(2929)Туризм-(1568)Физика-(3942)Философия-(17015)Финансы-(26596)Химия-(22929)Экология-(12095)Экономика-(9961)Электроника-(8441)Электротехника-(4623)Энергетика-(12629)Юриспруденция-(1492)Ядерная техника-(1748)
Печатка відомостей про поточний документ
|
|
|
|
Печатка відомостей про документ
Використання паперу різного розміру для печатки різних частин документа
Перетворення розміру паперу при печатці документа
Печатка декількох сторінок документа на одному аркуші
- Виберіть команду Печатка в меню Файл.
- У групі Масштаб виберіть потрібний параметр у списку Число сторінок на аркуші.
Наприклад, щоб надрукувати документ з чотирьох сторінок на одному аркуші, виберіть параметр 4 сторінки.
- Виберіть команду Печатка в меню Файл.
- У групі Масштаб виберіть Letter у списку По розмірі сторінки, а потім натисніть кнопку ОК.
Деякі принтери не підтримують дану можливість.
- У меню Файл виберіть команду Параметри сторінки, а потім — вкладку Джерело паперу.
- Виберіть джерело паперу для першої сторінки документа зі списку Перша сторінка.
- У списку Інші сторінки виберіть джерело паперу для наступних сторінок документа.
Щоб задати джерело паперу для розділу документа, попередньо встановите курсор у цей розділ
Існує можливість надрукувати властивості документа, а також примітки, коди полів, схований текст і графічні об'єкти. Крім того, можна надрукувати тільки властивості документа, не друкуючи сам документ.
- У меню Файл вибрати команду Печатка.
- У списку Надрукувати вибрати параметр Відомості.
Створення таблиці та робота з нею.
Створення нової таблиці. Щоб швидко створити просту таблицю, скористайтеся командою Вставка таблиці.
- Виберіть місце створення таблиці.
- Натисніть кнопку Додати таблицю
 на стандартній панелі інструментів.
на стандартній панелі інструментів. - Укажіть потрібне число рядків і стовпців за допомогою миші.
Для створення більше складних таблиць, що містять, наприклад, осередку різної висоти або рядка з різним числом стовпців, призначений інструмент Намалювати таблицю. Створення таблиці за допомогою інструмента Намалювати таблицю нагадує малювання прямокутника на міліметровому папері: спочатку проводять лінію по діагоналі з одного кута таблиці в протилежний кут, щоб визначити зовнішню границю таблиці, а потім усередині її малюють рядки й стовпці.
Створення складної таблиці
- Виберіть місце створення таблиці.
- На панелі інструментів Таблиці й границі натисніть кнопку Намалювати таблицю
 .
.
Покажчик прийме вид олівця.
Щоб визначити зовнішні границі таблиці, намалюйте прямокутник. Потім прорисуйте лінії стовпців і рядків усередині цього прямокутника

- Щоб видалити одну або кілька ліній, натисніть кнопку Ластик
 і перетягнете ластик по цій лінії.
і перетягнете ластик по цій лінії.

- Після завершення створення таблиці клацніть осередок, а потім уведіть текст або вставте малюнок.
Створення таблиці усередині іншої таблиці.
Інструмент Намалювати таблицю дозволяє також створювати таблиці усередині інших таблиць, тобто вкладені таблиці. Такі таблиці особливо зручні в тих випадках, коли одна таблиця служить для розмітки сторінки документа, а інша таблиця використається для подання даних. Прикладом може служити Web-сторінка відділу продажів торговельної компанії, розмічена за допомогою таблиці, у яку уставляється вкладена таблиця, що ілюструє доходи компанії за кожен квартал.
Створення вкладеної таблиці
- На панелі інструментів Таблиці й границі натисніть кнопку Намалювати таблицю
 .
.
Покажчик прийме вигляд олівця.
- Установіть олівець в осередок, у якій варто розмістити вкладену таблицю.
- Намалюйте нову таблицю. Щоб визначити зовнішні границі таблиці, намалюйте прямокутник. Потім прорисуйте лінії стовпців і рядків усередині цього прямокутника.
- Після завершення створення вкладеної таблиці клацніть осередок, а потім уведіть текст або вставте малюнок.
Виділення тексту й малюнків у таблиці
Таблиця 2 Виділення елементів у таблиці мишею
| Дія | Виконаєте дії |
| Виділення осередку | Клацніть лівий край осередку.

|
| Виділення рядка | Клацніть документ ліворуч від рядка.
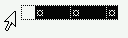
|
| Виділення стовпця | Клацніть лінію сітки зверху стовпця або його границю.

|
| Виділення декількох осередків, рядків або стовпців | Перемістите покажчик при натиснутій кнопці миші через осередок, рядок або стовпець, або виділите один осередок, рядок або стовпець, а потім, утримуючи натиснутої клавішу SHIFT, клацніть інший осередок, рядок або стовпець. |
Таблиця 3 Виділення тексту й малюнків у таблиці за допомогою клавіатури
| Сполучення клавіш | Дія |
| TAB | Виділення вмісту наступного осередку |
| SHIFT+TAB | Виділення вмісту попереднього осередку |
| При натиснутій клавіші SHIFT кілька разів натисніть відповідну клавішу переміщення курсору | Виділення декількох сусідніх осередків |
| Виділите верхній або нижній осередок стовпця, натисніть клавішу SHIFT, а потім кілька разів натисніть клавішу СТРІЛЬЦЯ НАГОРУ або СТРІЛКА ВНИЗ | Виділити стовпець |
| CTRL+SHIFT+F8, а потім використайте клавіші переміщення курсору; для виходу з режиму виділення натисніть клавішу ESC | Розширення виділеного фрагмента (або блоку) |
| SHIFT+F8 | Зменшення виділеного фрагмента |
| ALT+5 на цифровій клавіатурі (при виключеному індикаторі NUM LOCK) | Виділення всієї таблиці |
Переміщення по таблиці
Таблиця 4 Переміщення по таблиці
| Сполучення клавіш | Перехід |
| TAB | До наступного осередку рядка |
| SHIFT+TAB | До попереднього осередку рядка |
| ALT+HOME | До першого осередку рядка |
| ALT+END | До останнього осередку рядка |
| ALT+PAGE UP | До першого осередку стовпця |
| ALT+PAGE DOWN | До останнього осередку стовпця |
| СТРІЛКА НАГОРУ | До попереднього рядка |
| СТРІЛКА ВНИЗ | До наступного рядка |
Додавання стовпців і рядків у таблиці
- Виділите в таблиці така ж кількість рядків або стовпців, скільки необхідно вставити.
- На панелі інструментів Таблиці й границі клацніть стрілку праворуч від кнопки Додати таблицю
 , а потім виберіть потрібний варіант команди Додати.
, а потім виберіть потрібний варіант команди Додати.
|
|
|
|
|
Дата добавления: 2014-10-31; Просмотров: 347; Нарушение авторских прав?; Мы поможем в написании вашей работы!