
КАТЕГОРИИ:
Архитектура-(3434)Астрономия-(809)Биология-(7483)Биотехнологии-(1457)Военное дело-(14632)Высокие технологии-(1363)География-(913)Геология-(1438)Государство-(451)Демография-(1065)Дом-(47672)Журналистика и СМИ-(912)Изобретательство-(14524)Иностранные языки-(4268)Информатика-(17799)Искусство-(1338)История-(13644)Компьютеры-(11121)Косметика-(55)Кулинария-(373)Культура-(8427)Лингвистика-(374)Литература-(1642)Маркетинг-(23702)Математика-(16968)Машиностроение-(1700)Медицина-(12668)Менеджмент-(24684)Механика-(15423)Науковедение-(506)Образование-(11852)Охрана труда-(3308)Педагогика-(5571)Полиграфия-(1312)Политика-(7869)Право-(5454)Приборостроение-(1369)Программирование-(2801)Производство-(97182)Промышленность-(8706)Психология-(18388)Религия-(3217)Связь-(10668)Сельское хозяйство-(299)Социология-(6455)Спорт-(42831)Строительство-(4793)Торговля-(5050)Транспорт-(2929)Туризм-(1568)Физика-(3942)Философия-(17015)Финансы-(26596)Химия-(22929)Экология-(12095)Экономика-(9961)Электроника-(8441)Электротехника-(4623)Энергетика-(12629)Юриспруденция-(1492)Ядерная техника-(1748)
Построение диаграмм
|
|
|
|
ЛАБОРАТОРНАЯ РАБОТА №4.
Содержание отчета
1. Цель работы;
2. Постановка задачи;
3. Описание выполнения заданий раздела 2;
4. Выводы по работе.
Цель работы - ознакомление с интерфейсом Microsoft Excel, получение практических навыков создания диаграмм и решения нелинейных уравнений.
1. Создание диаграммы
Диаграмма – это графическое изображение, в котором числовые данные представляются в виде геометрических фигур. Диаграммы в Excel 2007 строятся по данным, представленным в электронной таблице. В Excel 2007 можно построить диаграммы 11 типов.
Гистограммы целесообразно создавать тогда, когда нужно сравнить значения нескольких наборов данных, графически изобразить отличия значений одних наборов данных по сравнению с другими, показать изменения данных с течением времени. Круговые диаграммы целесообразно использовать тогда, когда нужно отобразить части одного целого, сравнить соотношение частей и частей к целому. График целесообразно использовать, если количество данных в наборе достаточно большое, если нужно отобразить динамику изменения данных во времени, сравнить изменения нескольких рядов данных.
Для построения диаграммы нужно выделить диапазон ячеек с данными, по которым будет строиться диаграмма. Выделенный диапазон ячеек может быть как связным, так и несвязным. Желательно, чтобы в него вошли подписи строк и столбцов.
После этого можно:
- нажать клавишу F11. В результате будет создан новый лист, расположенный перед листом с выделенными данными, и на нем будет построена диаграмма, тип, вид и значения свойств которой установлены по умолчанию.
- использовать элементы управления на Ленте:
1. Открыть на вкладке Вставка в группе Диаграммы список кнопки нужного типа диаграмм (рисунок 1).
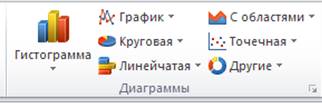
Рисунок 1 - Группа Диаграммы вкладки Вставка
2. Выбрать необходимый вид диаграммы.
- использовать элементы управления окна Вставка диаграммы:
1. Выбрать на вкладке Вставка в группе Диаграммы кнопку открытия диалогового окна  .
.
2. В окне Вставка диаграммы выбрать нужный тип и вид диаграммы.
3. Выбрать кнопку ОК.
В результате на листе с электронной таблицей будет построена диаграмма выбранного типа и вида, значения свойств объектов которой устанавливаются по умолчанию.
На ленте появится временный раздел Работа с диаграммами с тремя временными вкладками с элементами управления для работы с диаграммой: Конструктор, Макет и Формат. Вкладка Конструктор автоматически становится текущей. На ней в группе Макеты диаграмм можно выбрать нужный макет диаграммы, который определяет набор объектов диаграммы и их расположение, а в группе Стили диаграмм – стиль оформления диаграммы.
Иногда нужно к диапазону ячеек электронной таблицы, для данных которого уже построена диаграмма, добавить новые столбцы (строки) с данными или удалить существующие.
Чтобы изменить диапазон ячеек, по данным в которых построена диаграмма, нужно:
1. Выбрать диаграмму.
2. Выполнить Конструктор - Данные - Выбрать данные.
3. В окне Выбор источника данных (рисунок 2) можно добавить или удалить ряд, а также задать метки на горизонтальной оси с помощью кнопки Изменить.
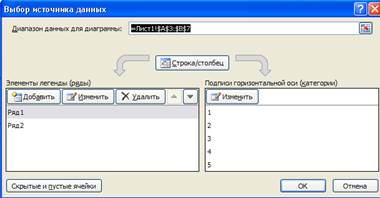
Рисунок 2 – Окно Выбор источника данных
Можно отдельно форматировать следующие элементы диаграммы: область диаграммы;
- область построения,
- ряд данных (набор связанных между собой элементов данных, отображаемых на диаграмме. Каждому ряду данных на диаграмме соответствует отдельный цвет или способ обозначения, указанный на легенде диаграммы. Диаграммы всех типов, кроме круговой, могут содержать несколько рядов данных.;
- оси;
- названия;
- подписи данных;
- легенду (в легенде отображается список имен элементов данных, отображаемых на диаграмме и соответствующие им цвета).
Для форматирования используется вкладка Макет.
Выбранные параметры макета будут применены к выделенному элементу. Например, если выделена вся диаграмма, метки данных будут применены ко всей последовательности данных. Если выделена единственная точка данных, метки данных будут применены только к выделенной последовательности данных или к выделенной точке данных.
Для форматирования оси необходимо выполнить двойной щелчок и в появившемся диалоговом окне «Формат оси» (рисунок 3) установить необходимые параметры.

Рисунок 3 – Формат оси
2. Примеры построения диаграммы
2.1. Линейный вычислительный процесс
В качестве примера рассмотрим процедуру построения графика функции y=cos2(px) при хÎ[-0,5;0,5].
Введем в ячейки А1 и В1 названия полей - X и Y, соответственно.
Для построения графика функции необходимо сначала построить таблицу ее значений при различных значениях аргумента, причем обычно аргумент изменяется с фиксированным шагом. Будем считать, что шаг изменения аргумента равен 0,1. Необходимо найти значения функции y при различных значениях аргумента x: y(-0.5), y(-0.4),..., y(0,5).
С этой целью в диапазон ячеек А2:А12 введем следующие значения переменной х: -0,5; -0,4; …; 0,5. Выбранные значения переменной образуют арифметическую прогрессию. В ячейки А2 и А3 вводим первый и второй члены арифметической прогрессии и выделяем эти ячейки. После этого устанавливаем указатель мыши на маркере заполнения выделенного диапазона и протаскиваем его вниз до тех пор, пока не получится числовой ряд нужной длины.
В ячейку В2 введем формулу
=СОS(ПИ()*А1)^2
Для того чтобы скопировать значения функции в другие ячейки, выделим ячейку В2, установим указатель мыши на маркере заполнения этой ячейки и протащим его вниз до ячейки В12.
Для построения графика функции выделим диапазон ячеек В2:В12, содержащий таблицу значений функции y, и выберем шаблон диаграммы График с маркерами.
Появившийся на рабочем листе график можно отформатировать (например, вид основных меток делений, пересекающих ось категорий, названия оси категорий X, оси значений Y и так далее). На рисунке 4 представлен вид диаграммы в окне предварительного просмотра. Обратите внимание, что для примера отформатированы элементы диаграммы:
- ось значений Y пересекает ось категорий Х в категории номер 6 (контекстное меню Формат горизонтальной оси: Вертикальная ось пересекает в категории с номером 6);
- на оси категорий метки делений пересекают ось по делениям (контекстное меню Формат горизонтальной оси: Положение оси по делениям; Основные пересекают ось);
- отдельно (в желтой заливке) представлена подпись значения функции Y при значении аргумента Х=0,2 (два щелчка по соответствующему маркеру, из контекстного меню Формат точки данных выбрать команду Добавить подпись данных, после чего вызвать контекстное меню для Формата подписи данных выбрать для Число (Числовой формат) Число десятичных знаков, равное 2;

Рисунок 4. Окно предварительного просмотра с отформатированной диаграммой функции y=cos2(px) при хÎ[-0,5;0,5]
- на вкладке Вставка в группе Иллюстрации из списка Фигуры выбраны прямая со стрелкой и прямая соединительная линия 2, для которой через контекстное меню Формат объекта выбран Тип штриха;
- выбраны размеры шрифта для названия диаграммы, подписей осей, значения точки ряда (0,65), легенды таким образом, чтобы они соответствовали размеру области построения диаграммы.
- выбраны размеры шрифта для названия диаграммы, подписей осей, значения точки ряда (0,65), легенды таким образом, чтобы они соответствовали размеру области построения диаграммы.
Если на вкладке Конструктор в группе Расположение щелкнуть Переместить диаграмму, можно выбрать размещение диаграммы на отдельном листе, при этом таблица со значениями данных и рядов не отображается.
2.2. Построение графика функции с одним условием
Рассмотрим пример построения графика функции
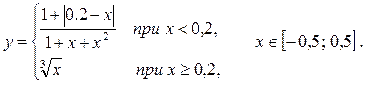 |
Этот график строится так же, как в подразделе 2.1, за одним исключением — в ячейку В2 вводится формула:
=ЕСЛИ(А2<0,2;(1+ABS(0,2-A2))/(l+A2+A2^2);A2^(1/3))
2.3. Построение графика функции с двумя условиями
Рассмотрим пример построения графика
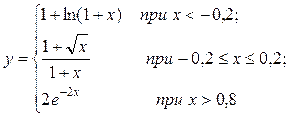 |
при хÎ[-0,5; 0,5].
График строится так же, как в подразделе 2.1, только в ячейку В2 вводится формула:
=EСЛИ(A2<-0,2;1+LN(1+A2);ЕСЛИ(A2>0,8;2*ЕХР(-2*А2);(1+КОРЕНЬ(А2))/(1+А2)))
2.4. Построение поверхности
Рассмотрим пример построения поверхности  при х, zÎ[-1, 1].
при х, zÎ[-1, 1].
В диапазон ячеек B1:L1 введем последовательность значений:
-1, -0.8,..., 1 переменной х, а в диапазон ячеек А2:А12 — последовательность значений: -1, -0.8,..., 1 переменной z. В ячейку В2 введем формулу
=$A2^2-B$1^2
Далее выделим эту ячейку, установим указатель мыши на ее маркере заполнения и протащим его так, чтобы заполнить диапазон B2:L12.
Знак $, стоящий перед буквой в имени ячейки, дает абсолютную ссылку на столбец с данным именем, а знак $, стоящий перед цифрой — абсолютную ссылку на строку с этим именем. Поэтому при протаскивании формулы из ячейки В2 в ячейки диапазона B2:L12 в них будет найдено значение y при соответствующих значениях х и z. Чтобы набрать абсолютную ссылку (например, $A2), в строке формул установите курсор перед адресом А2 и дважды щелкните по функциональной клавише F4.
Итак, таблица значений функции y при различных значениях переменных создана.
Перейдем к построению поверхности. Выделим диапазон ячеек A1:L12, содержащий таблицу значений функции и ее аргументов, и выберем во вкладке Вставка Другие диаграмм ы тип диаграммы Поверхность. Дальнейшие шаги аналогичны тем, что описаны в подразделе 2.1.
3. 3. Задание на лабораторную работу
Задание 1.
На основании таблицы "Доходы фирм по продаже компьютеров в 1- ом полугодии текущего года" постройте:
1. гистограмму распределения доходов фирмы1 по месяцам 1 квартала,
2. график распределения доходов фирмы2 за полгода
3. гистограмму доходов всех фирм за полгода
4. круговую диаграмму доходов всех фирм в январе
Задание 2.
1. Вычислить значения функции на заданном интервале с заданным шагом изменения аргумента, результаты оформить в виде таблицы.
2. Построить график функции.
3. На графике:
· разными маркерами выделить максимальное и минимальное значения функции;
· дать названия осям;
· метки на оси X представить в формате с фиксированной точкой, а на оси Y – с плавающей точкой.
| № | Функция | интервал изменения аргумента | шаг изменения аргумента |
 y = y =  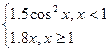
|

| 0.2 | |
 y = y =  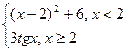
|

| 0.2 | |
 y = y =  
|

| 0.4 | |
 y = y =  
|

| 0.2 | |
y =  
|

| 0.2 | |
y =  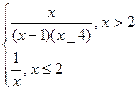
|

| 0.2 | |
y =  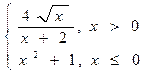
|

| 0.2 | |
y =  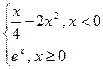
|

| 0.2 | |
y =  
|

| 0.5 | |
y =  
|

|
Задание 3.
Построить поверхность:
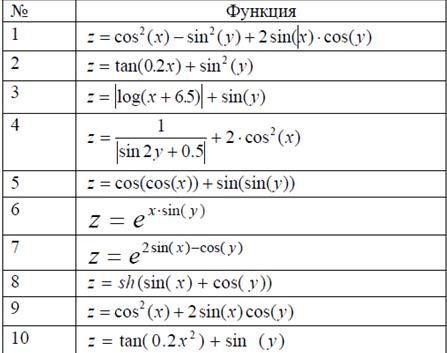
4. Форма отчетности
(1) Отчет по установленной форме (с распечаткой созданных в соответствии с заданиями 2 и 3 диаграмм на листах со значениями и на листах с формулами).
(2) Созданные диаграммы в электронном виде.
|
|
|
|
Дата добавления: 2014-11-06; Просмотров: 1586; Нарушение авторских прав?; Мы поможем в написании вашей работы!