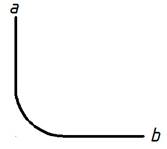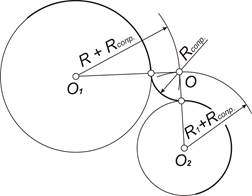КАТЕГОРИИ:
Архитектура-(3434)Астрономия-(809)Биология-(7483)Биотехнологии-(1457)Военное дело-(14632)Высокие технологии-(1363)География-(913)Геология-(1438)Государство-(451)Демография-(1065)Дом-(47672)Журналистика и СМИ-(912)Изобретательство-(14524)Иностранные языки-(4268)Информатика-(17799)Искусство-(1338)История-(13644)Компьютеры-(11121)Косметика-(55)Кулинария-(373)Культура-(8427)Лингвистика-(374)Литература-(1642)Маркетинг-(23702)Математика-(16968)Машиностроение-(1700)Медицина-(12668)Менеджмент-(24684)Механика-(15423)Науковедение-(506)Образование-(11852)Охрана труда-(3308)Педагогика-(5571)Полиграфия-(1312)Политика-(7869)Право-(5454)Приборостроение-(1369)Программирование-(2801)Производство-(97182)Промышленность-(8706)Психология-(18388)Религия-(3217)Связь-(10668)Сельское хозяйство-(299)Социология-(6455)Спорт-(42831)Строительство-(4793)Торговля-(5050)Транспорт-(2929)Туризм-(1568)Физика-(3942)Философия-(17015)Финансы-(26596)Химия-(22929)Экология-(12095)Экономика-(9961)Электроника-(8441)Электротехника-(4623)Энергетика-(12629)Юриспруденция-(1492)Ядерная техника-(1748)
Построения основной надписи (форма 1) (185х55)
|
|
|
|
Оформление формата чертежа
Убедитесь, что активен слой 0 и выполните построения границ формата А4, внутренней рамки, основной надписи и дополнительных граф.
Построение контуров формата А4 (297х210):
1. Выбрать команду Отрезок (Line) [6].
2. В командной строке через запятую без пробела набрать координаты X и Y первой точки отрезка, а затем второй (координаты вводятся с клавиатуры) (таблица 4.1).
| Таблица 4.1 | |
| Командная строка AutoCAD | Ответ |
| Команда: _line первая точка: Command: _line Specify first point: | 0,0 - enter[7] |
| Следующая точка или [Отменить]: Specify next point or [UNDO]: | @0,297 - enter |
| Следующая точка или [Отменить]: Specify next point or [UNDO]: | @210,0 - enter |
| Следующая точка или [Отменить]: Specify next point or [UNDO]: | @0,-297 - enter |
| Следующая точка или [Отменить]: Specify next point or [UNDO]: | 0,0 - enter |
Построение внутренней рамки формата (287х185):
1. Выбрать команду Прямоугольник (Rectang) [8].
2. В командной строке через запятую без пробела набрать координаты X и Y первого угла отрезка, а затем второго (координаты вводятся с клавиатуры).
| Таблица 4.2 | |
| Командная строка AutoCAD | Ответ |
| Команда (Command): _rectang Первый угол [Фаска/Уровень/Сопряжение/Высота/Ширина]: Command: Specify first corner point or [Chamfer/Elevation/Fillet/Thickness/Width]): | 20,5 - enter |
| Второй угол [Площадь, размеры, поворот] (Specify other corner point): | 205,292 - enter |
Построение основной надписи по форме 1 выполняется так же с помощью команды Отрезок (Line), вводя относительные координаты в соответствии с рисунком 4.1.
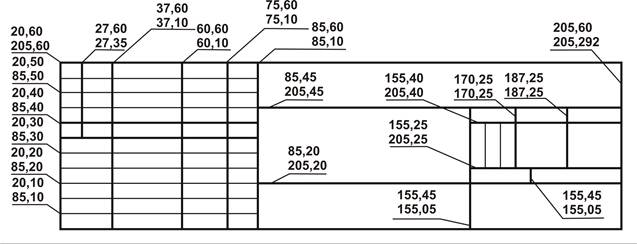
|
| Рис.4.1 Построение основной надписи формы 1 по координатам |
ПРИЛОЖЕНИЯ
Приложение 1
Пример выполнения чертежа «Коромысло»

|
Продолжение приложения 1
Пример выполнения чертежа «Фланец»
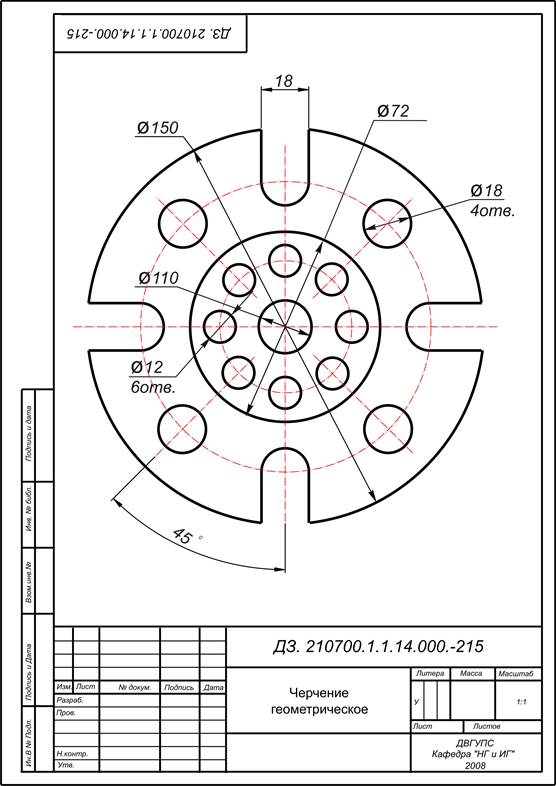
|
Приложение 2
Алгоритмы построения Сопряжений в AUTOCAD
(с помощью команд Редактирование (Modify)
и вспомогательных построений)
| Таблица 1 Алгоритм построения сопряжения прямой и окружности | |
| Вербальная форма | Графическая форма |
| 1. Выбрать команду Отрезок (line) и через т. О построить прямую а. | 
|
| 2. Выбрать команду Подобие (offset) и параллельно прямой а построить прямую b на расстоянии равном радиусу окружности. | 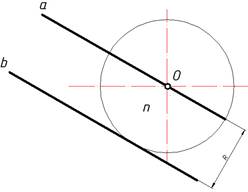
|
| 3. Т. К- точка касания лежит на перпендикуляре, проведенном из центра окружности на прямую b AutoCAD определяет точку К автоматически в режиме объектной привязки. | 
|
Продолжение приложения 2
| Таблица 2 Алгоритм построения сопряжения двух прямых | |
| Вербальная форма | Графическая форма |
| 1. Выбрать команду Отрезок (line) и построить прямые a и b. | 
|
| 2. Выбрать команду Круг (Circle) и из т. К построить дугу радиусом R. Получаем точки A и B. | 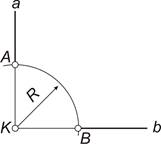
|
| 3. Командой Круг (Circle) построить две дуги радиусом R, проведенных из точек А и В. Получаем т. О – центр сопряжения. | 
|
| 4. Командой Круг (Circle) из т. О построить дугу радиусом R, соединив дугой точки А и В. | 
|
Продолжение приложения 2
| Таблица 3 Алгоритм построения сопряжения двух окружностей | |
| Вербальная форма | Графическая форма |
| Выбрать команду Круг (Circle) и из т. О1 построить окружность радиусом R. | 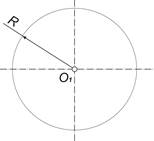
|
| 2. Из т. О1 провести дугу радиусом R+R1. Получаем т. О2. | 
|
| 3. Выбрать команду Круг (Circle) и из точки О2 построить окружность радиусом R1. | 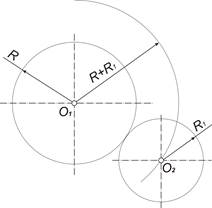
|
| 4. Т. К – точка касания лежит на прямой, соединяющей центры окружностей О1 и О2. (AutoCAD определяет точку К автоматически в режиме объектной привязки). | 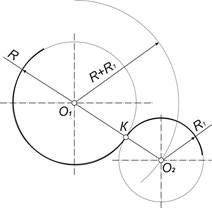
|
Продолжение приложения 2
| Таблица 4 Алгоритм построения внутреннего сопряжения дуг окружностей | |
| Вербальная форма | Графическая форма |
| 1. Выбрать команду Круг (Circle) и из центров О1 и О2 построить вспомогательные дуги радиусом Rсопр- R1 Rсопр-R2. Получаем т. О- центр сопряжения. | 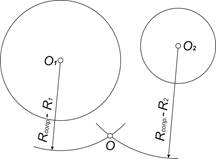
|
| 2. Выбрать команду Отрезок (line) и через т. О и центры окружностей точки О1 и О2 провести прямые. Получаем точки А и В – концы сопряжения. AutoCAD определяет эти точки автоматически в режиме объектной привязки. | 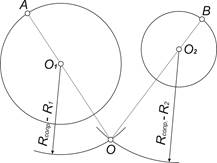
|
| 3. Выбрать команду Круг (Circle) и из т. О построить дугу окружности радиусом Rсопр. | 
|
| 4. Выбрать команду Разорвать (Break) и обрезать дугу сопряжения до точек А и В. | 
|
Продолжение приложения 2
Алгоритмы построения Сопряжений в AUTOCAD
(c помощью команды Скругление (Fillet))
С помощью сопряжения можно соединить два объекта, используя дугу, касательную к объектам, которая имеет определенный радиус.
Внутренний угол называется сопряжением, а внешний угол – округлением. Оба угла можно создать с помощью команды Скругление (Fillet).
Сопрягать в AutoCAD можно следующие объекты:
· Дуги
· Круги
· Эллипсы и эллиптические дуги
· Отрезки
· Полилинии
· Лучи
· Сплайны
· Прямые
· 3D тела
Алгоритм построения сопряжения
с помощью команды Скругление (Fillet).
1. Выбрать команду Скругление (Fillet).
2. В командной строке выбрать режим сопряжения: оТменить/ полИлиния/ раДиус/ Обрезка/ Несколько:
Радиус - задание радиуса сопрягающей дуги.
На запрос AutoCAD в командной строке ввести значение определяющее текущий радиус для последующих команд СОПРЯЖЕНИЕ. Изменение радиуса не влияет на сопряжения, выполненные ранее.
С обрезкой- определяет, обрезает ли СОПРЯЖЕНИЕ выбранные кромки по конечным точкам дуги сопряжения.
Запрос AutoCAD - Режим обрезки [С обрезкой/Без обрезки] < текущий >: Задаnm опцию или нажмите ENTER:
С обрезкой - обрезка выбранных кромок по конечным точкам сопрягающей дуги.
Без обрезки - сопряжение без обрезки выбранных кромок.
Несколько- скругление углов у нескольких наборов объектов. Команда СОПРЯЖЕНИЕ будет отображать основную подсказку, а также подсказку "Выберите второй объект" до тех пор, пока не будет нажата клавиша ENTER для завершения команды.
Алгоритм построения сопряжения двух прямых (рис. 1, 2)
1. Выбрать команду Отрезок (Line) и построить прямые a и b.
2. На запрос AutoCAD в командной троке ввести слово РАДИУС (RADIUS).
4. На запрос AutoCAD в командной строке ввести числовое значение радиуса сопряжения, Rсопр.
5. На запрос AutoCAD на экране монитора выбрать объекты для сопряжения - указать мышкой поочередно на прямые a и b.
Алгоритм построения внешнего сопряжения дуг окружностей
1. Выбрать команду Круг (Circle) и построить окружности заданными радиусами R1 и R2. 2. Выбрать команду Скругление (Fillet). 3.В командной строке ввести слово РАДИУС (RADIUS) и нажать клавишу enter. 4. На запрос AutoCAD в командной строке ввести числовое значение радиуса сопряжения, Rсопр. 5. На запрос AutoCAD на экране монитора выбрать объекты для сопряжения - указать мышкой поочередно на первой и второй окружности. Сопряжение строится автоматически, при этом положение дуги сопряжения зависит от того, какая окружность выбрана первой (Рис.1).
|
Приложение 4
Команды нанесения линейных размеров в AutoCAD
1.  Линейный (Dimliner) – имеется возможность нанесения размеров, описывающих горизонтальные или вертикальные величины координат и линейных характеристик объектов.
Линейный (Dimliner) – имеется возможность нанесения размеров, описывающих горизонтальные или вертикальные величины координат и линейных характеристик объектов.
Программа автоматически наносит горизонтальный или вертикальный размер в соответствии с исходными точками выносных линий, указанными пользователем, или местом выбора объекта.
Размер можно задать двумя способами:
· последовательно указать точки начала выносных линий, после чего указать точку расположения размерной линии.
· Выбрать объект (начальная и конечная точки в этом случае определяться автоматически), а затем указать точку расположения размерной линии.
|
|
|
|
|
Дата добавления: 2014-11-06; Просмотров: 1363; Нарушение авторских прав?; Мы поможем в написании вашей работы!