
КАТЕГОРИИ:
Архитектура-(3434)Астрономия-(809)Биология-(7483)Биотехнологии-(1457)Военное дело-(14632)Высокие технологии-(1363)География-(913)Геология-(1438)Государство-(451)Демография-(1065)Дом-(47672)Журналистика и СМИ-(912)Изобретательство-(14524)Иностранные языки-(4268)Информатика-(17799)Искусство-(1338)История-(13644)Компьютеры-(11121)Косметика-(55)Кулинария-(373)Культура-(8427)Лингвистика-(374)Литература-(1642)Маркетинг-(23702)Математика-(16968)Машиностроение-(1700)Медицина-(12668)Менеджмент-(24684)Механика-(15423)Науковедение-(506)Образование-(11852)Охрана труда-(3308)Педагогика-(5571)Полиграфия-(1312)Политика-(7869)Право-(5454)Приборостроение-(1369)Программирование-(2801)Производство-(97182)Промышленность-(8706)Психология-(18388)Религия-(3217)Связь-(10668)Сельское хозяйство-(299)Социология-(6455)Спорт-(42831)Строительство-(4793)Торговля-(5050)Транспорт-(2929)Туризм-(1568)Физика-(3942)Философия-(17015)Финансы-(26596)Химия-(22929)Экология-(12095)Экономика-(9961)Электроника-(8441)Электротехника-(4623)Энергетика-(12629)Юриспруденция-(1492)Ядерная техника-(1748)
Создание формул
|
|
|
|
Для создания и вставки в текстовый документ формул используется специальный редактор, именуемый Microsoft Equation, или Редактор формул.
С помощью этого редактора можно создавать как самые элементарные формулы, например, 2+3=5, так и формулы с содержанием большого количества усложняющих элементов, например, квадратный корень, обыкновенная дробь и т.д.
 Кнопка редактора формул расположена на панели инструментов
Кнопка редактора формул расположена на панели инструментов
Если эта кнопка отсутствует на панели инструментов, то ее необходимо установить из меню СЕРВИС – НАСТРОЙКА:
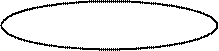

В этом окне выбрать вкладку КОМАНДЫ, в левом окне выбрать ВСТАВКА, а в правом найти инструмент редактора формул. Затем просто перетащить его мышкой на панель инструментов.
Можно вызвать редактор формул другим способом. В диалоговом окне «вставка объекта» выберите тип объекта Microsoft Equation 3.0:


При нажатии на кнопку «ОК» запустится редактор формул:

 При запуске редактора появляется рамка.
При запуске редактора появляется рамка.  Формула создается в рамке с помощью клавиатуры (набор символов и цифровых значений) и с помощью меню редактора (вставка обыкновенных дробей, знака квадратного корня, вставки специальных символов и т.д.)
Формула создается в рамке с помощью клавиатуры (набор символов и цифровых значений) и с помощью меню редактора (вставка обыкновенных дробей, знака квадратного корня, вставки специальных символов и т.д.)
Форматирование осуществляется с помощью меню редактора формул, например:


Для того, чтобы выйти из режима создания формулы, достаточно щелкнуть левой клавишей мыши в любом месте рабочей области за пределами рамки формулы.
При необходимости созданную формулу можно отредактировать, т.е. изменить ее содержание. Для этого требуется дважды щелкнуть левой клавишей мыши по имеющейся формуле. В результате откроется редактор формул и формулу можно будет изменить.
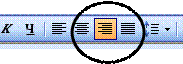 Чтобы при нумерации формул номера «не разлетались», рекомендуется форматирование по правому краю:
Чтобы при нумерации формул номера «не разлетались», рекомендуется форматирование по правому краю:
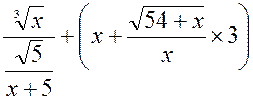 (1)
(1)
Затем между формулой и ее номером ставится курсор и клавиши DELETE или BACKSPASE подвинут формулу вправо, а ПРОБЕЛ влево от номера.
Если после созданной формулы следует описание ее компонентов, то после формулы ставится запятая, а само описание размещается по ГОСТ 2.105-1995 г. с «красной» строки.:



|
|
|
|
|
Дата добавления: 2014-11-25; Просмотров: 490; Нарушение авторских прав?; Мы поможем в написании вашей работы!