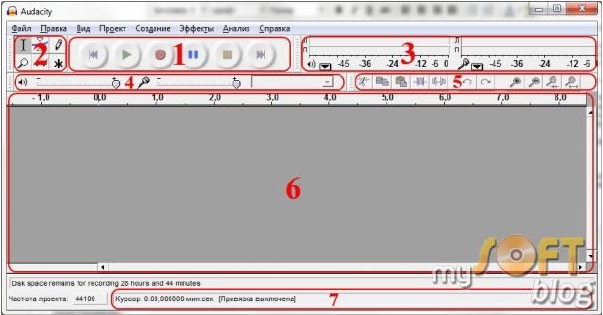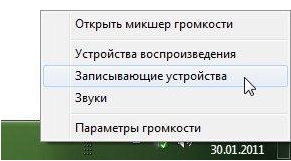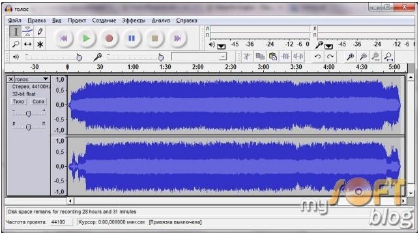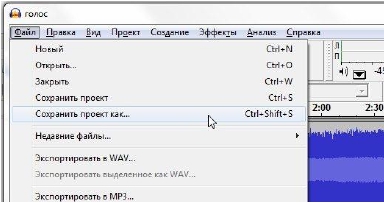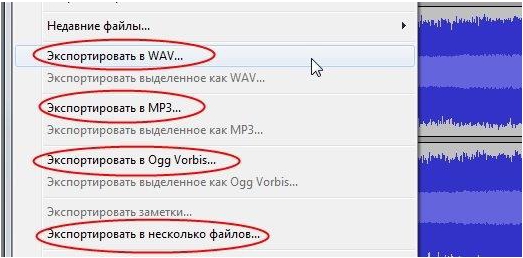КАТЕГОРИИ:
Архитектура-(3434)Астрономия-(809)Биология-(7483)Биотехнологии-(1457)Военное дело-(14632)Высокие технологии-(1363)География-(913)Геология-(1438)Государство-(451)Демография-(1065)Дом-(47672)Журналистика и СМИ-(912)Изобретательство-(14524)Иностранные языки-(4268)Информатика-(17799)Искусство-(1338)История-(13644)Компьютеры-(11121)Косметика-(55)Кулинария-(373)Культура-(8427)Лингвистика-(374)Литература-(1642)Маркетинг-(23702)Математика-(16968)Машиностроение-(1700)Медицина-(12668)Менеджмент-(24684)Механика-(15423)Науковедение-(506)Образование-(11852)Охрана труда-(3308)Педагогика-(5571)Полиграфия-(1312)Политика-(7869)Право-(5454)Приборостроение-(1369)Программирование-(2801)Производство-(97182)Промышленность-(8706)Психология-(18388)Религия-(3217)Связь-(10668)Сельское хозяйство-(299)Социология-(6455)Спорт-(42831)Строительство-(4793)Торговля-(5050)Транспорт-(2929)Туризм-(1568)Физика-(3942)Философия-(17015)Финансы-(26596)Химия-(22929)Экология-(12095)Экономика-(9961)Электроника-(8441)Электротехника-(4623)Энергетика-(12629)Юриспруденция-(1492)Ядерная техника-(1748)
Последовательность выполняемых действий
|
|
|
|
Теоретическая подготовка.
Практическая работа №8.
Последовательность выполняемых действий
Проектор NEC M230x
Для подключения проектора воспользуйтесь инструкцией проектора (в
электронном виде). Инструкция позволит максимально полно ознакомиться с
проектором, его органами управления, пультом управления, методикой
установки и проецирования, подключения и настройки.
Подключение необходимо осуществить используя кабели VGA и
UTP5е (витая пара) при постоянном контроле со стороны преподавателя.
"Подключение звуковой подсистемы ПК. Работа с ПО для записи и
воспроизведения звуковых файлов".
Задача
работы:
получить
практические
навыки
подключения
звуковых карт с последующей настройкой их параметров; познакомиться с
мощной программой для работы со звуком – Audacity.
Звуковая карта (звуковая плата, аудиокарта или sound card) —
периферийное оборудование персонального компьютера, позволяющее
обрабатывать звук и выводить его через акустические колонки. Звуковые
платы представляют собой отдельные карты расширения, устанавливаемые в
соответствующий слот или интегрированные в материнскую плату (к
примеру, Intel AC’97 или Intel HD Audio).
Audacity
—
простая
бесплатная
программа
с
расширенными
возможностями для записи и редактирования цифрового аудио.
Audacity может записывать звук с микрофона, встроенного в ОС
микшера или канала Line In, что позволяет использовать эту программу для
записи звука и оцифровки аналоговых записей с кассет или грампластинок.
При использовании некоторых звуковых карт можно записывать и
потоковый звук (например интернет-радио).
Основные возможности Audacity:
— Импорт и экспорт файлов в форматах WAV, AIFF, AU, и Ogg Vorbis.
— Импорт звука в MPEG (включая файлы MP2 и MP3) при помощи
libmad.
— Экспорт в MP3 при помощи кодировщика LAME, устанавливаемого
отдельно.
— Удаление статического шума, гула, шипения и других постоянных
шумовых дефектов записи.
— Запись с микрофона, линейного входа или других источников.
— Индикаторы громкости до, во время и после записи.
— Открытие raw-файлов (файлов без заголовков).
— Неограниченная история изменения, по которой можно отменить и
повторить действие.
— Очень быстрое изменение больших файлов.
— Использование «карандаша» для редактирования отдельных точек
сэмплов.
1. Определить наличие или отсутствие встроенной в материнскую
плату звуковой карты.
2. Если имеется встроенная карта, которая в данный момент отключена,
то необходимо выполнить настройку BIOS. Для этого в BIOS необходимо
найти перечень всех устройств, установленных на системной плате. Это
различные порты (Serial и USB), контроллеры флоппи-дисководов и другие
компоненты. Среди них должен быть пункт ―Onboard Audio Controller‖,
который и отвечает за подключение звуковой карты. Переместившись в
настройки данного параметра, меняем его значение с ―Disabled‖ (отключено)
на ―Enabled‖ (включено).
3. В случае отсутствия встроенной звуковой карты, понадобится
установить непосредственно в системный блок карту расширения – звуковую
карту. Для этого полностью отключить питание и, открутив винты, снять
боковую крышку корпуса.
4. Выбрав соответствующий свободный слот на материнской плате для
звуковой карты, снять соответствующую внешнюю заглушку с задней
стороны корпуса, аккуратно держа звуковую карту с двух сторон, с легким
давлением вставить ее в выбранный слот. Проверить ее фиксацию и
правильность установки.
5. Закрыть крышку корпуса и подключить к звуковой карте
соответствующие штекеры, идущие от колонок и микрофона.
6. После запуска операционной системы установить необходимые
драйверы для опознавания звуковой карты и ее правильной работы.
7. Запустить в «Панели управления» программу «Звук и
аудиоустройства»
8. Проверить наличие установленной звуковой карты (см. рис. 8.1)
Рисунок 8.1 Свойства звуковой подсистемы ПК
9. Убедившись в наличии корректно работающей звуковой карты,
выполнить настройку уровней громкости устройств, нажав на кнопку
«Громкость» в разделе «Воспроизведение звука».
Рисунок 8.2 Настройка громкости устройств ПК
|
|
10. Установить программу Audacity и запустить ее.
11. Рассмотрим главное окно программы по отдельным зонам
1) Управление звуком. Здесь содержатся стандартные элементы
управления треками: воспроизведение, пауза, стоп, переход к концу и началу
дорожки и запись звука;
2) Панель инструментов. С левого верхнего угла к правому нижнему:
выделения, изменение огибающей, изменение сэмплов, масштабирования,
сдвиг дорожки во времени, многоинструментальный режим;
3) Индикаторы уровней. Левый для выхода, правый для входа. При
нажатии левой кнопкой мыши на входной индикатор, мы можем активно
контролировать уровень звука, а правая кнопка даст вам варианты изменения
частоты обновления;
4) Панель микшеров Audacity. Эти регулировки обеспечивают
управление входными и выходными параметрами звуковой карты. Правый
регулятор позволяет нам установить уровень звука на входе, а левый — на
выходе. Выпадающее меню помогает выбрать входное устройство, с
которого будет производиться запись;
5) Панель ярлыков. Отсюда можно получить быстрый доступ к часто
используемым командам — вырезать, скопировать, вставить, заполнить
тишиной, масштабирование и т. д;
|
6) Аудио треки. Здесь отображаются аудиотреки с которыми вы
работаете в Audacity. Эта панель является главной в программе, именно в ней
выполняется все основные редактирования файлов. В верхней части
находится дорожка времени;
7) Инструменты выбора. С помощью этой шкалы можно следить за
временем начала и конца отрезка при выделении фрагмента трека.
12. Запишем звук.
Ознакомление с основными возможностями программы рассмотрим на
примере записи одного трека. Audacity (за некоторыми исключениями)
использует настройки записи, которые установлены по умолчанию в
операционной системе
.
Чтобы
проверить эти настройки спустимся к
системному трею, кликнем п равой
кнопкой
мыши
по
системному
регулятору громкости и нажмем пункт
«Записывающие устройства»:
Убедитесь, в том, что микрофон установлен как устройство для записи
звука по умолчанию.
Для начала записи звукового файла найдите на панели управления
звуком кнопку «Записать» и нажмите ее. Подсказка — в центре этой кнопки
находится небольшой красный круг.
Через несколько секунд записи
разговоров нажмите кнопку «Остановить» (с коричневым квадратом). В окне
Audacity запись будет выглядеть примерно вот так:
|
|
Если в настройках Audacity установить моно-режим записи, либо
запись производится с одного микрофона — аудиотрек будет состоять только
из одной дорожки.
13. Работа с аудио треками
Теперь изучим звуковую дорожку и возможности которые она нам
предоставляет:
1) Дорожка времени. Здесь вы можете увидеть длину аудио треков;
2) Свойства аудио трека. С помощью этой группы элементов можно
ознакомиться со свойствами файла, закрыть его, изменить название,
отрегулировать громкость и баланс трека и т. д;
3) Указатель. Зеленая стрелка, указывающая на текущее место
воспроизведение трека на дорожке времени. Она показывает, что именно
сейчас
воспроизводится.
Начинает
двигаться
при
нажатии
кнопки
воспроизведения;
4) Левый канал звукового сигнала;
5) Правый канал звукового сигнала.
Как вы видите, в этой части окна Audacity отображается довольно
много информации. Новые треки, которые открываются в программе
размещаются друг под другом и вы можете просмотреть информацию по
каждому из них используя колесико прокрутки мыши.
14. Сохранение проекта
Для сохранения своей работы нажать в главном меню программы
«Файл — Сохранить проект как…»:
|
15. Экспорт аудио
Для сохранения трека над которым вы работали со всеми эффектами и
настройками в один готовый файл (для использования в других программах и
проигрывателях), его нужно экспортировать. Примените одну из команд из
меню «Файл — Экспортировать в …»
Меню предоставляет возможность сохранить файл в разных форматах
16. Результаты работ показать преподавателю.
|
|
|
|
|
|
|
|
Дата добавления: 2014-11-25; Просмотров: 734; Нарушение авторских прав?; Мы поможем в написании вашей работы!