
КАТЕГОРИИ:
Архитектура-(3434)Астрономия-(809)Биология-(7483)Биотехнологии-(1457)Военное дело-(14632)Высокие технологии-(1363)География-(913)Геология-(1438)Государство-(451)Демография-(1065)Дом-(47672)Журналистика и СМИ-(912)Изобретательство-(14524)Иностранные языки-(4268)Информатика-(17799)Искусство-(1338)История-(13644)Компьютеры-(11121)Косметика-(55)Кулинария-(373)Культура-(8427)Лингвистика-(374)Литература-(1642)Маркетинг-(23702)Математика-(16968)Машиностроение-(1700)Медицина-(12668)Менеджмент-(24684)Механика-(15423)Науковедение-(506)Образование-(11852)Охрана труда-(3308)Педагогика-(5571)Полиграфия-(1312)Политика-(7869)Право-(5454)Приборостроение-(1369)Программирование-(2801)Производство-(97182)Промышленность-(8706)Психология-(18388)Религия-(3217)Связь-(10668)Сельское хозяйство-(299)Социология-(6455)Спорт-(42831)Строительство-(4793)Торговля-(5050)Транспорт-(2929)Туризм-(1568)Физика-(3942)Философия-(17015)Финансы-(26596)Химия-(22929)Экология-(12095)Экономика-(9961)Электроника-(8441)Электротехника-(4623)Энергетика-(12629)Юриспруденция-(1492)Ядерная техника-(1748)
Выполнение. Задание 16. Работа с графическими примитивами и объектами WordArt
|
|
|
|
СПЕЦИАЛЬНЫЕ СРЕДСТВА WORD
Задание 16. Работа с графическими примитивами и объектами WordArt
Наличие графических объектов в текстовых документах часто желательно, а в некоторых случаях просто необходимо. Редактор Word предоставляет достаточно большие возможности работы с графикой. В MS WORD 2010 можно работать как с объектами растровой (построенными с помощью отдельных точек – пикселов), так и векторной (построенными на основе геометрических кривых) графики.
Инструменты для работы с графикой находятся на панели "Иллюстрации" вкладки "Вставка". Кнопка "Фигуры" служит для быстрого создания графических примитивов

Создайте рисунок компакт диска (рис.1) с помощью примитивов. Оформите текст надписи изображения компакт диска используя объекты WordArt и инструменты ввода текста.
| Лаборатория |
| С П О |
| в В е л и к о м Н о в г о р о д е |
| Контроль качества в учреждениях высшего профессионального образования |
| Тел.: (8162) 62-78-88 Факс: (8162) 73-18-67 |
| http://www.spo.edu.ru |
| Развитие высшего профессионального образования |
Рис.1. Рисунок компакт диска
1. С использованием вкладки Вставка-Фигуры выберите из выпадающего списка тип фигуры – овал. Чтобы фигура имела правильные пропорции, во время рисования надо удерживать нажатой кнопку Shift.
2. Выделите овал и с помощью кнопок Заливка фигуры залейте его синим цветом. Д ля выбора цвета контура щелкните на значок Контур фигуры на вкладке Цвет темы – выберите темно - синий, толщина контура 3 пт.
3. Создайте еще один овал, но меньшего размера, залейте белым цветом, цвет контура темно - синий толщина контура 1,5 пт. Перенеситесозданный овал на первый овал.
|
|
|
4. Нарисуйте горизонтальную линию используя инструмент Линия внутри большого овала. Установите цвет линии желтый, используя вкладку Цвет темы, толщина линии 4,5 пт.
5. Удерживая клавишу Shift, выделите все элементы и в контекстном меню выберите команду Группировать.
6. Вставьте в документ объект WordArt. Введите текст Лаборатория выделите его, нажмите на закладку Вставка - кнопка WordArt. Выберите в открывшейся коллекции понравившуюся настройку и нажмите ОК. Чтобы выбрать траекторию движения, сделать текст повернутым, объемным, с отражением, с тенью и т.п., перейдите на закладку Средства рисования - Формат – Анимация. Или можно подобрать понравившийся экспресс стиль при помощи вкладки Формат – Текст – Экспресс стили. Подберите гарнитуру, кегль и начертание шрифта.
7. Введите оставшийся текст, используя графический примитив Надпись. Онможет содержать «в себе» текст и в то же время может быть оформлен как любой другой элемент векторной графики. Выберите кнопку - Надпись  панели Текст, вкладки Вставка, щелкните мышью по команде - Нарисовать надпись. Курсор изменит вид на тонкий крестик. Подведите его к месту вставки и, удерживая левую кнопку мыши, растяните рамку в том месте, где будете вводить текст. В рамке появится текстовый курсор. В позицию курсора введите текст, подберите гарнитуру, кегль и начертание шрифта.
панели Текст, вкладки Вставка, щелкните мышью по команде - Нарисовать надпись. Курсор изменит вид на тонкий крестик. Подведите его к месту вставки и, удерживая левую кнопку мыши, растяните рамку в том месте, где будете вводить текст. В рамке появится текстовый курсор. В позицию курсора введите текст, подберите гарнитуру, кегль и начертание шрифта.
8. Границы надписи сделайте невидимыми. Для этого выделите текст на вкладке Средства рисования – Формат – Стили фигур. Выберите значок Заливка фигур – нет заливки и Контур фигур - нет контура. Если надпись закроет форма, то на вкладке Средства рисования - Формат – Упорядочить выполните команду – Переместить назад – поместить за текстом.
9.
| С П О |
Рис.2.Рисунок логотипа
· Щелкните в том месте, где должна начинаться фигура, состоящая из прямолинейных отрезков и перемещайте указатель, щелкая в тех точках, в которых линии должны соединяться. У Вас получится фигура нарисованная с помощью Полилинии.
|
|
|
· Для удобства работы с фигурами можно отобразить сетку. Сетка облегчает установку размера фигур, перемещение и выравнивание фигур. Для отображения сетки в группе Показать или Скрыть вкладки Вид установите флажок Сетка (рис.3).

Рис.3.Вид фигуры с прямыми линиями
10. В созданной фигуре измените сегмент полилинии, для этого в группе Вставка фигур вкладки Формат выполнитекоманды Изменить фигуру - Начать изменение узлов - Искривленный сегмент ( рис.4).
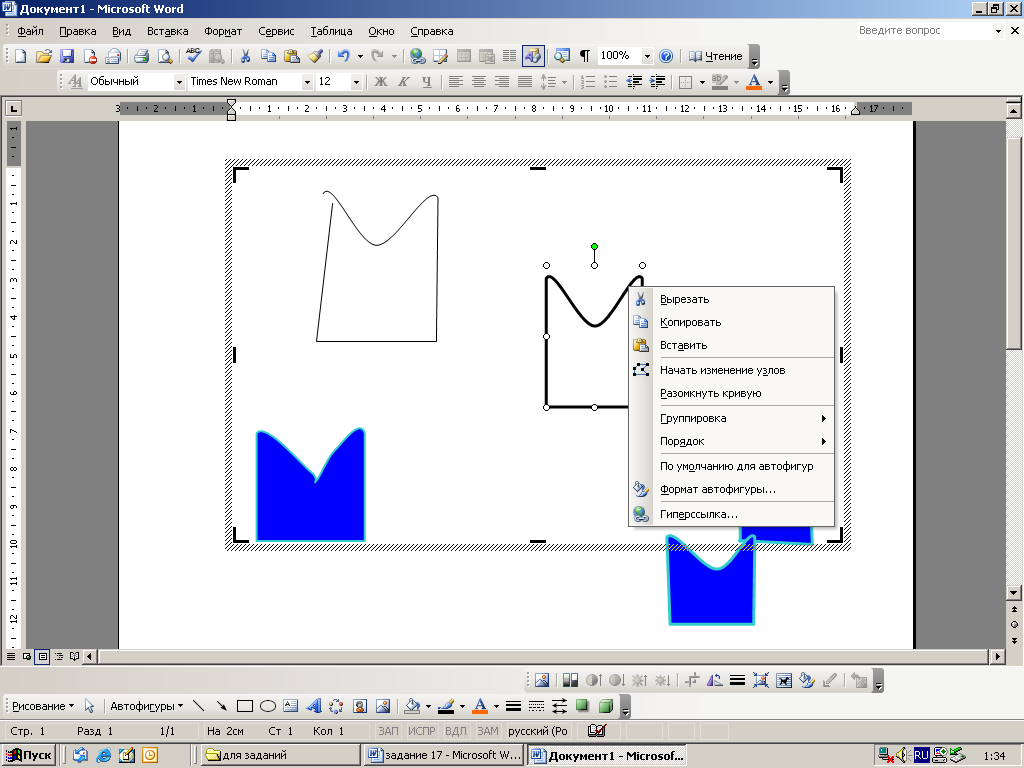
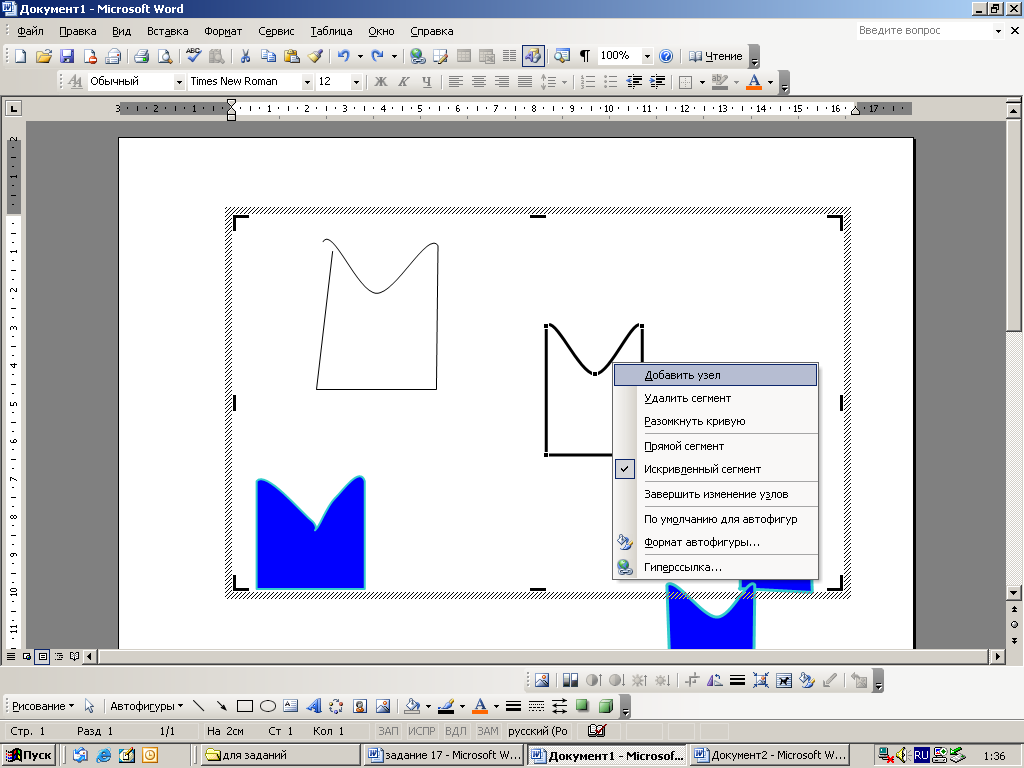
Рис.4.Вид фигуры с искривлённым сегментом
· Залейте фигуру синей градиентной заливкой. Выберите вкладку Средства рисования – Формат, кнопка Заливка фигуры – Градиент - Другие градиентные заливки – Тип - путь. Градиентная заливка – дает возможность выбрать один из вариантов градиента, чтобы цвет заливки не был однородным. Контур залейте бледно – голубым цветом.
· Скопируйте фигуру в буфер обмена и создайте еще две копии (копировать - вставить). Уменьшите их размеры и расположите фигуры в соответствии с оригиналом (рис.5). Изменять размеры фигур можно с помощью угловых маркеров или счетчиков группы Размер вкладки Формат.
Рис.5.Наложение фигур
11. На вкладке Вставка фигуры выберите тип фигуры – дуга, примените к ней ту же заливку. Разместите на дуге текст С П О. Выделите дугу, щелкните на правую кнопку мыши и выполните команду Добавить текст. Выберите стиль текста, траекторию движения текста и параметры искривления надписи на вкладке Формат – Стили фигур – Анимация – Преобразовать – Искривления. Разместите дугу в центре созданного логотипа.
12. Вставьте символ ромб из категории шрифтов Wingdings2 c помощью команды Вставка - символ или Вставка - Фигуры - ромб. Удерживая клавишу SHIFT выделите все элементы логотипа и выполните команду контекстного меню - Группировать.
13. Нарисованный логотип имеет многослойную структуру, отдельные элементы рисунка можно размещать определенным образом друг относительно друга. Для этого служат пиктограммы группы Упорядочить, которые позволяют выполнить следующие операции: На передний план, На задним план, Поместить перед текстом, Поместить за текстом. С помощью этих действий отрегулируйте положение объектов в соответствии с оригиналом.
|
|
|
14. Разместите логотип на рисунке компакт диска.
15.Сгруппируйте все элементы.
Задание 17. Работа с изображениями. Вставка изображений в документ. Обрезка изображений
Word 2010 позволяет создавать и встраивать в документ иллюстрации, добавлять снимки экрана.
Вставьте рисунок с изображением строки меню и панели инструментов Word. Измените размер рисунка. Создайте на рисунке выноски с названиями панелей. Восстановите исходный рисунок по его обрезанному фрагменту.
|
|
|
|
|
Дата добавления: 2014-11-25; Просмотров: 1178; Нарушение авторских прав?; Мы поможем в написании вашей работы!