
КАТЕГОРИИ:
Архитектура-(3434)Астрономия-(809)Биология-(7483)Биотехнологии-(1457)Военное дело-(14632)Высокие технологии-(1363)География-(913)Геология-(1438)Государство-(451)Демография-(1065)Дом-(47672)Журналистика и СМИ-(912)Изобретательство-(14524)Иностранные языки-(4268)Информатика-(17799)Искусство-(1338)История-(13644)Компьютеры-(11121)Косметика-(55)Кулинария-(373)Культура-(8427)Лингвистика-(374)Литература-(1642)Маркетинг-(23702)Математика-(16968)Машиностроение-(1700)Медицина-(12668)Менеджмент-(24684)Механика-(15423)Науковедение-(506)Образование-(11852)Охрана труда-(3308)Педагогика-(5571)Полиграфия-(1312)Политика-(7869)Право-(5454)Приборостроение-(1369)Программирование-(2801)Производство-(97182)Промышленность-(8706)Психология-(18388)Религия-(3217)Связь-(10668)Сельское хозяйство-(299)Социология-(6455)Спорт-(42831)Строительство-(4793)Торговля-(5050)Транспорт-(2929)Туризм-(1568)Физика-(3942)Философия-(17015)Финансы-(26596)Химия-(22929)Экология-(12095)Экономика-(9961)Электроника-(8441)Электротехника-(4623)Энергетика-(12629)Юриспруденция-(1492)Ядерная техника-(1748)
Завершение установки
|
|
|
|
Драйвер защиты
Установка
Выбор языка интерфейса
По умолчанию предлагается пункт “Системные установки”, т.е. если у вас англоязычная версия Windows то у вас будет английский интерфейс.

Рисунок 3. Интерфейс
Я выбираю “Русский” и нажимаю кнопку “Далее” для продалжения
На данном этапе настройка и выбор компонентов завершается, если вы уверены что вы выбрали все необходимые компоненты и язык интерфейса то нажимаем кнопку “Установить”.
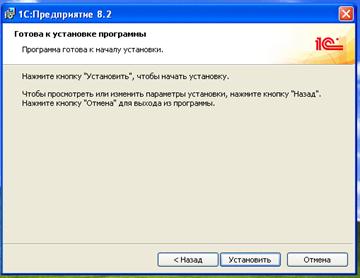
Рисунок 4. Установка
Если у вас аппаратный ключ (USB ключ), то необходимо установить галочку

Рисунок 5. Драйвер защиты
Если вы устанавливаете драйвер защиты, то если все прошло успешно он должен выдать следующее окно (рис.6).

Рисунок 6. Установка драйвера защиты
Если все прошло успешно появится данное окно (рис.7). Если вы не хотите читать информацию о данной версии платформы то снимите галку и нажмите кнопку “Готово”
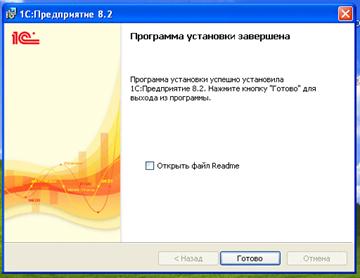
Рисунок 7. Завершение установки
В результате у вас в меню пуск и на рабочем столе должны появится ярлыки “1C Предприятие”
Примечании:
Данная инструкция создана на примере установки 1С версии 8.2.14.519, с аппаратным ключом защиты HASP
Для установки требуются права администратора
4. Запуск и настройка 1С:Предприятие 8.2
1. Запуск 1С:Предприятие 8.2
Открываем меню пуск (или кнопка “Win”) -> Все программы -> 1С Предприятие 8.2 -> запускаем “1C Предприятие”
Так же у вас на рабочем столе должен быть ярлык “1C Предприятие”
При первом запуске программы появится сообщение (рис.1) информирующее что ИБ не найдены и предложит создать. В данный момент отважимся нажав на кнопку “НЕТ”.

Рисунок 1.
|
|
|
|
|
Дата добавления: 2014-11-25; Просмотров: 430; Нарушение авторских прав?; Мы поможем в написании вашей работы!