
КАТЕГОРИИ:
Архитектура-(3434)Астрономия-(809)Биология-(7483)Биотехнологии-(1457)Военное дело-(14632)Высокие технологии-(1363)География-(913)Геология-(1438)Государство-(451)Демография-(1065)Дом-(47672)Журналистика и СМИ-(912)Изобретательство-(14524)Иностранные языки-(4268)Информатика-(17799)Искусство-(1338)История-(13644)Компьютеры-(11121)Косметика-(55)Кулинария-(373)Культура-(8427)Лингвистика-(374)Литература-(1642)Маркетинг-(23702)Математика-(16968)Машиностроение-(1700)Медицина-(12668)Менеджмент-(24684)Механика-(15423)Науковедение-(506)Образование-(11852)Охрана труда-(3308)Педагогика-(5571)Полиграфия-(1312)Политика-(7869)Право-(5454)Приборостроение-(1369)Программирование-(2801)Производство-(97182)Промышленность-(8706)Психология-(18388)Религия-(3217)Связь-(10668)Сельское хозяйство-(299)Социология-(6455)Спорт-(42831)Строительство-(4793)Торговля-(5050)Транспорт-(2929)Туризм-(1568)Физика-(3942)Философия-(17015)Финансы-(26596)Химия-(22929)Экология-(12095)Экономика-(9961)Электроника-(8441)Электротехника-(4623)Энергетика-(12629)Юриспруденция-(1492)Ядерная техника-(1748)
Первые шаги в 1С
|
|
|
|
$02 Название нашей конфигурации
Перед указанием имени конфигурации, необходимо что бы у вас стояла система 1С и создана пустая ИБ.
И так запускаем ИБ в режиме конфигуратор и откроем дерево конфигурации. Найдем самый верхний элемент “Конфигурация” и нажмем правой кнопкой, и выберем пункт “Свойства”.

В результате откроется свойства конфигурации, а данное окно называется “палитра свойств”.

Палитра свойств - специальное окно позволяющее редактировать свойства объекта конфигурации и связанною с ним информацию.
В поле Имя впишем имя кофигурации, имя не должно иметь пробелов. Если название будет иметь несколько слов, лучше указывать каждое слово с заглавной буквы и писать слова слитно.
Мое название для конфигурации “Управление платными курсами”, в поле имя “УправлениеПлатнымиКурсами”. В результате система сома сформирует синоним ”Управление платными курсами”, его можно изменить если это требуется.
Теперь посмотрим результат, запустив 1С. Для запуска 1с есть специальный значок в панели управления (рис 3), или зайдя в меню Отладка-начать отладку. Так же здесь работает горячая клавиша F5.

Рисунок 3.
Т.к. конфигурация была изменена система спросит “Обновить конфигурацию базы данных”, нажимаем кнопку Да.
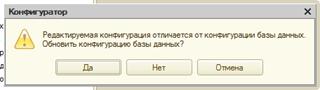
После запуска нашей конфигурации, в заголовке окно можно увидеть название которое мы ей дали.

Для прекращения отладки, можно просто закрыть окно программы (не конфигуратор).
$03 Создаем подсистемы
Подсистемы – это основные элементы для построения интерфейса. Описание подсистем.
Подсистемы важны, но если конфигурация простая, то не обязательно их создавать. Конфигурацию я думаю создать простую, но подсистемы создадим.
Состав подсистем:
- Оказание услуг
- Финансы
- Администрирование
Скачать иконки можно здесь.
Создание подсистем:
| Рис.1 Чтобы создать новые подсистемы, раскроем ветвь Общие в дереве объектов конфигурации, нажав на “+” слева от нее. Затем выделим ветвь Подсистемы, вызовем контекстное меню и выберем пункт Добавить. Рис.2 Окно редактирования В поле имя введем имя подсистемы, при этом оно не должно: начинаться с числа и содержать пробелы. Первая подсистема которую добавим Оказание услуг, имя у нее будет ОказаниеУслуг. Синоним – это то что будет видеть пользователь, и может иметь любое содержимое. Синоним автоматически формируется после ввода имени и если вы правильно оформите имя, то синоним скорее всего примет правильный вид. Теперь выберем картинку подсистемы. Рис. 3 Выбор картинки Добавим новую картинку, т.к. картинок еще нет в конфигурации. Для этого нажмем Добавить. Рис. 4 Введем имя для картинки. Выберем картинку из файла, для этого есть кнопка “Выбрать из файла”. После закрываем данное окно. Рис. 5 После добавления картинки выбираем ее и нажимаем OK. Рис. 6 Все, на этом добавление подсистемы завершена. Нажимаем кнопку Закрыть. Аналогично добавляем еще две подсистемы. Результат добавления можно увидеть на картинке 7, а как это будет выглядеть в режиме “Предприятие” на рисунке 8. | - 1 - 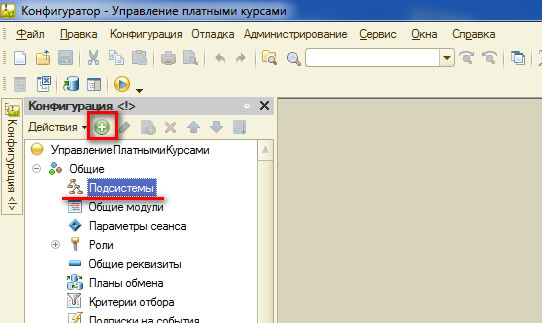 - 2 - - 2 - 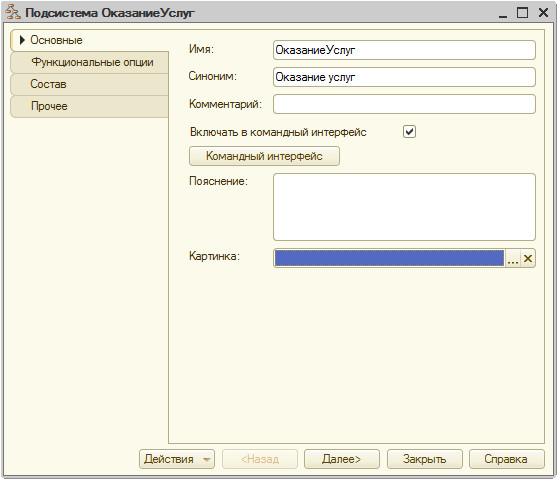 - 3 - - 3 -  - 4 - - 4 - 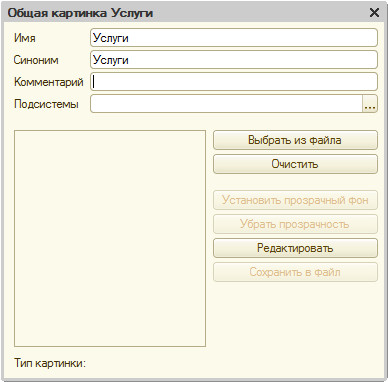 - 5 - - 5 - 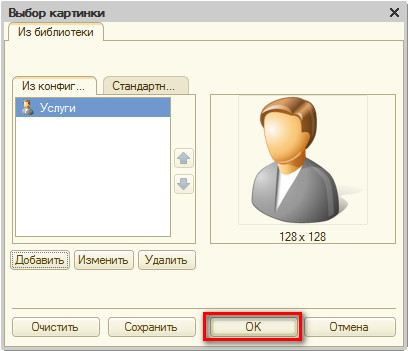 - 6 - - 6 -  - 7 - - 7 -  - 8 - - 8 - 
|
$04 Настройка отображения подсистем
Создав подсистем вы не должны видеть пока в них не будет элементов, по этому я вам покажу как это будет выглядеть.
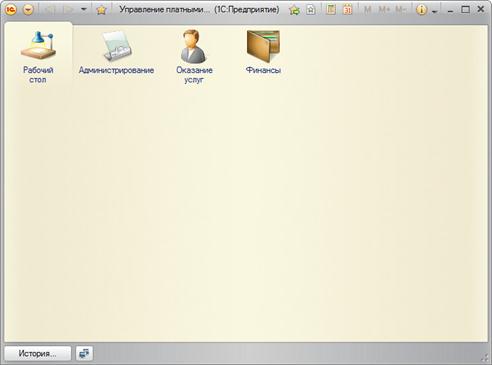
В принципе неплохо, но меня не устраивает положение подсистем. Я хочу чтобы “Администрирование” было в конце.
Для этого выполним следующие действия:
| Рис. 1Откроем командный интерфейс конфигурации. Рис. 2 В открывшемся окне настраиваем порядок подсистем, при помощи стрелок. Так же, здесь можно настроить видимость подсистем. Установленный флажок означает что команда или подсистема будет видна, снятый флажок соответственно что невидна, а затемненный(серый) флажок говорит что видимость будет определятся общей видимостью. | - 1 -  - 2 -
- 2 - 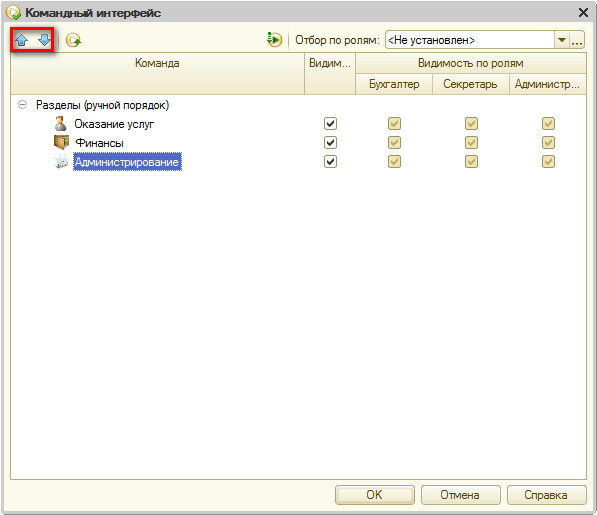
|
$05 Роли и пользователи
В данной статье создадим пользователей и соответствующие роли им.
Создаем роли:
Открываем ветку Общие, находим Роли. И добавляем новую роль (рис. 1), в данном случае я использую контекстное меню. У вас откроется палитра свойств и окно настройки прав.
В палитре свойств вводим имя: Администратор. Теперь перейдем к настройки прав, т.к. первый пользователь администратор, дадим ему полный доступ. Выберем нашу конфигурацию (рис.2 п.1) и установим все права (рис.2 п.2). Также установим флажок напротив Устанавливать права для новых объектов, что бы создавая объекты админ-ор имел соответствующие права. Все закрываем данное окно.
Теперь создадим еще две роли: Бухгалтер и Секретарь. У них указываем только имя (рис. 3).
Результат можно увидеть на рис. 4.
1. 
2. 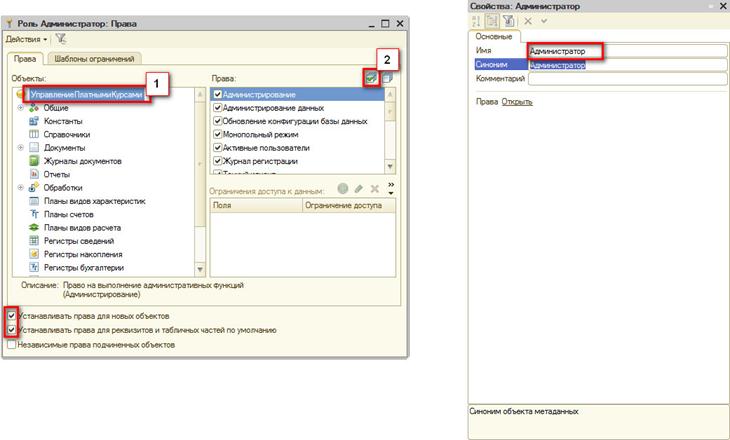
3. 
4. 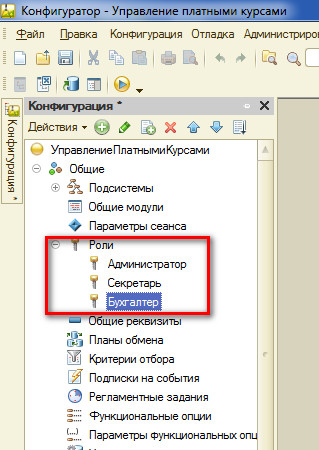
Роли созданы теперь запустим отладку (F5) и примем изменения. Завершим отладку.
Создаем пользователей:
Откроем окно Пользователей информационной базы. Для этого откроем в главном меню Администрирование – Пользователи. Список должен быть пустым (рис. 5). Добавим пользователя нажатием на кнопку “+”, для добавления. Подробное описание данной процедуры можно прочитать здесь.
В поле имя вводим Администратор, а в поле пароль я введу “1″ (рис. 6). Теперь перейдем на закладку Прочее и выберем одноименную роль, т.е. Администратор (рис. 7). Нажимаем кнопку OK, для создания пользователя.
Аналогично создадим пользователя Бухгалтер и Секретарь. Я всем пользователям указал пароль “1″. Пароль можно не указывать для всех пользователей, кроме администратора.
5. 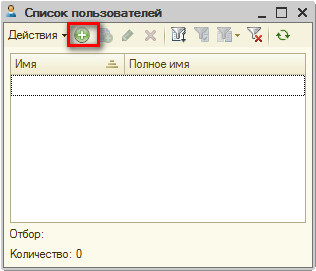
6. 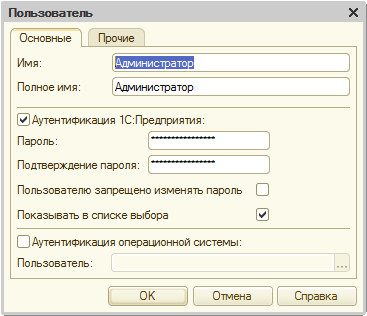
7. 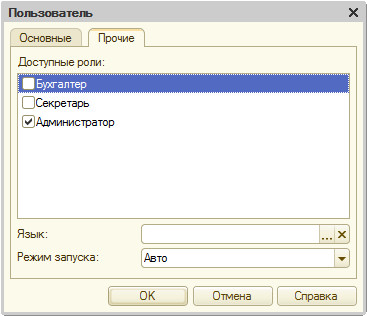
8. 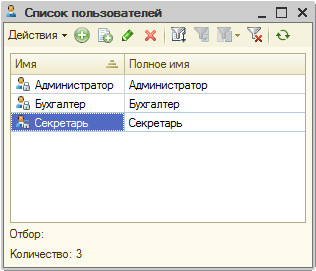
Результат:
Запустим нашу информационную базу и увидим запрос авторизации. При запуске конфигуратора так же попросит авторизоваться и доступ должен иметь только администратор.

$06 Перечисления
Перечисление — это предопределенный набор значений, который не редактируется в режиме Предприятие. В данной конфигурации создадим 3 перечисления: Форма обучения, Статус клиента, Оценка.
Для создания перечисления найдем ветку Перечисления в дереве конфигурации и добавим новое перечисление (рис. 1). Откроется окно редактирование перечислений (рис. 2), в поле “имя” введем ФормаОбучения. На закладке подсистемы выберем “ОказаниеУслуг” (рис.3). На закладки “Данные” добавим: Очная, Вечерняя (рис. 4). На этом все, нажимаем кнопку “закрыть”.
Аналогично создаем еще два перечисления, структуру можно увидеть на рисунке 5.
1. 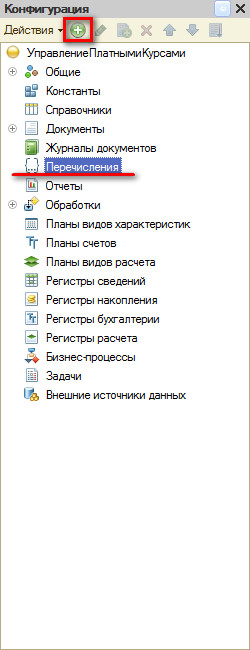
2. 
3. 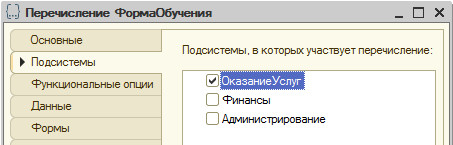
4. 
5. 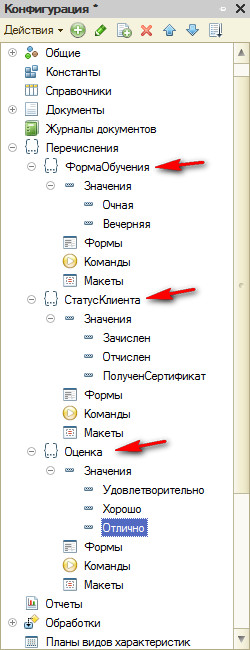
|
|
|
|
|
Дата добавления: 2014-11-25; Просмотров: 586; Нарушение авторских прав?; Мы поможем в написании вашей работы!